Installieren und konfigurieren Sie eine IBM Informix-Client-Anwendung auf dem ArcGIS-Client-Computer, um eine Verbindung mit einer Datenbank oder einer Geodatabase in Informix von einem ArcGIS-Client herzustellen. Sie können einen ODBC-Datenquellennamen für die Informix-Datenbank konfigurieren und diesen zum Herstellen einer Verbindung verwenden, oder Sie können eine Verbindung mit einer DSNless-Verbindungszeichenfolge herstellen.
Um die Informix-Daten in Services zu verwenden, die auf ArcGIS for Server veröffentlicht wurden, müssen Sie die Datenbank auch bei ArcGIS for Server registrieren.
Herstellen einer Verbindung von ArcGIS for Desktop
Um eine Verbindung mit einer Datenbank oder einer Geodatabase in Informix von ArcGIS for Desktop herzustellen, installieren Sie den Informix Connect-Client auf dem ArcGIS for Desktop-Computer, registrieren Sie den Informix-Server über Setnet32, und erstellen Sie eine Verbindungsdatei in ArcGIS for Desktop. Sie können einen ODBC-Datenquellennamen zum Herstellen einer Verbindung verwenden, wobei Sie den Datenquellennamen vor dem Herstellen der Verbindung konfigurieren müssen. Sie haben außerdem die Möglichkeit, eine Zeichenfolge mit Verbindungsinformationen bereitzustellen.
Installieren des Informix-Clients
Ein Informix-Client muss auf allen Computern installiert sein, die eine Verbindung mit einer Informix-Datenbank herstellen.
Sie können Ihr eigenes Informix Client SDK bzw. die Connect-Installation verwenden oder den Informix Connect (IConnect)-Client von My Esri herunterladen. Sie müssen einen 32-Bit-Informix-Client installieren, um eine Verbindung von ArcGIS for Desktop herzustellen, da es sich um eine 32-Bit-Anwendung handelt. Dies gilt auch dann, wenn Sie den Client auf einem 64-Bit-Betriebssystem installieren.
Befolgen Sie die Anweisungen in der Informix-Client-Software, um den Client zu installieren.
Registrieren des Informix-Servers
Sie müssen einen Standard-Informix-Server bei der Informix-Anwendung Setnet auf dem Client-Computer registrieren. Dies ist auch dann erforderlich, wenn Sie keine ODBC-Datenquelle konfigurieren.
Weitere Informationen finden Sie unter Einrichten der Informix-Anwendung Setnet32.
Konfigurieren eines ODBC-Datenquellennamens (optional)
Sie können einen Informix ODBC-Datenquellennamen auf dem ArcGIS for Desktop-Computer konfigurieren und diesen Namen zum Herstellen einer Verbindung mit Informix von ArcGIS for Desktop verwenden. Wenn Sie keine ODBC-Datenquelle konfigurieren, können Sie dennoch eine Verbindung mit einer Verbindungszeichenfolge herstellen, die Informationen zu Informix-Servern- und Datenbanken enthält.
Weitere Anweisungen zum Einrichten einer Datenquelle finden Sie unter Einrichten einer ODBC-Datenquelle für Informix.
Herstellen einer Verbindung mit Informix
Sie können eine Verbindung mit einer Datenbank oder Geodatabase in Informix herstellen, indem Sie unter dem Knoten "Datenbankverbindungen" des Kataloginhaltsverzeichnisses in ArcGIS for Desktop eine Datenbankverbindung herstellen.
- Erweitern Sie im Kataloginhaltsverzeichnis in ArcMap oder ArcCatalog den Knoten Datenbankverbindungen, und doppelklicken Sie auf Datenbankverbindung hinzufügen.
- Wählen Sie aus der Dropdown-Liste Datenbankplattform den Eintrag Informix aus.
- Geben Sie im Textfeld Datenquelle den ODBC-Datenquellennamen ein. Falls Sie keinen ODBC-Datenquellennamen konfigurieren, können Sie stattdessen die folgende Syntax für die Verbindung verwenden:
HostName=<Server, auf dem Informix installiert ist>;ServerName=<Informix-Server>;ServiceName=<in Service-Datei definierter Service-Name>;Database=<Name der Informix-Datenbank>
Geben Sie die für Ihre Website entsprechenden Informationen an.
Wenn sich Ihre Informix-Instanz z. B. auf dem Server "hirise" befindet, der Instanzenname "superids" ist, die Kommunikation über Port 54321 erfolgt und der Datenbankname "gisdata" ist, lautet die Verbindungszeichenfolge wie folgt:
HostName=hirise;ServerName=superids;ServiceName=54321;Database=gisdata
- Wählen Sie den Authentifizierungstyp, der für die Herstellung einer Verbindung mit der Datenbank verwendet werden soll: Datenbankauthentifizierung oder Betriebssystemauthentifizierung.
- Wenn Sie Betriebssystemauthentifizierung wählen, müssen Sie keinen Benutzernamen und kein Kennwort eingeben. Die Verbindung wird anhand des Anmeldenamens und des Kennwortes hergestellt, die zur Anmeldung beim Betriebssystem verwendet wurden. Falls es sich bei den Anmeldedaten für das Betriebssystem nicht um eine gültige Datenbankanmeldung handelt, kann keine Verbindung hergestellt werden.
Wenn Sie Datenbankauthentifizierung auswählen, müssen Sie in den Textfeldern Benutzername und Kennwort einen gültigen Datenbankbenutzernamen und ein Kennwort angeben. Benutzernamen können maximal 30 Zeichen lang sein.
Deaktivieren Sie die Option Benutzername und Kennwort speichern, wenn Sie die Anmeldeinformationen nicht als Teil der Verbindung speichern möchten. Dies erhöht die Sicherheit der Datenbank. Allerdings werden Sie in diesem Fall bei jedem Verbindungsaufbau zur Eingabe eines Benutzernamens und eines Kennwortes aufgefordert. Beachten Sie zudem, dass für Verbindungsdateien, die ArcGIS-Services den Zugriff auf die Datenbank oder Geodatabase gewähren, Benutzername und Kennwort speichern aktiviert werden muss. Dies gilt auch, wenn Sie die Katalogsuche zum Suchen von Daten verwenden, auf die über diese Verbindungsdatei zugegriffen wird.
Im folgenden Beispiel wird eine Verbindung mit einer Informix-Datenbank mit dem ODBC-Datenquellennamen "ids12db" mithilfe der Datenbankauthentifzierung hergestellt:
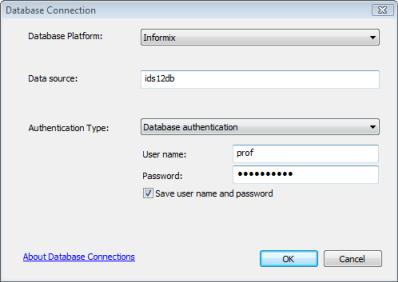
- Klicken Sie auf OK, um die Verbindung herzustellen.
Es wird eine Datei im Verzeichnis \\<computer_name>\Users\<user_name>\AppData\Roaming\ESRI\Desktop<release#>\ArcCatalog erstellt. Wenn Probleme bei der Verbindung auftreten, können Sie die Datei "sdedc_Informix.log" im Verzeichnis "%TEMP%" auf erweiterte Fehlermeldungen überprüfen.
Sie können die Verbindung an einen anderen Speicherort verschieben, um sicherzustellen, dass die Anwendungen und Benutzer, die eine Verbindung benötigen, problemlos auf das Verzeichnis zugreifen können, in dem Sie die Verbindungsdatei ablegen.
Wenn Sie die Daten aus dieser Verbindung als Quelle für einen Service verwenden, z. B. für einen Geoverarbeitungs- oder Geokodierungs-Service, müssen Sie die Verbindungsdatei ggf. in einem freigegebenen Verzeichnis im Netzwerk platzieren. Weitere Informationen zum Freigeben einer Verbindungsdatei finden Sie unter Vorbereiten von Ressourcen zur Veröffentlichung als Services.
Herstellen einer Verbindung mit einer bestimmten Version
Wenn Sie zum ersten Mal eine Verbindung mit der Geodatabase im Dialogfenster Datenbankverbindung erstellen, sind Sie mit der DEFAULT-Version verbunden. Wenn Sie die Geodatabase-Versionierung verwenden und eine Verbindung mit einer anderen transaktionsgebundenen oder historischen Version herstellen möchten, verwenden Sie das Dialogfeld Geodatabase-Verbindungseigenschaften. Weitere Informationen finden Sie unter Verbindung zu einer bestimmten Geodatabase-Version.
Herstellen einer Verbindung von ArcGIS for Server
Wenn Informix und ArcGIS for Server auf getrennten Servern ausgeführt werden, installieren Sie einen Informix-Client auf dem ArcGIS for Server-Computer.
Wenn ArcGIS for Server auf einem Linux-Server installiert ist, bearbeiten Sie das init_user_param.sh-Skript, um Informationen zum Informix-Client und zur Informix-Instanz einzubeziehen und ArcGIS for Server erneut zu starten.
Wenn die Services auf ArcGIS for Server veröffentlicht werden sollen, um die Daten in der Datenbank oder Geodatabase in Informix zu verwenden, müssen Sie die Datenbank bei ArcGIS for Server registrieren. Sie können beim Registrieren der Datenbank einen Datenquellennamen verwenden, wobei Sie eine ODBC-Datenquelle vor dem Registrieren erstellen müssen, oder Sie können eine Zeichenfolge mit Verbindungsinformationen (auch als DSNless-Verbindung bezeichnet) bereitstellen.
Installieren des Informix-Clients
Wenn ArcGIS for Server auf einem anderen Server als dem Informix-Datenbankmanagementsystem installiert ist, müssen Sie Informix Client SDK oder Connect auf dem ArcGIS for Server-Computer installieren.
Sie können Ihr eigenes Informix Client SDK bzw. die Connect-Installation verwenden oder den Informix Connect (IConnect)-Client von My Esri herunterladen. Sie müssen einen 64-Bit-Informix-Client installieren, um eine Verbindung von ArcGIS for Server herzustellen.
Befolgen Sie die Anweisungen in der Informix-Client-Software, um den Client zu installieren.
Konfigurieren eines ODBC-Datenquellennamens (optional)
Wenn Sie eine Verbindung mit Informix anhand eines Datenquellennamens (DSN) herstellen möchten, können Sie einen Computer konfigurieren, auf dem ArcGIS for Server installiert ist. Dies ist optional. Wenn Sie über keinen Datenquellennamen verfügen, können Sie mithilfe einer Zeichenfolge von Verbindungsinformationen, einer so genannten DSNless-Verbindungszeichenfolge, eine Verbindung mit der Informix-Datenbank herstellen.
Weitere Anweisungen zum Erstellen eines Datenquellennamens finden Sie unter Einrichten einer ODBC-Datenquelle für Informix.
Registrieren des Informix-Servers (nur Windows)
Wenn ArcGIS for Server auf einem Windows-Server installiert ist, registrieren Sie einen Standard-Informix-Server bei der Informix-Anwendung Setnet. Weitere Informationen finden Sie unter Einrichten der Informix-Anwendung Setnet32.
Ändern des Skripts "init_user_param.sh script" (nur Linux)
Nachdem Sie die Datenbank-Clientdateien installiert haben, ändern Sie das Skript init_user_param.sh, um auf sie zu verweisen. Sie können auf dieses Skript zugreifen, indem Sie zum Verzeichnis <ArcGIS Server installation directory>/arcgis/server/usr navigieren.
- Stellen Sie sicher, dass der Besitzer der ArcGIS-Server-Installation zumindest über Lese- und Ausführungsberechtigungen für die Datenbank-Clientbibliotheken verfügt.
- Öffnen Sie das Skript init_user_param.sh in einem Texteditor.
- Entfernen Sie die Kommentarzeichen (#) aus den Zeilen, die mit export beginnen.
# # To connect to Informix # export INFORMIXDIR=<Informix_InstallDir> export INFORMIXSERVER=<Informix_Database_Server_Name> export INFORMIXSQLHOSTS=<Location_to_sqlhosts> export ODBCINI=<Location_to_.odbc.ini> export PATH=$INFORMIXDIR/bin:$PATH export LD_LIBRARY_PATH=$INFORMIXDIR/lib:$INFORMIXDIR/lib/cli:$INFORMIXDIR/lib/esql:$LD_LIBRARY_PATH - Ersetzen Sie Folgendes durch Informationen, die für Ihre Installation spezifisch sind:
- Ersetzen Sie <Informix_InstallDir> durch die Installation für den Informix-Client (sofern ArcGIS for Server auf einem getrennten Computer installiert ist) oder das Installationsverzeichnis des Informix-Datenbankmanagementsystems (sofern ArcGIS for Server und Informix auf demselben Computer installiert sind.)
- Ersetzen Sie <Informix_Database_Server_Name> durch den Namen des Informix-Servers. Dies sollte mit dem Servernamen übereinstimmen, den Sie in der Datei "INFORMIXSQLHOSTS" angegeben haben.
- Ersetzen Sie <Location_to_sqlhosts> durch den Speicherort und den Namen der Datei "INFORMIIXSQLHOSTS" auf dem ArcGIS for Server-Computer.
- Ersetzen Sie <Location_to_.odbc.ini> durch den Speicherort und den Namen der Datei "odbc.ini" auf dem ArcGIS for Server-Computer. Wenn Sie keine ODBC-Datenquelle konfigurieren, heben Sie die Kommentierung dieser Zeile auf.
In diesem Beispiel werden der ArcGIS for Server- und der Informix-Client auf "gisserver" installiert und die Informix-Datenbank befindet sich auf "dbserver".
# # To connect to Informix # export INFORMIXDIR=/gisserver/informix/CSDK/3.70.UC4 export INFORMIXSERVER=dbserver export INFORMIXSQLHOSTS=/home/informix/sqlhosts export ODBCINI=/gisserver/informix/odbc.ini export PATH=$INFORMIXDIR/bin:$PATH export LD_LIBRARY_PATH=$INFORMIXDIR/lib:$INFORMIXDIR/lib/cli:$INFORMIXDIR/lib/esql:$LD_LIBRARY_PATH - Speichern und schließen Sie das Skript.
- Starten Sie jeden GIS-Server in der ArcGIS-Server-Bereitstellung neu, indem Sie das Skript startserver.sh ausführen.
./startserver.sh
Registrieren der Datenbank
Wenn Ihre Web-Services die Daten in Ihrer Informix-Datenbank oder einer Geodatabase in Informix verwenden, registrieren Sie sie bei ArcGIS for Server. Weitere Informationen zu Registrierungsoptionen und Links zu Themen mit Anweisungen zum Registrieren der Datenbank finden Sie unter Registrieren von Daten beim Server.