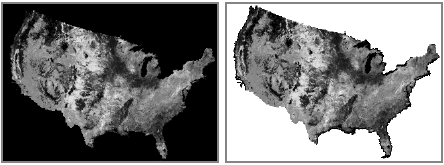ArcMap verfügt über Werkzeuge zum Verbessern der Raster-Anzeige. Dazu gehören schnellere Zeichenmethoden, Verbesserungen und das Beibehalten berechneter Raster-Dataset-Statistiken. Sie können z. B. die Helligkeit und den Kontrast des Rasters ändern und das Raster transparent über anderen Layern darstellen. Das Fenster Bildanalyse und die Werkzeugleiste Effekte ermöglichen den schnellen Zugriff und somit die Änderung einiger Eigenschaften der angezeigten Raster-Daten. Es gibt auch Geoverarbeitungswerkzeuge, mit denen die Anzeige der Raster-Daten dauerhaft verbessert werden kann.
Verwenden von schnelleren Zeichenmethoden
Beschleunigter Renderer
Bei der Arbeit mit einem beliebigen Raster-Layer, etwa einem Raster-Dataset, einem Mosaik-Dataset oder einem Image-Service (nicht: Raster-Katalog), können Sie die Darstellungs-Performance des Layers mithilfe des beschleunigten Raster-Renderings steigern. Mit dem beschleunigten Renderer sind das flüssige und übergangslose Schwenken und Zoomen in den Daten in der Anzeige möglich.
Footprints oder Drahtgittermodell
Wenn Sie ArcMap ein Mosaik-Dataset hinzufügen, wird es als Mosaik-Layer hinzugefügt, der im Inhaltsverzeichnis mit mindestens drei Layern (Grenze, Footprint und Bild) als besonderer Gruppen-Layer angezeigt wird. Sie können den Bild-Layer deaktivieren und den Footprint- oder Grenz-Layer aktivieren, um die Ausdehnungen jedes einzelnen Rasters oder die Ausdehnung des Mosaik-Datasets anzuzeigen.
Beim Arbeiten mit Raster-Katalogen kann ArcMap den Raster-Katalog als Drahtmodell bzw. Gitternetz anzeigen, in dem die Umrisse der einzelnen Raster-Datasets dargestellt werden. Dies geschieht zum Erhöhen der Anzeigegeschwindigkeit automatisch, wenn im aktuellen Anzeigeausschnitt mehr als neun Bilder enthalten sind. Diese Anzahl kann auf der Registerkarte Anzeige des Dialogfeldes Layer-Eigenschaften des Raster-Katalogs geändert werden.
Leistungsoptimierung für schnelleres Zeichnen (Darstellen)
Erstellung von Pyramiden und Übersichten
Der Zeitaufwand für die Anzeige eines großen Raster-Datasets lässt sich am besten durch die Erstellung von Pyramiden verringern. Als Pyramiden bezeichnet man zusätzliche Kopien des ursprünglichen Raster-Datasets, deren sukzessives Resampling mit immer niedrigerer Auflösung durchgeführt wurde. Hierbei entsteht eine RRD-Datei bzw. eine OVR-Datei, die denselben Namen wie das Raster-Dataset aufweist. In ArcMap wird eine passende Auflösung zur schnellen Darstellung des gesamten Datasets verwendet. Ohne Pyramiden müsste das gesamte Dataset von der Festplatte gelesen und der Bildinhalt auf eine geringere Größe neu berechnet werden. Sie können Pyramiden nicht für einen Raster-Katalog erstellen. Stattdessen können Sie für jedes Raster-Dataset im Raster-Katalog eigene Pyramiden erstellen. Bei Mosaik-Datasets ist, ebenso wie bei einem Raster-Katalog, die Berechnung von Pyramiden für die einzelnen Raster-Datasets möglich; Sie können jedoch auch Übersichten für das Mosaik-Dataset erstellen.
Im Grunde sind Übersichten von Mosaik-Datasets mit Raster-Dataset-Pyramiden vergleichbar. Es handelt sich um Bilder mit einer geringeren Auflösung. So soll die Anzeigegeschwindigkeit beschleunigt und die Auslastung der CPU verringert werden, da weniger Raster untersucht werden, um das mosaikierte Bild anzuzeigen. Es gibt jedoch insofern einen großen Unterschied, da viele der Parameter, mit denen sie erstellt werden, beeinflusst werden können. Die Übersichten können zur Abdeckung nur bestimmter Bereiche oder für bestimmte Auflösungen erstellt werden. Mit ihnen lassen sich alle im Mosaik-Dataset enthaltenen Raster anzeigen und nicht nur die einzelnen Raster. Übersichten beginnen im Allgemeinen dort, wo Raster-Pyramiden aufhören.
Berechnen von Statistiken
Die Statistik (und das Histogramm) des Raster-Datasets werden zum korrekten Rendern des Datasets verwendet. Sie sollten die Statistik vorgenerieren, um das Raster mithilfe der vollständigen Statistiken und des Histogramms des Raster-Datasets zu rendern. Wenn Sie ArcMap ein Raster-Dataset hinzufügen, das keine Statistik aufweist, berechnet die Anwendung die Standardstatistik aus einer Teilmenge des Raster-Datasets. Diese Statistik wird zum Rendern der Daten verwendet, während diese in ArcMap geöffnet sind; sie wird nicht mit der Datei gespeichert.
Informationen zu Statistiken und ihrer Generierung finden Sie unter Raster-Dataset-Statistik.
Raster-Komprimierung
Komprimierte Daten müssen zur Anzeige auf dem Bildschirm zunächst dekomprimiert werden. Die Anzeige kann unter Umständen länger dauern als bei nicht komprimierten Daten. Die Zeit zur Dekomprimierung ist oft vom Komprimierungsverhältnis abhängig. Je höher der Komprimierungsgrad des Rasters, desto länger dauert die Dekomprimierung. Raster-Datasets können auf vielfältige Art komprimiert werden.
Kachelgröße
Durch die Kachelgröße wird die Anzahl der in Zeilen und Spalten angegebenen Pixel bestimmt und in den einzelnen Kacheln (bzw. Blöcken) gespeichert. Jede Kachel wird als BLOB (Binary Large Object) gespeichert. Die Standardkachelgröße beträgt 128x128 Pixel. Dieser Standardwert kann allerdings ggf. vom Benutzer geändert werden. Durch das Ändern der Kachelgröße wird die Performance nicht bedeutend verbessert, und für ArcSDE kann ein Ändern der Standardeinstellungen sogar zur einer Verschlechterung der Performance führen.
Optimieren der Darstellung von Raster-Daten
Anpassen von Helligkeit, Kontrast und Transparenz
Mit dem Fenster Bildanalyse (und der Werkzeugleiste Effekte) können Sie Helligkeit ( ), Kontrast (
), Kontrast ( ) bzw. Gamma (
) bzw. Gamma ( ) eines Raster-Layers interaktiv anpassen bzw. den Raster-Layer transparent anzeigen. Diese Verbesserungen werden auf die gerenderte Bildschirmanzeige angewendet, nicht jedoch auf die Originalwerte des Raster-Datasets. Durch die Helligkeit wird die Gesamtlichtstärke des Bildes erhöht (dunkle Farben werden aufgehellt, helle Farben werden weißer) und mit dem Kontrast wird der Unterschied zwischen den dunkelsten und hellsten Farben eingestellt. Die folgende Abbildung enthält ein Beispiel für Anpassungen der Helligkeit und des Kontrastes eines Bildes.
) eines Raster-Layers interaktiv anpassen bzw. den Raster-Layer transparent anzeigen. Diese Verbesserungen werden auf die gerenderte Bildschirmanzeige angewendet, nicht jedoch auf die Originalwerte des Raster-Datasets. Durch die Helligkeit wird die Gesamtlichtstärke des Bildes erhöht (dunkle Farben werden aufgehellt, helle Farben werden weißer) und mit dem Kontrast wird der Unterschied zwischen den dunkelsten und hellsten Farben eingestellt. Die folgende Abbildung enthält ein Beispiel für Anpassungen der Helligkeit und des Kontrastes eines Bildes.
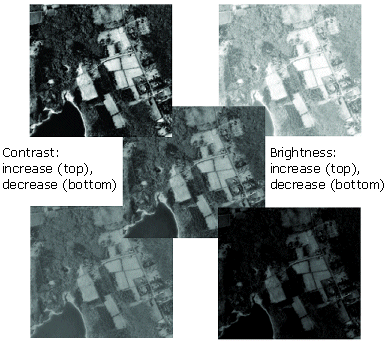
Mithilfe des Werkzeugs "Transparenz" ( ) können Sie weitere Daten-Layer unterhalb des Raster-Layers anzeigen. In der folgenden Abbildung wird auf das obere Bild keine Transparenz angewendet. Daher überlagert die Schummerung den zugrunde liegenden Landnutzungs-Layer. Mit angewendeter Transparenz (unteres Bild) wird die zugrunde liegende Symbologie trotz Schummerung deutlich und ergibt einen dreidimensionalen Effekt.
) können Sie weitere Daten-Layer unterhalb des Raster-Layers anzeigen. In der folgenden Abbildung wird auf das obere Bild keine Transparenz angewendet. Daher überlagert die Schummerung den zugrunde liegenden Landnutzungs-Layer. Mit angewendeter Transparenz (unteres Bild) wird die zugrunde liegende Symbologie trotz Schummerung deutlich und ergibt einen dreidimensionalen Effekt.
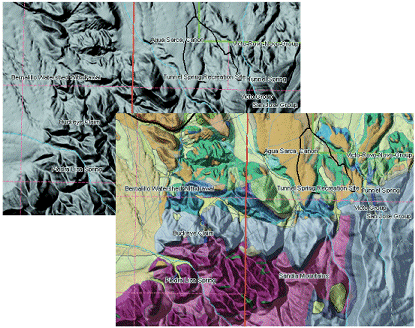
Wenn im Raster kontinuierliche Daten dargestellt werden, können Sie auch eine Kontraststreckung auf Grundlage der Raster-Dataset-Statistiken anwenden. Dabei wird der visuelle Kontrast der Raster-Anzeige erhöht oder gestreckt. Sie sollten eine Streckung anwenden, wenn das Raster dunkel erscheint oder über zu wenig Kontrast verfügt. Bilder weisen ggf. nicht immer alle Farben auf, die der Computer darstellen kann. Sie können in diesem Fall eine Kontraststreckung durchführen, um die gesamte Bandbreite auszunutzen. Das Bild wird eventuell schärfer, sodass einige Features leichter zu erkennen sind.
Die folgende Abbildung enthält ein Beispiel für eine Kontraststreckung. Histogramm A veranschaulicht die Pixelwerte in Bild A. Durch das Strecken der Werte (in Histogramm B) über den gesamten Bereich können Sie die Darstellung des Bildes ändern und optisch verbessern (Bild B).
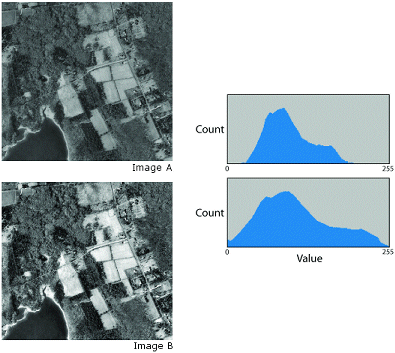
Verschiedene Streckungen haben verschiedene Ergebnisse in der Anzeige der Raster zur Folge. Testen Sie verschiedene Varianten, um für ein bestimmtes Raster-Dataset die beste Streckung zu ermitteln.
In ArcMap stehen eine benutzerdefinierte und mehrere Standardmethoden zur Kontrasterhöhung zur Auswahl. Die Standardmethoden können mit den Renderern "RGB-Komposit" und "Gestreckt" verwendet werden. Es handelt sich um "Standardabweichung", "Minimum-Maximum", Esri, "Histogramm abgleichen" und "Histogrammeinstellung". Sie könnten die Minimum-Maximum-Streckung verwenden, um eng gruppierte Werte auszubreiten. Mit "Histogramm abgleichen" und "Histogrammeinstellungen" werden die Werte Ihrer Histogrammänderungen verwendet. Eine Streckung um zwei Standardabweichungen wird häufig verwendet, um Raster-Datasets, die in der Regel dunkel erscheinen, aufzuhellen. Das Verwenden der Esri Methode erfordert Raster-Dataset-Statistiken (und das Histogramm). Diese Methode ist nützlich, wenn Sie Bilddaten insgesamt stark strecken möchten, da Sie so verhindern, dass Pixelwerte zu sehr gestreckt werden.
Sie können mithilfe dieser Methoden ein Histogramm überprüfen und ändern sowie grundlegende Statistiken zu den Daten anzeigen, z. B. Minimum, Maximum, Mittelwert und Standardabweichung. Sie können die Histogramme mithilfe der Schaltfläche Interaktives Strecken interaktiv anpassen.  Diese Schaltfläche befindet sich im Fenster Bildanalyse. Alternativ können Sie auch auf das Histogramm im Dialogfeld Layer-Eigenschaften zugreifen.
Diese Schaltfläche befindet sich im Fenster Bildanalyse. Alternativ können Sie auch auf das Histogramm im Dialogfeld Layer-Eigenschaften zugreifen.
Sie können auch eine Gamma-Streckung auf die Raster-Daten anwenden, wenn Sie die Daten mit den folgenden Kontraststreckung strecken: "Keine", "Standardabweichung" oder "Minimum-Maximum". Wenn Raster-Daten für die Anzeige auf dem Computer vorbereitet werden, gibt die Gamma-Streckung den Kontrast zwischen den mittleren Grauwerten eines Raster-Datasets an. Die Gamma-Streckung wirkt sich nicht auf die Schwarz- oder Weißwerte in einem Raster-Dataset, sondern nur auf die Zwischenwerte aus. Mit einer Gamma-Korrektur können Sie die Gesamthelligkeit eines Raster-Datasets steuern. Gammawerte unter 1 führen zu einer Abnahme des Kontrasts in den dunkleren Flächen und einer Zunahme des Kontrasts in den helleren Flächen. Dadurch wird das Bild dunkler, die dunklen oder helleren Flächen des Bildes sind aber nicht gesättigt. Dabei werden Details, wie Dächer von Gebäuden, in helleren Features hervorgehoben. Umgekehrt führen Gammawerte, die größer sind als 1, zu einer Zunahme des Kontrasts in den dunkleren Flächen, beispielsweise Schatten von Gebäuden. Gammawerte, die größer sind als 1, können beim Arbeiten mit Höhendaten dazu beitragen, dass Details in Bereichen mit geringerer Höhe besser hervorgehoben werden. Darüber hinaus ändert sich durch den Gamma-Wert nicht nur die Helligkeit, sondern auch das Verhältnis von Rot zu Grün zu Blau.
In der Beispielabbildung unten können Sie die Auswirkungen des Anpassens der Gamma-Werte zum Anzeigen eines Raster-Datasets erkennen. Jeder dieser Werte wurde den Bändern für Rot, Grün und Blau hinzugefügt. Durch das Anwenden unterschiedlicher Werte auf die einzelnen Bänder kann die Stärke von Rot, Grün und Blau angepasst werden.
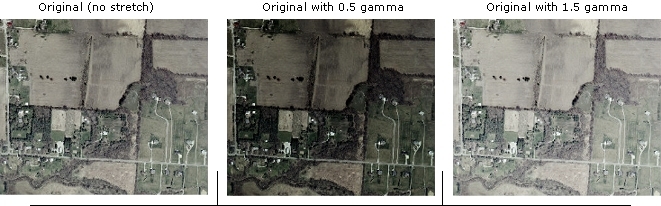
Wenn Sie das gesamte Histogramm des Raster-Datasets gestreckt haben und es immer noch nicht mit genügend Kontrast angezeigt wird, können Sie eine Streckung basierend auf Pixeln innerhalb der Anzeigeausdehnung erstellen. Hierzu gibt es zwei Möglichkeiten:
- Aktivieren Sie im Fenster Bildanalyse die Option DRA.
- Sie können das Dialogfeld Layer-Eigenschaften des Raster-Datasets öffnen, auf die Registerkarte Symbologie klicken und entweder für den Renderer "Gestreckt" oder "RGB-Komposit" die Dropdown-Liste Statistik in Von der aktuellen Anzeigenausdehnung ändern.
Mit dieser Option werden nur Statistiken von den Pixeln in der Anzeigeausdehnung berechnet (statt vom gesamten Raster-Dataset) und zur Berechnung der Kontraststreckung verwendet. Da in der Anzeigeausdehnung weniger Zellenwerte vorhanden sind, wird wahrscheinlich ein kleinerer Bereich von Zellenwerten verwendet und so eine größere Kontraststreckung ermöglicht. Jedes Mal, wenn sich die Anzeigeausdehnung (oder Position) ändert, kann das Raster-Dataset unterschiedlich dargestellt werden, weil sich die für die Zellenwerte in der Anzeige berechnete Kontraststreckung ändern kann. Wenn Sie einen bestimmten Satz an Statistiken auf eine bestimmte Ausdehnung anwenden möchten, verwenden Sie die Option für benutzerdefinierte Statistiken.
Anzeige-Resampling
Durch das Resampling des Raster-Datasets ändert sich dessen Darstellung. Durch das Resampling werden bei der Transformation des Raster-Datasets mit einer Geoverarbeitungsfunktion oder beim Ändern des Koordinatenraums neue Zellenwerte interpoliert.
Die vier Resampling-Methoden lauten wie folgt: nächster Nachbar, bilineare Interpolation, kubische Faltung und Mehrheit. Standardmäßig wird in ArcMap die effizienteste Resampling-Methode verwendet, nämlich "Nächster Nachbar".
Für diskontinuierliche Raster-Datasets, z. B. solche in klassifizierten Bildern, einschließlich Landnutzungskarten oder Bodenkarten, sind die Resampling-Algorithmen des nächsten Nachbarn und der Mehrheit am geeignetsten. Bei der Methode des nächsten Nachbarn wird dem Pixel der Wert der nächsten Zelle zugewiesen. Bei der Mehrheitsmethode wird der am meisten verbreitete Wert im Filterfenster zugewiesen, wodurch ein glatteres Aussehen erreicht wird.
Für kontinuierliche Daten wie Satellitenbilder, Höhenmodelle oder Luftaufnahmen sind hingegen die bilineare Interpolation oder die kubische Faltung besser geeignet. Mit der bilinearen Interpolation erzielen Sie eine glatter aussehende Oberfläche. Bei Verwendung der kubischen Faltung können schärfere Ergebnisse erzielt werden, diese Methode nimmt jedoch eine längere Verarbeitungszeit in Anspruch.
Bei ERDAS IMAGINE-Raster-Formaten, die Colormaps aufweisen, ist das Resampling mit bilinearer Interpolation möglich. Bei dieser Anzeige-Resampling-Methode müssen die Pixel zunächst in einen RGB-Wert konvertiert werden, dann kommt die Resampling-Methode zum Einsatz.
Im unten stehenden Diagramm sehen Sie ein Beispiel für das Resampling von Anzeigen. In der linken Abbildung sind das ursprüngliche Raster und die neue Position des Rasters (Raster-Umriss) dargestellt. In der Mitte sehen Sie das durch ein Resampling der Daten mit der Methode "Nächster Nachbar" erzielte Ergebnis. In der rechten Abbildung ist das durch ein Resampling der Daten mit der bilinearen Interpolation erzielte Ergebnis dargestellt.
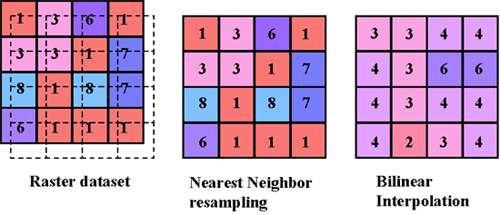
Ändern der Hintergrundanzeige
In bestimmten Fällen befinden sich in einem Raster-Dataset homogene Bereiche (Flächen), die nicht angezeigt werden sollen. Dazu zählen Rahmen, Hintergründe oder andere Daten, die als ungültige Werte angesehen werden. In einigen Fällen werden sie als NoData-Werte ausgedrückt, obwohl sie in anderen Fällen auch reale Werte aufweisen können.
Hintergründe und Umrisse sind oft das Ergebnis der Georeferenzierung eines Raster-Datasets. Wenn die Raster-Daten einen Hintergrund, einen Rahmen oder andere NoData-Werte enthalten, können Sie diese ausblenden oder in einer bestimmten Farbe darstellen.
In allen Renderern steht die Möglichkeit zur Verfügung, den NoData-Wert auf eine Farbe oder auf "Keine Farbe" einzustellen. Mit dem Renderer "Gestreckt" können Sie einen bestimmten Hintergrundwert und eine Anzeigefarbe bzw. "Keine Farbe" angeben.
In den folgenden Abbildungen ist ein NoData-Bereich mit schwarzem Hintergrund und ohne Farbe dargestellt.