Jeder Layer verweist auf ein Dataset, das in einer Geodatabase oder einem Coverage, Shapefile, Raster usw. gespeichert ist. Das Hinzufügen von Layern zu einer Karte ist einfach: Sie können einfach ein Dataset aus dem Katalog- oder Suchfenster auf Ihre Karte ziehen oder mit der Schaltfläche Daten hinzufügen ein Dataset hinzufügen.
Nachdem Sie alle Layer zur Karte hinzugefügt haben, legen Sie normalerweise die Symbologie und die Beschriftungseigenschaften fest und bestimmen die Darstellungsreihenfolge der Layer im Inhaltsverzeichnis, damit die Karte reibungslos funktioniert.
Liegen die Daten in einem von ArcMap erkannten Format vor, können sie der Karte unmittelbar als Layer hinzugefügt werden. Wenn dies nicht der Fall ist, können Sie die in ArcToolbox vorhandenen Werkzeuge oder die Erweiterung "Data Interoperability" einsetzen, um praktisch jede Art von Daten zu konvertieren, damit sie auf der Karte darstellbar sind.
Hinzufügen von Karten-Layern
Für das Hinzufügen von Karten-Layern gibt es mehrere Möglichkeiten. Diese sind hier erläutert.
Hinzufügen eines Datasets
Um einen neuen Karten-Layer zu erstellen, fügen Sie einfach ein Dataset zur Karte, zum Globus oder zur 3D-Szene hinzu. Es gibt mehrere Möglichkeiten zum Hinzufügen von Datasets:
- Über die Schaltfläche "Daten hinzufügen": Klicken Sie auf die Schaltfläche Daten hinzufügen
 und navigieren Sie zum gewünschten Dataset. Wählen Sie es aus, und fügen Sie es zur Karte hinzu.
und navigieren Sie zum gewünschten Dataset. Wählen Sie es aus, und fügen Sie es zur Karte hinzu.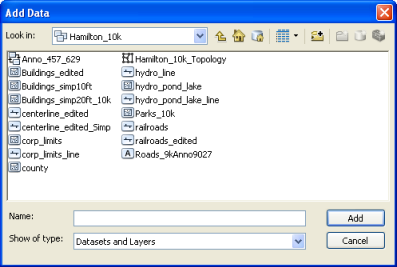
- Kopieren oder Ziehen eines Layers: Sie können Layer zwischen Datenrahmen oder Karten verschieben, indem Sie sie kopieren und einfügen oder den Layer aus einem Datenrahmen in einen anderen ziehen.
- Ziehen eines Datasets aus dem Katalogfenster: Sie können zu Datasets navigieren und diese direkt in ArcMap einfügen. Verwenden Sie das Katalogfenster, um zum gewünschten Dataset zu navigieren. Ziehen Sie das Dataset in den Datenrahmen der Karte.
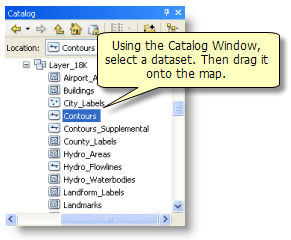
- Ziehen eines Datasets aus dem Suchfenster: Sie können Daten über das Suchfenster zur Karte hinzufügen. Klicken Sie auf Daten, geben Sie die Suchbegriffe für das gewünschte Dataset ein, und ziehen Sie dann das Dataset in den Datenrahmen der Karte.
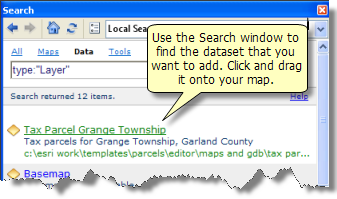
Weitere Informationen finden Sie unter Suchen in ArcGIS.
- Ziehen eines Datasets aus ArcCatalog: Sie können Daten über die ArcCatalog-Anwendung zur Karte hinzufügen. Navigieren Sie in ArcCatalog zum gewünschten Dataset. Ziehen Sie es anschließend auf den ArcMap-Datenrahmen.

Hinzufügen von mehreren Datasets: Sie können mehrere Datasets gleichzeitig auswählen und hinzufügen, indem Sie beim Hinzufügen alle gewünschten Datasets markieren.
Hinzufügen von Daten aus ArcGIS Online
Sie können Daten und Layer hinzufügen, die von der ArcGIS-Community online veröffentlicht und freigegeben wurden. Weitere Informationen dazu finden Sie unter Hinzufügen von Online-Daten von ArcGIS Online.
Festlegen der Layer-Symbologie
Wenn Sie einen neuen Layer erstellen, indem Sie ein Dataset hinzufügen, wird der Layer mit einem Standardsatz von Darstellungseigenschaften gezeichnet. Deshalb besteht einer der ersten Schritte darin, die Symbologie des Layers und andere Anzeigeeigenschaften festzulegen.
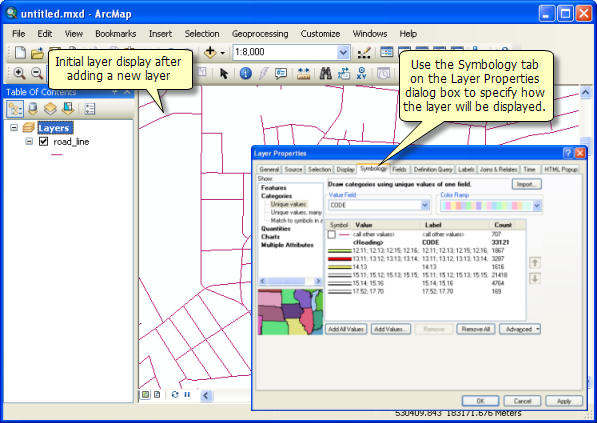
Weitere Informationen finden Sie unter Anzeigen von Layern.
Festlegen der Darstellungsreihenfolge von Layern
Neue Layer werden automatisch oberhalb der anderen Layer des gleichen Typs platziert. So würde ein neues Linien-Feature über den vorhandenen Linien-Features einsortiert. Daher sollten Sie die Layer richtig anordnen. Layer, die den Hintergrund der Karte darstellen sollen (wie zum Beispiel ein Layer für Meere), sollten beispielsweise am Ende des Inhaltsverzeichnisses platziert werden.
Standardmäßige Darstellungsreihenfolge für Layer: Wenn Sie mehrere Datasets gleichzeitig zur Karte hinzufügen, werden die neuen Layer in der Karte wie folgt angeordnet (Raster unten):
- Annotation
- Features
- Punkt
- Linie
- Polygon
- TIN/Terrain
- Raster
Weitere Informationen finden Sie unter Nach Darstellungsreihenfolge auflisten.
Häufige Layer-Operationen
Sobald ein Layer Teil einer Karte ist, können Sie Folgendes durchführen:
- Die Layer-Anzeige im Inhaltsverzeichnis der Karte ein- und ausblenden.
- Layer von einem Datenrahmen in einen anderen verschieben.
- Die Maßstabsabhängige Darstellung für die Layer festlegen.
- Features oder Feature-Teilmengen auswählen, die angezeigt werden sollen.
- Layer-Eigenschaften einstellen und Layer symbolisieren.
- Layer beschriften.
- Layer und Layer-Pakete für die Freigabe speichern.
- Tabelleninformationen zu Layern anzeigen und damit arbeiten.
- Für verschiedene Zwecke eine logische Sammlung von Layern in einem Gruppen-Layer zusammenfassen.
- Fügen Sie den Layer einem Grundkarten-Layer hinzu, um die Darstellungs-Performance zu verbessern.
Wenn Layer nicht auf der Karte dargestellt werden
Wenn Layer auf der Karte nicht dargestellt werden, obwohl sie aktiviert sind, kann das Inhaltsverzeichnis nützliche Hinweise enthalten. Im unten dargestellten Inhaltsverzeichnis sind zwar alle Layer zur Anzeige aktiviert, die Layer "parks" und "lakes" werden auf der Karte jedoch nicht dargestellt.
Der Layer "parks" wird im Beispiel unten nicht dargestellt, weil die Verknüpfung mit der zugehörigen Datenquelle unterbrochen ist. Dies ist am roten Ausrufezeichen (!) neben dem Kontrollkästchen erkennbar. Der Layer "lakes" wird nicht dargestellt, da sich der aktuelle Kartenmaßstab des Datenrahmens außerhalb des sichtbaren Maßstabsbereichs des Layers befindet, was an der abgeblendeten Maßstabsleiste unter dem Kontrollkästchen erkennbar ist.
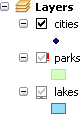
Weitere Informationen finden Sie unter Reparieren von defekten Datenverknüpfungen und Maßstabsabhängiges Anzeigen von Layern.
Entfernen von Layern aus einer Karte
Wenn Sie einen Layer nicht mehr in Ihrer Karte verwenden möchten, können Sie ihn entfernen. Wählen Sie den Layer aus, klicken Sie mit der rechten Maustaste darauf, und wählen Sie Entfernen.
Das Entfernen eines Layers hat keine Auswirkungen auf die zugrunde liegende Datenquelle, auf der der Layer basiert. Sie können Datenquellen wie Feature-Classes im Katalogfenster löschen und verwalten.
Hinzufügen von Layern aus Windows, E-Mails oder Webseiten zu einer Karte
Layer-Dateien und Layer-Paketes sind den ArcGIS for Desktop-Anwendungen zugeordnet, d. h. Sie können z. B. in Windows Explorer, in Microsoft Outlook oder auf dem Windows Desktop darauf doppelklicken, um sie direkt der aktuellen ArcMap- oder ArcGlobe-Sitzung hinzuzufügen. Layer-Dateien werden mit dem geläufigen gelben Symbol angezeigt. Wenn Sie auf Layer-Dateien klicken, die in Webseiten eingebettet sind, werden die Dateien ebenfalls zur Sitzung hinzugefügt.
Wenn keine ArcGIS for Desktop-Anwendung ausgeführt wird und Sie auf eine Layer-Datei klicken, wird automatisch die richtige Anwendung gestartet: ArcMap wird gestartet und der Layer wird der leeren Karte hinzugefügt. Bei Layer-Dateien, die ausschließlich über 3D-Inhalt verfügen, wird ArcGlobe gestartet und der Layer dem Globus hinzugefügt.