Available with Production Mapping license.
While you have the ability to copy and paste files from the file system into the product library, you can also directly add them to the database as needed. You can add files that are related to data models, data model versions, solutions, product classes, series, products, instances, and areas of interest.
From the file manager, you can add one or more files to the selected level of the product library. For example, if you are working with the VMap1 specification and have added it as a product class in the product library, you could add related files to the product library so they are in a common location.
Files that can be added to the product library include, but are not limited to, the following:
- Text (.txt)
- Portable Document Format (PDF)
- File geodatabase (.gdb)
- Personal geodatabase (.mdb)
- SQL Server database primary data file (.mdf)
- Start ArcMap.
- If necessary, open the Product Library window by clicking Customize > Production > Product Library on the main menu.
A tree view of the product library appears.

- Click the Manage Files button
 on the Product Library window.
on the Product Library window.
The file manager appears.
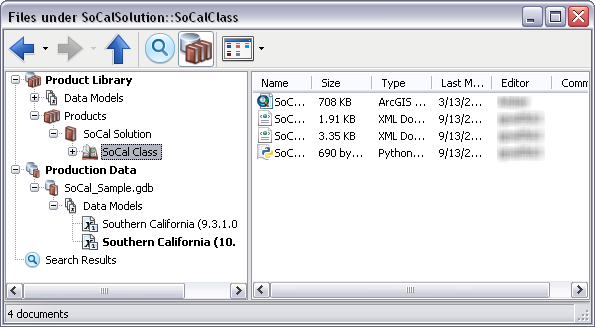
- Navigate to the product library level where you want to add the file.
- Right-click the product library level in the tree view and click Add Files.
The Add Files dialog box appears.
- Choose the file you want to add to the product library.
- Click Open.
- If necessary, choose an option to resolve file conflicts and click OK.
- If necessary, click OK when the process completes.
The files are added to the product library and associated with the level.