Available with Production Mapping license.
When new rules are added to accommodate new requirements, you might also need to change the order of the rules to ensure that the representation and text string rules are applied in the correct order.
The specification rule order determines the order in which rules are applied to your data. Specification rules are processed based on their Processing Order value—from lowest to highest—meaning that the results of one can be overwritten by the result of another. For example, given two specification rules—one that selects all features that have height field values greater than 0 and a second rule that selects features that have height field values between 5 and 10—the processing order is important, because if the specification rule that selects features with a height value between 5 and 10 is processed first (because it was created first), the rule for features with a height value greater than 0 will override the first rule's results. The Rule Order value shown in the rules table indicates the order in which the rules have been created, so it may be necessary to reorder the rules so they are applied in the order you want.
Since rules for all specifications are shown in the rules table, you can only reorder rules within the same specification. For example, if you choose to move a rule down and it is the last one in the specification, you would not be able to move it down or to the bottom because it is the last one.
- Start ArcMap.
- On the main menu, click Customize > Toolbars > Production Symbology.
The Production Symbology toolbar appears.
- Click the Visual Specifications button
 on the Production Symbology toolbar.
on the Production Symbology toolbar.
The Visual Specifications dialog box appears.
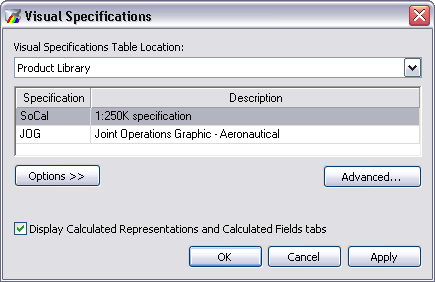
- Click Advanced.
The Visual Specifications Advanced View dialog box appears displaying rules saved in the selected specifications.

- Select the rule or rules you want to move in the rules table.
- Click Options > Processing Order, then click the option you want to use.
- Move Up—Moves the selected rule or group of consecutive rules up one row within its specification
- Move Down—Moves the selected rule or group of consecutive rules down one row within its specification
- Move to Top—Moves the selected rule or group of consecutive rules to the top of the list of rules for its specification
- Move to Bottom—Moves the selected rule or group of consecutive rules to the bottom of the list of rules for its specification
- Move to Top Tightly—Moves a nonconsecutive group of rules to the top of the list of rules for its specification while retaining its processing order.
- Move to Bottom Tightly—Moves a nonconsecutive group of rules to the bottom of the list of rules for its specification while retaining its order.
- Repeat steps 5–6 as necessary.
- Click OK when you are finished changing the rule order.