Available with Production Mapping license.
In situations where you have geometric networks or other combinations of points and lines, the spatial relationship between the points and lines must be aligned properly so they are correctly portrayed on the map and for accurate network analysis. One example would be a utility network in which there are several fittings and meters (points) connected to distribution mains and service lines (line features). In the example below, not all the fittings, in yellow, are connected to the service lines, which are in red.
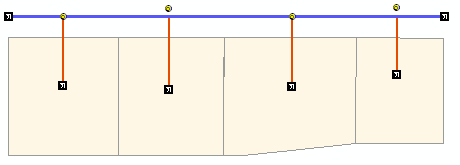
Using the Snap Points And Split Lines tool, the points can be snapped to the ends of the service lines so they appear as follows. The points are snapped based on a specified tolerance.
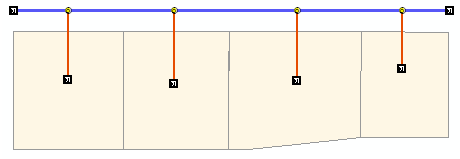
Once you snap the points to lines and optionally split them, you can view a summary of the results. You can view the summary while you are using the tool by clicking Show Summary. This report contains the following information:
- Number of points displaced for feature class—The number of points snapped to a line in a point feature class
- Number of points not displaced for feature class—The number of points that have not been snapped to a line in a point feature class (If the selected points are already snapped to the line, or selected points are outside the snapping tolerance specified in the Snap Points and Split Lines dialog box, they will not be snapped to a line.)
- Number of splits performed by <feature class name> point feature class on <feature class name> line feature class—The number of splits performed on a line feature class where a point feature is snapped to a line feature
- Start ArcMap.
- If necessary, load data in the map.
- On the main menu, click Customize > Toolbars > Production Editing.
- On the main menu, click Customize > Toolbars > Production Editing Advanced.
- Click the Production Start Editing button
 on the Production Editing toolbar.
on the Production Editing toolbar.
- Select the point features you want to snap to lines and the line features.
- Click the Snap Points And Split Lines button
 on the Production Editing Advanced toolbar.
on the Production Editing Advanced toolbar.
The Snap Points And Split Lines dialog box appears. The Point to Snap and Lines to Snap To/Split lists are automatically populated with the layers loaded in the map. If you have points selected in the map, the check boxes for the layers are automatically checked in the Point to Snap list.
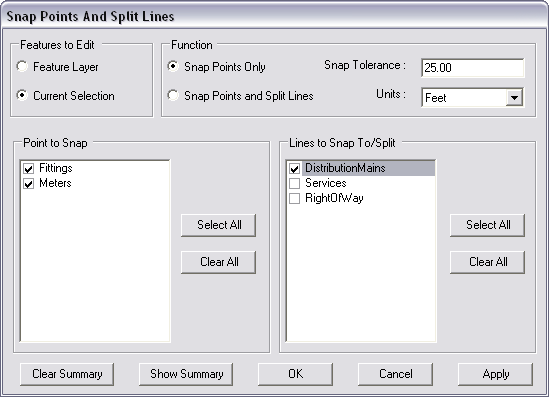
- Choose an option in the Features to Edit area.
- Feature Layer—The tool is run on all the features in the feature classes in the Point to Snap list.
- Current Selection—The tool is only run on the currently selected features.
- Choose Snap Points Only in the Function area.
- Type a value for the snapping tolerance in the Snap Tolerance text box.
The snapping tolerance can be specified in either page or linear units. Page units include inches, points, and centimeters, while linear units include nautical miles, meters, and kilometers.
- Click the Units drop-down arrow and choose the unit of measurement you want to use with the tolerance.
- If necessary, check the check boxes next to the layers that have points you want to snap in the Point to Snap list.
- Check the check boxes next to the line layers you want the points to snap to and/or to be split in the Lines to Snap To/Split list.
- Click Apply if you do not want to commit the changes.
- Click OK.
A message appears indicating that the process has completed successfully.
- Click OK.
A summary of the results appears.
- Click Close.