Available with Production Mapping license.
The product library file manager provides you with different ways to view the files that are associated with each level of the product library. Any type of file can be copied into the product library and associated with a solution, product class, series, product, instance, or area of interest.
You can view the files associated with other items in the product library using the details view. The details view displays the files using smaller icons and provides information about each file. This is the default view.
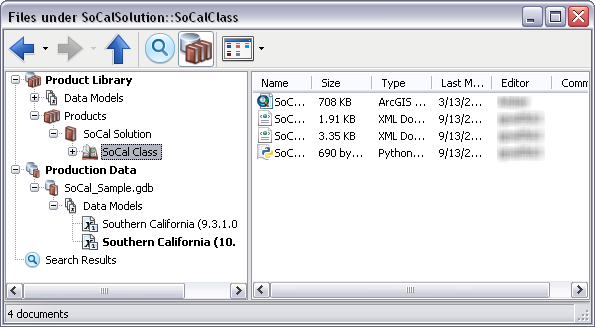
The following is provided for each file by default:
- Name—The name of the file
- Size—The size of the file in kilobytes (KB) or megabytes (MB)
- Type—The type of file, as recognized by your operating system (For example, an .mxd file is listed as an Esri ArcMap Document.)
- Editor—The user name of the person who last edited the file
- Comments—Comments that have been added on the Summary pane of the file's properties dialog box
In addition to the default fields, you can also display the following fields:
- Number of Links—The number of items the file is associated with, based on the Links pane of the file's properties dialog box
- Published—Indicates whether the file has been published
- Status—Indicates whether the file is currently checked in or out
- Checked Out To—If the file has been checked out, the user name of the person who has checked out the file
- Checkout Location—The local directory to which the file has been checked out
- Control File—Indicates whether the file is controlled by the product library
Learn more about control files
This view can be used in conjunction with the product library tree view that is available in the file manager. The tree view appears the same way as the Product Library tree view.
- Start ArcMap.
- If necessary, open the Product Library window by clicking Customize > Production > Product Library on the main menu.
A tree view of the product library appears.

- Click the Manage Files button
 on the Product Library window.
on the Product Library window.
The file manager appears.
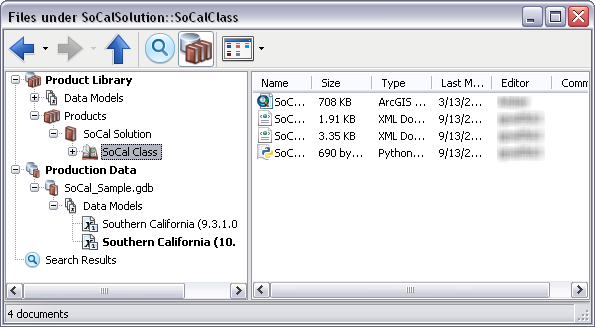
- If necessary, browse to the product library level that is associated with the files.
- Click the drop-down arrow next to the Views button
 and click Details.
and click Details.
The file manager displays the file details.