The first thing you will need for any linear referencing project is accurate route data. In this exercise, you use tools in the Linear Referencing toolbox to create and calibrate route data. The first activity is to create a temporary layer representing only the line features that have route and measure information stored as attribute values. Next, you will create a route feature class by merging the input line features of the temporary layer that share a common route identifier. Finally, you will recalibrate the newly created routes using a point feature class storing route and measure information as attributes.
Creating a layer
Not every feature in the base_roads feature class has route and measure information. Therefore, before any routes are created, you will want to isolate only those routes that contain this information. Creating routes using features that do not have this information would be pointless.
Creating a temporary layer allows you to do things, such as make selections, without affecting the original data source. This layer will not appear in the ArcCatalog table of contents, because it is created in memory and simply references the data stored on disk. These layers can be used as inputs to other geoprocessing tools within your working session. Once you exit the application, the in-memory layers will be removed.
- In ArcCatalog, expand the Toolboxes folder in the Catalog tree.
- Expand System Toolboxes to show its contents.
- Expand the Data Management Tools toolbox to show its contents.
- Expand the Layers and Table Views toolset to show its contents.
- Right-click the Make Feature Layer tool and click Open. Alternatively, you can double-click the Make Feature Layer tool to open it.
- Type C:\MyLR\PITT.gdb\PITT\base_roads for the value of the Input Features parameter.
- Type measured_roads for the value of the Output Layer parameter.
- Click Expression.
The Query Builder dialog box opens.
- Type "ROUTE1" <> 0 in the text box.
- Click OK on the Query Builder dialog box.
- Click OK on the Make Feature Layer dialog box.
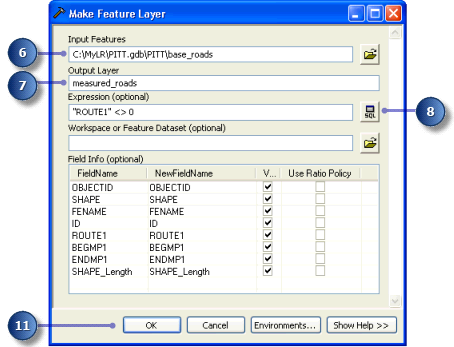
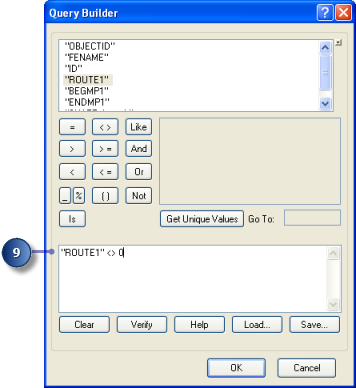
A status bar appears in the lower right of your screen as the tool runs. When the tool completes, a status message appears.
Creating route data
The Create Routes tool is used to specify the input line features, the route identifier field, the method used to set the route measures, and the output feature class. Note that the input features can be any supported format. This includes coverage, shapefile, personal, file, and enterprise geodatabases and computer-aided design (CAD) data.
- Expand the Linear Referencing Tools toolbox to show its contents.
- Right-click the Create Routes tool and click Open.
- Click the Input Line Features drop-down arrow and click the measured_roads layer.
- Click the Route Identifier Field drop-down arrow and click ROUTE1.
The values in the route identifier field uniquely identify each route.
- Type C:\MyLR\PITT.gdb\PITT\routes for the value of the Output Route Feature Class parameter.
- LENGTH—Geometric lengths of the input features are used to accumulate the measures.
- ONE_FIELD—Values stored in a measure field are used to accumulate the measures.
- TWO_FIELDS—Values stored in from- and to-measure fields are used to set the measures.
- Click the Measure Source drop-down arrow and click TWO_FIELDS.
This enables both the From- and To-Measure Field input fields.
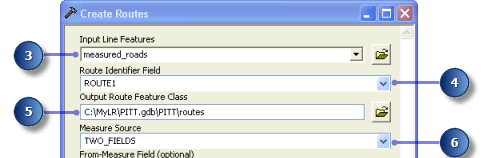
- Click the From-Measure Field drop-down arrow and click BEGMP1.
- Click the To-Measure Field drop-down arrow and click ENDMP1.
- Click OK to execute the tool.
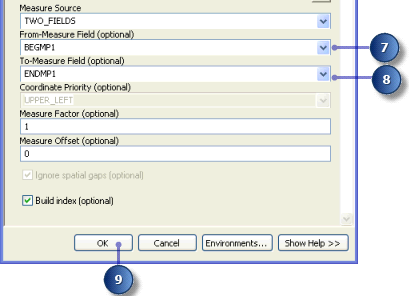
A status bar appears in the lower right of your screen as the tool runs. When the tool completes, a status message appears.
Next, specify how the route measures will be obtained. There are three choices:
You will use the last method.
Calibrating route data
Imagine that at some point in the future, the highway authority's road maintenance crew acquires a distance measuring instrument (DMI) to accurately record mileage information along the highways. For a sample set of highways, the crew goes out and captures mileage information approximately every 1/10 of a mile. The results of this effort are stored as points in a shapefile, where the route and mileage information are stored as attributes.
In the next section of this tutorial, you will use the Calibrate Routes tool to adjust the measures of the routes you just created to match those of the points in the shapefile. The result will be written to a new feature class.
The Calibrate Routes tool is used to specify the input route feature class, the route identifier field, the input point feature class, the measure field, the methods used to set the route measures, and the output feature class.
- Right-click the Calibrate Routes tool in the Linear Referencing toolbox and click Open.
- Type C:\MyLR\PITT.gdb\PITT\routes for the value of the Input Route Features parameter.
- Click the Route Identifier Field drop-down arrow and click ROUTE1.
The values in the Route Identifier Field uniquely identify each route.
- Type C:\MyLR\calibration_points.shp for the value of the Input Point Features parameter.
- Click the Point Identifier Field drop-down arrow and click ROUTE1.
This is the common field, shared with the route feature class.
- Click the Measure Field drop-down arrow and click MEASURE.
- Type C:\MyLR\PITT.gdb\PITT\routes_new for the value of the Output Route Feature Class parameter.
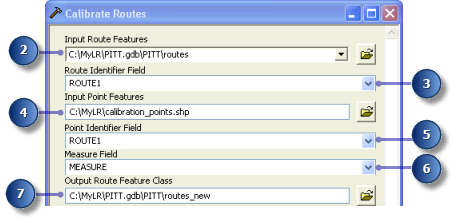
- Click the Measure Calculation Method drop-down arrow and click DISTANCE.
- Type 5 for the value of the Search Radius parameter.
This is more than enough for the data that is being used here.
- Click the Search Radius drop-down arrow and click Feet.
This sets to feet the units to be used for the search radius.
- Click OK to execute the tool.
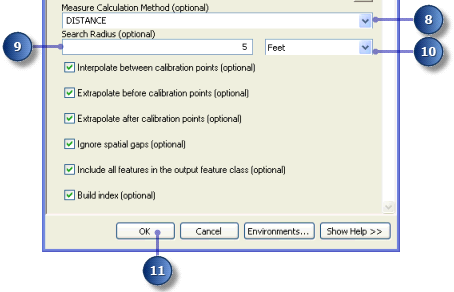
A status bar appears in the lower right of your screen as the tool runs. When the tool completes, a status message appears.
In this exercise, you learned how to create a route feature class by merging input line features that shared a common identifier and how to adjust the route measures using measure information stored in a point shapefile.