Creating an add-in tool palette
Tool palettes provide a compact way to group a related set of tools. Tool palettes can only be exposed by adding them to an existing toolbar (see Creating an add-in toolbar for more information on creating your own toolbar).
This topic guides you through the process of creating a new tool palette using the Python Add-In Wizard. Before beginning this workflow, make sure that you have created an ArcMap add-in project and specified the project settings. For more information, see Creating an add-in project. This workflow shows you how to create a tool palette for ArcMap; however, there are no differences in creating menus for any of the ArcGIS for Desktopapplications.
Creating an add-in tool palette consists of two steps:
- Create a toolbar.
See Creating an add-in toolbar for more information on creating your own toolbar.
- Create a tool palette.
Right-click on the newly created toolbar and click New Tool Palette. The tool palette must have a caption and ID.
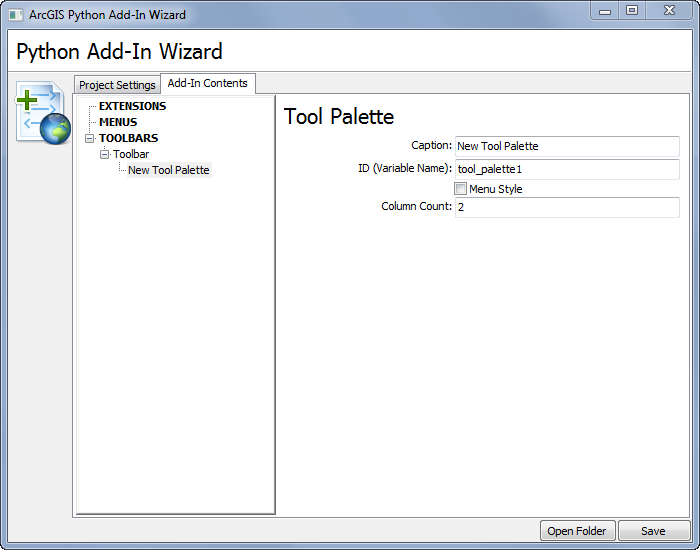
The following illustration shows the caption used as the category in the ArcGIS Add-In Manager to help an end user identify the different types of customizations available (notice the type of add-in is identified in parentheses):
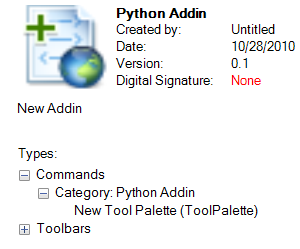
The ID represents the unique name and is used to distinguish between different tool palettes. The ID cannot contain spaces.
By default, if you had four tools in a tool palette, it would be exposed in a 2x2 square when the user selects the tool palette. The Menu Style option allows you to organize the tools the same way a menu is organized—top to bottom approach. If this option is checked on, the same four tools will appear as four items long, as illustrated below.
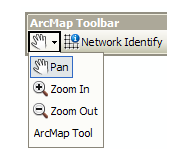
Once you have entered the tool palette properties, you can begin adding new tools to the toolbar. See Creating an add-in tool for information and steps on how to create an add-in tool.