Creating features with feature templates
Creating features is accomplished through the use of feature templates. Feature templates define all the information required to create a feature: the layer where a feature will be stored, the attributes a feature is created with, and the default tool used to create that feature. Templates also have a name, description, and tags that can help you find and organize them. If templates are not present when you start editing, they are automatically created for each layer in the current editing workspace. Templates are saved in the map document (.mxd) and the layer file (.lyr).
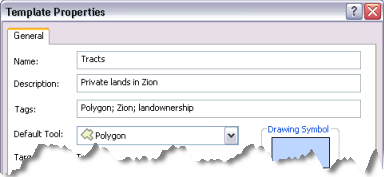
A layer can have multiple templates associated with it, where each template has different default settings. For example, if you have a roads layer with classifications of freeway, major highway, and local road, you could have three different templates with each one having a different default attribute for the type of road. This makes it easier for you to create the new type of road you want from the start. To create a local road feature, simply click the local road template and new features are automatically created as a local road and attributed and symbolized properly. You still need to add other, nondefault attribute values after you create the feature.
Anytime you create features on the map, you start with the Create Features window. You can open it by clicking the Create Features button on the Editor toolbar. Choosing a feature template on the Create Features window sets up the editing environment based on that feature template's properties; this action sets the target layer in which your new features will be stored, activates a feature construction tool, and prepares to assign the default attributes to the feature you create. To reduce clutter, templates are hidden on the Create Features window when layers are not visible.
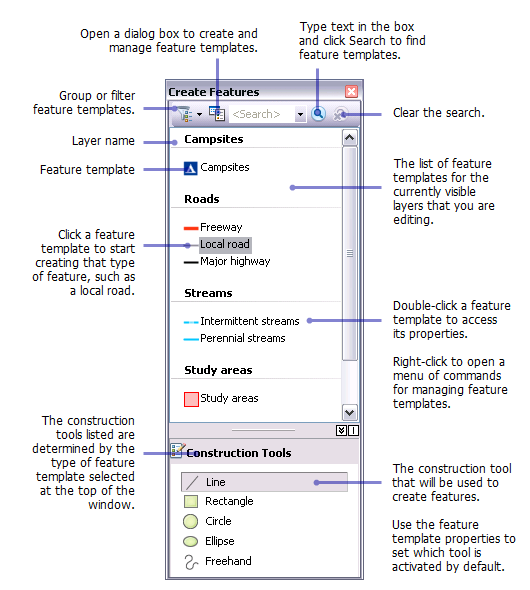
The top panel of the Create Features window shows the templates in the map, while the bottom panel of the window lists the tools available to create features of that type. The availability of the feature creation tools, or construction tools, depends on the type of template you have selected at the top of the window. For example, when a line template is active, you can see a set of tools for creating line features. If you choose an annotation template instead, the available tools change to those that can be used to create annotation.
Each template has a default construction tool, which you can set in the template's properties. Setting the default tool can help you avoid an extra click to choose a different tool to create new features. For example, when you are drawing rectangular building footprints, set that template's default construction tool to the Rectangle tool so that tool automatically becomes active when creating building footprints. You can always override the default tool and choose a different one in the Create Features window.
To create feature templates, open the Organize Feature Templates dialog box from the Create Features window and start the Create New Templates wizard. The wizard steps you through the quick process of making a template: first, you choose the layer or layers; then, if applicable, choose any or all classes within that layer to make into individual templates. Once the templates are created, you can change their default properties, copy and paste them, or delete them.
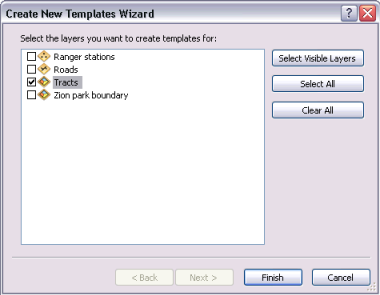
Templates are used anytime you are creating features. When creating features with an editing command, such as Buffer or Union, you choose a template on the dialog box that opens for those commands. If you are editing an existing feature, you do not need to specify a template.
Setting feature template properties
You can specify and review properties of a feature template on the Template Properties dialog box. The settings there specify how the new feature will be created: the layer where a feature will be stored, the attributes, and the default tool. You also can use the properties for name, description, and tags to help you find and organize feature templates.
The default attribute values are some of the most important properties you can set for a feature template. The attributes set on the Template Properties dialog box are assigned to new features created with that feature template. Setting the appropriate default values saves you time and improves accuracy, since the attributes are populated automatically in the new features.
Related Topics
- Best practices for using feature templates
- Creating new feature templates
- Creating feature templates from existing features
- Setting feature template properties
- Organizing feature templates
- Grouping feature templates in the Create Features window
- Filtering feature templates in the Create Features window
- About COGO and feature templates