Available with Standard or Advanced license.
In this exercise you will learn how to create new parcels in a parcel fabric. You will work with an existing parcel fabric dataset containing a small sample of lot parcels from the City of Encinitas in California.
Download the tutorial data
For this tutorial, you need ArcGIS 10.1 for Desktop (Standard, or Advanced License).
- Download and install the ArcGIS 10.1 for Desktop tutorial data.
- In the Catalog window in ArcMap, browse to \arcgis\ArcTutor\Parcel Editing.
You will be working with the ParcelEditing map document (ParcelEditing.mxd) and the parcel fabric named FABRIC in the Encinitas_City.gdb\Cadastral feature dataset.
Create a new plan
Before creating a new parcel, you will create a new plan to represent the legal document on which the parcel was recorded:
- Open ArcMap and load the ParcelEditing map document (ParcelEditing.mxd) from your \ArcTutor\Parcel Editing\ folder.
- Make sure the map display is zoomed to the parcel editing overview area. Click the Bookmarks menu and click Parcel Editing Area.
- Click the Parcel Editor arrow on the Parcel Editor toolbar and click Start Editing.
- Click the Parcel Editor arrow on the Parcel Editor toolbar and click Plan Directory.
- Click Create Plan to create a new plan.
- On the Plan Properties dialog box, click the General tab and enter a name for your new plan. For this tutorial, type Map 9000 as a plan name. You can also optionally enter a plan description.
- Click the Record Format tab to specify the units that you will be working with in this plan.
- Leave the default for Area Units.
- Keep the default values for Circular Curve Parameters and Circular Curve Direction.
- Click the Corrections tab on the Plan Properties dialog box.
- Click Apply on the Plan Properties dialog box to apply your changes.
- Click the Attributes tab.
- Click the drop-down list next to the Accuracy field and choose accuracy category 3 - 1908 to 1980.
- Click OK on the Plan Properties dialog box to create the plan and complete the exercise.
- Click Parcel Editor > Stop Editing to stop the edit session. Make sure to save your edits.
 on the Parcel Editor toolbar.
on the Parcel Editor toolbar.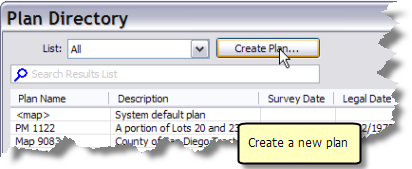



Create feature templates
Before creating a new parcel, you will create a feature template for fabric parcels. Feature templates define all the information required to create a new feature, such as the attributes that are populated with the feature and the layer that the feature is stored in. Feature templates can be added at any time during editing and can be based on existing layer symbology, such as parcel line type.
You will create a feature template for parcels created in the plan Map 9000.
- In ArcMap, click the Catalog tool
 on the Standard toolbar to open the Catalog window.
on the Standard toolbar to open the Catalog window. - In the Catalog window, navigate to the location of your tutorial data and expand the parcel fabric named FABRIC located in the Encinitas_City.gdb/Cadastral feature dataset to display the fabric feature classes and tables.
- Right-click the FABRIC_Parcels feature class and click Properties.
- On the Feature Class Properties dialog box, click the Fields tab and on the list of fields, scroll down to the first empty row to type a new field name. Type PlanName as the field name and set Data Type to Text.
- Click OK to add the field and close the Feature Class Properties dialog box.
- Close or dock the Catalog window.
- Back in ArcMap, click Parcel Editor > Start Editing to start an edit session to create the feature template.
- In the Table Of Contents window, right-click the parcels sublayer, point to Edit Features, then click Organize Feature Templates.
- Click the New Template command.
- With the Parcels sublayer checked, click Finish on the Create New Templates Wizard dialog box.
- Right-click the second Parcels template in the list and click Properties.
- On the Template Properties dialog box, rename the template Plan_Map9000. Type 24 in the Type field, type 3 in the Accuracy field, and Map 9000 in the PlanName field.
- Click OK to apply the template properties. Close the Organize Feature Templates dialog box.
- Save the edit session to complete the exercise.


Create a new parcel
You will create a new parcel in the plan you created in the above exercise and join it to the parcel fabric layer. The parcel that you will create already exists in the tutorial data, so before creating the new parcel, you are going to unjoin the existing parcel from the fabric and delete it.
- If necessary, start an edit session.
- Click the Select Parcel Features tool
 on the Parcel Editor toolbar, right-click parcel 97 in the map, then click Unjoin.
on the Parcel Editor toolbar, right-click parcel 97 in the map, then click Unjoin. - Zoom to the area where the new parcel will be added to the fabric layer.
- Click Parcel Editor > Plan Directory to open the Plan Directory dialog box.
- Right-click the plan you created in the exercise above (Map 9000) and click New Parcel.
- Click anywhere in the map to add the starting point of the parcel traverse.
- On the Parcel Details dialog box, make sure the Properties tab is active.
- On the Parcel Details dialog box, click the Template button under the Properties tab and choose the Plan_Map9000 template on the Select Feature Template dialog box. Click OK.
- Type 97 for the parcel Name field.
- Click the Lines tab on the Parcel Details window to begin entering the parcel traverse.
- On the Lines grid, click the Template field and choose the Frontage template for the first line in the parcel traverse.
- Type 32-30-0-2 (SE quadrant bearing shortcut) in the Bearing field and 69.00 in the Distance field. Press ENTER to create the first line.
- For the second traverse line, set the line template to Boundary and type a Bearing value of 57-30-0-3 (SW) and a Distance value of 114.00.
- For the third traverse line, keep the Boundary line template and type a Bearing value of 32-30-0-4 (NW) and a Distance value of 69.00.
- For the last traverse line, keep the Boundary template and type a Bearing value of 57-30-0-1 (NW) and a Distance value of 114.00.
- On the Parcel Details dialog box, click the Keep And Join command
 to save the parcel and begin joining the parcel to the fabric.
to save the parcel and begin joining the parcel to the fabric.
- With the Join Parcel dialog box open, drag the new, floating parcel and position it such that join lines can be easily established.
- Make sure the Fabric points held fixed, line points moved to lines join method is chosen.
- Click the Create Join Link tool
 on the Join Parcel dialog box and drag a box around the joining parcel's northeastern most point and the corresponding fabric point to create your first join link.
on the Join Parcel dialog box and drag a box around the joining parcel's northeastern most point and the corresponding fabric point to create your first join link. - Repeat step 18 to join the joining parcel's southwestern most point.
- Click Auto Join on the Join Parcel dialog box to detect the remaining join lines.
- Click Join on the Join Parcel dialog box to complete the join.
- Save the edit session to complete the exercise.




 becomes available in the map, and the Parcel Details dialog box becomes visible.
becomes available in the map, and the Parcel Details dialog box becomes visible.

Parcel joining is an interactive process where the parcel points of a floating parcel or group of parcels are matched with their corresponding points in the parcel fabric.


Join residuals are computed from a transformation between the joining parcel's points and the corresponding points in the parcel fabric. If only two points are joined, a Helmert transformation is used. If more than two points are joined, a least-squares transformation is used. Each time another point is joined, join residuals, scale, and rotation are recalculated.
Join residuals are an indication of how well the joining parcel fits with the surrounding fabric.