Adding imagery to ArcMap is straightforward. Navigate to the image in the Catalog window, then drag and drop it onto the display view in ArcMap.
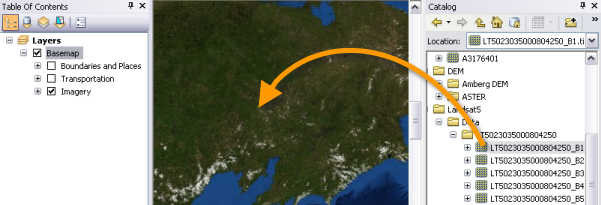
An icon for each image appears with one of several icons, depending on what it is.
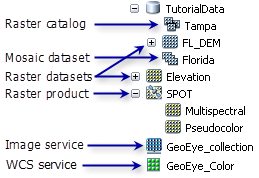
Pyramids and statistics help with display performance and visual quality. It is recommended that you build them before displaying your raster data; however, if pyramids don't exist, a message box prompts you to choose whether to calculate them. Choosing yes will help improve the speed of display. If statistics for the data don't exist, they'll be calculated on the fly from a sampling of the image. Statistics help enhance the display of the image.
Raster products are actually raster datasets with some known associated metadata. They are standard products provided from several imagery vendors, such as satellite image products like Landsat or QuickBird. The application combines the bands to create one of several products, which makes it easier for you to add that data to your display. For example, Landsat 7 data appears with this raster product icon (see below) and, when expanded, allows you to choose a particular band combination to add to your display.
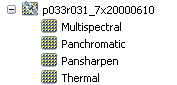
Once added, the raster datasets appear in the table of contents, and if your raster dataset is within the extents of your display view, you will see the image. Optimized display parameters, including renderer type, stretching type, gamma, and contrast, are applied based on the properties of the data. Therefore, if it's a single-band dataset, the grayscale stretch is applied. If that single band has a color map, the Colormap renderer is used. If it's a multiband image, the default RGB band combination is applied. If the input has the required wavelength information, a natural color band combination will be displayed. If it's a raster product, the bands are named appropriately. If it's a mosaic dataset, you can view the multiple layers that compose the datasets. And if it's a raster catalog with more than nine images in the display, it is displayed as polygons (a wireframe).
The default settings for how your raster data will be displayed when added to ArcMap can be modified on the ArcMap Options dialog box. Additionally, once raster data is added to the display, you can modify each of the renderers to enhance the image that is displayed.
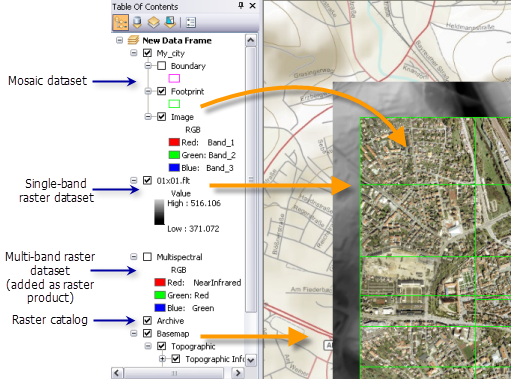
You work with raster layers the same way you work with other layers in ArcMap. You can move them around in the table of contents to adjust the display order. You can right-click and zoom to the extent of each layer. You can edit the display properties.
The Image Analysis window assists you when working with raster layers. By selecting layers in the top of the window, different options are highlighted, allowing you to adjust the rendering and perform some processing. To open it, click Windows > Image Analysis. This window is dockable and can be moved around the window.
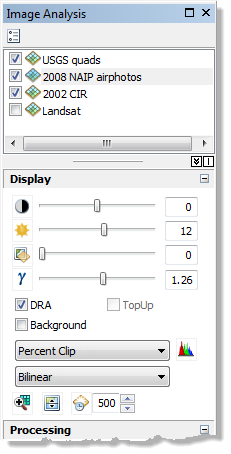
The Display section of the Image Analysis window helps you to quickly and interactively make changes to the appearance of your raster layers by altering the image contrast or brightness, specifying how the histogram is stretched, and making background pixels transparent.
The Flicker Layer  and Swipe Layer
and Swipe Layer  tools make it easier to visually examine the differences in raster layers and other layers.
tools make it easier to visually examine the differences in raster layers and other layers.
When performing analysis on the raster layers by finding the differences, or more, the Processing section of the Image Analysis window is useful. This section provides on-the-fly image processing functionality. It contains tools that can quickly perform a difference calculation between two raster layers, or you could pan-sharpen a dataset with the click of a button. If working with DEM data, you can quickly turn on the hillshading and apply a color ramp with the Shaded Relief tool. Some of these tools apply their algorithms by creating new layers in the table of contents from which they can be exported as raster datasets.
In the table of contents, you can also change the appearance of the raster by choosing a color ramp, changing a band combination, reordering the layer, renaming the band or layer name, creating group layers, and so on.
By clicking the band color in the table of contents, you can choose to make it visible or not and choose a different band. By clicking a color ramp, you can choose a new ramp and invert the ramp colors from low to high instead of high to low.
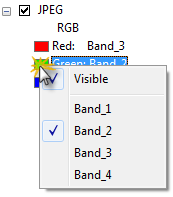
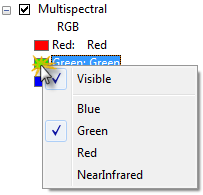
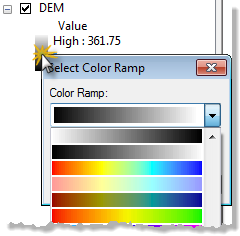
Many of the capabilities on the Image Analysis window and in the table of contents can also be accessed using the Layer Properties dialog box for each layer.