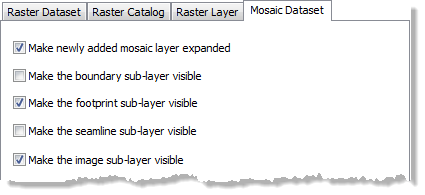There are several options that can be defined to modify how your raster data is displayed. These options are used for all ArcGIS programs. This allows you to save time and display your raster data consistently. In any of the ArcGIS for Desktop applications, you can click Customize on the main menu and click Options (such as ArcMap Options) to access the Options dialog box. The parameters that deal with raster data are located on the Raster tab. Below is an example of the Raster tab on the Options dialog box.
The raster options are divided into four groups: Raster Dataset, Raster Catalog, Raster Layer, and Mosaic Dataset.
Raster Dataset tab
The Raster Dataset tab allows you to set six different defaults:
- The default pyramid building option when they don't exist
- The supported raster file formats list
- The default location to retrieve the georeferencing source
- The Subdataset Selection dialog box default
- The type of TIFF to write (tiled or nontiled)
- The maximum number of unique values within a raster attribute table
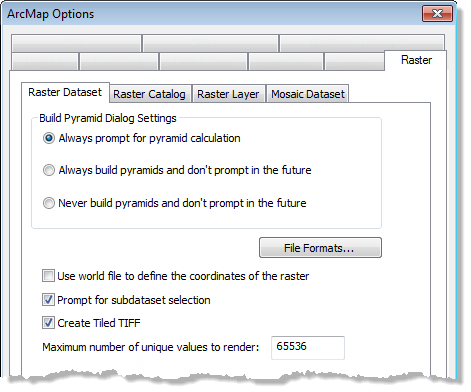
The default pyramid building option allows you to choose whether to build pyramids for raster datasets that do not have pyramids before they are displayed. There are three options for this setting: to always build pyramids, to never build pyramids, or to prompt you whether to build pyramids (the default).
The File Formats button opens the Raster File Formats Properties dialog box, which allows you to choose which raster file formats ArcGIS will read and display. For more information about the raster file format properties, see Displaying specific raster formats.
The Use world file to define the coordinates of the raster check box allows you to choose whether the geographic coordinates for the raster data are read from an associated world file. By default, ArcGIS reads the georeferencing information from the header file, an auxiliary file, or within the raster file format (such as a GeoTIFF). If no georeferencing information exists, the world file is used. If you want the world file to take precedence over the header information or the auxiliary file, check this box.
The Prompt for subdataset selection check box allows you to choose whether the Subdataset Selection dialog box appears when you add an HDF or NITF file that contains a subdataset. The Subdataset Selection dialog box allows you to choose which subdatasets to add to ArcMap. If the check box is left unchecked, the dialog box does not appear and only the first subdataset will be added. It is recommended that this check box be checked so that the proper subdatasets can be added.
The Create Tiled TIFF check box gives you the option to create TIFFs arranged in tiles of strips of pixels. Checking the box will create TIFF files that have pixels arranged in tiles. Unchecking the box will create TIFF files that have pixels arranged in strips of data.
The Maximum number of unique values to render allows you to limit the number of unique values that can exist in a raster dataset for it to be rendered with the Unique Values renderer. By default, the maximum number of unique values is 65,536. This default value can be increased if you have more unique values, but be aware that an increase will affect the time taken to calculate the unique values to display.
Raster Catalog tab
The Raster Catalog tab allows you to set four different defaults:
- The control for the wireframe view
- Limit the number of rasters displayed
- The transparency value for selected raster catalog items
- The maximum number of raster catalog items to be used in color matching
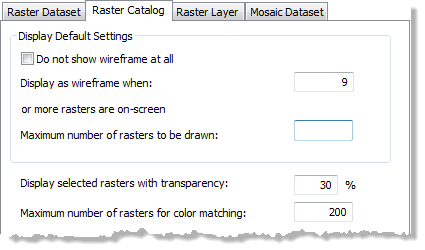
By default, the wireframe is displayed when there are more than nine raster catalog items in the display window. The wireframe is displayed rather than every raster dataset, since it can take a while to render each dataset for a very large raster catalog. You can check the check box if you want the actual raster catalog items to be rendered by default (instead of the wireframe).
When you don't draw with a wireframe, the time taken to display all the rasters can be very long. Therefore, you might want to limit the number of rasters that are displayed. You can do this by typing a value into the Maximum number of rasters to be drawn text box. The rasters are displayed, up to this value, and the remainder are displayed as a wireframe.
The transparency percentage setting allows you to choose the transparency level to display your selected raster dataset items in a catalog. Geodatabase raster catalogs can have selection operations performed on them. When selected, the raster dataset item is highlighted. If the raster dataset item is displayed, the transparency level is applied to the selected rasters.
The Maximum number of rasters for color matching text box allows you to specify the maximum number of raster datasets that can be color matched at one time. Color matching can be computationally intensive; therefore, you might want to restrict the number of raster datasets that are color matched. The default maximum is 200.
Raster Layer tab
The Raster Layer tab allows you to set the following defaults:
- The default RGB band combinations
- The rendering defaults
- The NoData and Background color
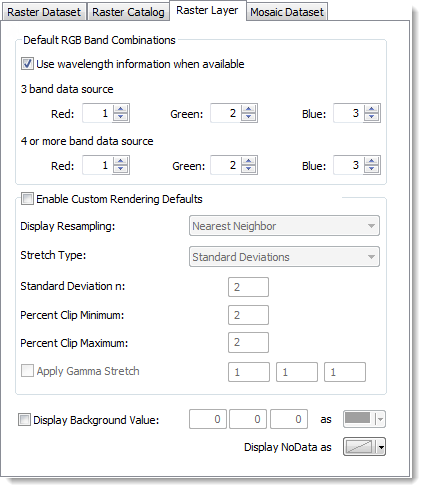
The Default RGB Band Combinations section allows you to choose two types of defaults for displaying your raster data. When the raster data comes with wavelength information defined for each band—which will often exist with raster products or can be a property of a mosaic dataset—the bands that should be used to present a natural color image (or color infrared in some specific cases) will be used. For example, when displaying a QuickBird scene the band representing the red wavelength will be used as the red band in the RGB combination, and the same will follow for the blue and green bands to produce a natural color image.
When no wavelength metadata is available or the property has not been set in the dataset, the default RGB combination can be defined for a 3 band data source or a 4 or more band data source. These defaults are used for all types of raster layers that you view or display; it does not apply to inserted pictures.
Learn more about setting the default bands to display multiband rasters
By default, ArcGIS will also use available metadata and statistic information to optimally render your rasters. These system settings affect the display resampling, the stretch type, the stretch parameters, and the gamma. If you prefer to set your own customized default, check the Enable Custom Rendering Defaults check box.
Resampling is the process of extrapolating the cell values from your raster data to display them in your view. They may be undergoing a coordinate system transformation as they are reprojected on the fly. Basically, resampling your raster data alters the way in which the raster data is displayed. The Display Resampling option allows you to set the default resampling method used.
Learn more about display resampling
You can define a default histogram stretch to improve the appearance of the raster data when it's displayed. You may want to set the Stretch Type to None if you are regularly working with raster data that you don't want stretched or already has been stretched and therefore does not require an additional contrast adjustment. When you select the Standard Deviations or Percent Clip stretch types, you can also specify the values to be applied. These default values can also be altered by editing the options on the Image Analysis Window.
The background of a raster dataset can be displayed in a specific color or with transparency. This allows you to hide or highlight the background. If you want to display the background value in a specific color, check the check box, then specify the background value and the color. Usually, the background color is set to transparent so that it is hidden.
The NoData color allows you to hide or highlight these values. Usually, the NoData color is set to transparent so that the NoData values are hidden.
Mosaic Dataset tab
The Mosaic Dataset tab allows you to set the defaults for how the mosaic dataset layer is displayed when added as a layer in ArcGIS for Desktop. By default, the mosaic dataset is added to the table of contents as a customized group layer with Boundary, Footprint, and Image layers. If you choose to display it as expanded, you see all the sublayers in the mosaic dataset. Optionally, you can choose whether these layers are visible by default.