There are different ways to publish an item's metadata to your organization's portal depending on how the item is published. Maps can be published directly to a portal from ArcMap as a hosted service, if you have privileges to do so. Other methods can also be used to add items to the portal from your computer, including using geoprocessing tools in ArcGIS for Desktop, using ArcGIS Pro, and accessing the portal using a web browser. If you created metadata to describe an item and its metadata wasn't loaded into the portal automatically with the item, you can save a copy of the item's metadata to a file and add it to the item using the portal's metadata editor.
The portion of the item's metadata that is available on the Item Description page in the Description tab is indexed by the portal and used whenever someone searches for items.
Publish metadata with the item
When you publish a map to your organization's portal as a hosted service, the map's metadata is automatically published to the portal as the service's metadata. The metadata content you provided in the ArcGIS metadata editor to describe the map appears automatically on the Item Description tab in the Service Editor dialog box when you prepare to publish the map as a service. Only a small portion of the map's metadata is visible in the dialog box, but the entire metadata document will be published. The map's metadata is processed to remove any information that could compromise network security, such as computer names, file paths, user names, and so on.
After the map has been published, you can edit the hosted service's metadata so the content is more specific to the service than the original map document. You can do this from the Catalog window in ArcMap.
- Sign in to your organization in ArcGIS for Desktop.
- In the Catalog window, browse to My Hosted Services.
- Right-click the hosted service whose metadata you want to edit.
- Click Item Description.
The Item Description dialog box opens. The item's metadata is displayed in the Description tab.
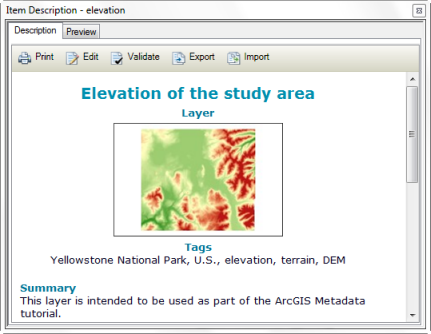
- Click the Edit button
 in the Description tab.
in the Description tab.
Save and upload a copy of the item's metadata
Items in your portal other than hosted services can have metadata once this option has been enabled for your organization. Items shared before the option was enabled won't have metadata. Also, when some items are added to the portal from your computer or using other ArcGIS software, metadata may not be uploaded with the item.
You can't view or edit full metadata for these items in ArcMap. However, others who access the portal from a web browser or ArcGIS Pro have access to this information if it is available. To support those users, you can save a copy of the original item's metadata to an XML file and import it to the portal item using the portal's metadata editor if you have privileges to update the portal item.
The following stylesheets can be used to save the item's metadata as an XML file. One lets you save an exact copy of the original metadata XML document. The others remove different levels of sensitive information from an item's metadata and save the result as an XML file. For example, if you were going to share an item's metadata with the public, you may want to remove information about computer, database, and user names from the metadata first. You could create a model or script that runs this process, then sends the resulting XML file to the Export Metadata tool. These stylesheets can be found in the <ArcGIS Installation Location>\Metadata\Stylesheets\gpTools folder.
| exact copy of.xslt | Creates an exact copy of the item's metadata as an XML file. For example, you might use this stylesheet to save a copy of a geodatabase item's metadata to a local file so it can be examined. |
| remove local storage info.xslt | Removes any machine names that may exist in the item's metadata. Depending on where the machine name was found or its context, different actions will be taken. The metadata element containing the information will be removed, or the machine name will be removed from the UNC path it resides in, or the metadata element's value will be changed to identify the location as withheld. This XSLT is used before packaging an item's metadata. |
| remove local storage info strict.xslt | Removes the same information as remove local storage info.xslt, but removes all file paths that are not provided as a URL. Operating system information, database types, and geoprocessing history are removed; geoprocessing history consists largely of file paths and database connection information. This XSLT is used to process a map's metadata before publishing it as a service. |
- Open the XSLT Transformation tool.
- Set the Source Metadata parameter to the local item that has full metadata.
- Set the Input XSLT parameter to the path of one of the XSLT stylesheets above.
- Set the Output File parameter to a file with the extension .xml.
- Run the tool.
- Edit metadata for the portal item using a web browser.
- In the portal's metadata editor, click Open, select the XML file created in step 4, and click Save & Close.