Summary
Measures the degree of clustering for either high values or low values using the Getis-Ord General G statistic.
You can access the results of this tool (including the optional report file) from the Results window. If you disable background processing, results will also be written to the Progress dialog box.
Learn more about how High/Low Clustering: Getis-Ord General G works
Illustration
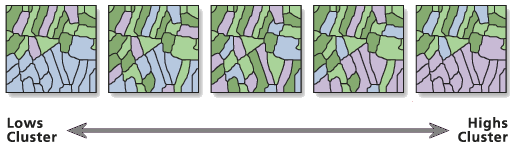
Usage
The High/Low Clustering tool returns four values: Observed General G, Expected General G, z-score, and p-value. These values are accessible from the Results window and are also passed as derived output values for potential use in models or scripts. Optionally, this tool will create an HTML file with a graphical summary of results. Double-clicking on the HTML file in the Results window will open the HTML file in the default Internet browser. Right-clicking on the Messages entry in the Results window and selecting View will display the results in a Message dialog box.

The Input Field should contain a variety of nonnegative values. You will get an error message if the Input Field contains negative values. In addition, the math for this statistic requires some variation in the variable being analyzed; it cannot solve if all input values are 1, for example. If you want to use this tool to analyze the spatial pattern of incident data, consider aggregating your incident data. The Optimized Hot Spot Analysis tool may also be used to analyze the spatial pattern of incident data.
- The z-score and p-value are measures of statistical significance which tell you whether or not to reject the null hypothesis. For this tool, the null hypothesis states that the values associated with features are randomly distributed.
The z-score is based on the randomization null hypothesis computation. For more information on z-scores, see What is a z-score? What is a p-value?
The higher (or lower) the z-score, the stronger the intensity of the clustering. A z-score near zero indicates no apparent clustering within the study area. A positive z-score indicates clustering of high values. A negative z-score indicates clustering of low values.
When the Input Feature Class is not projected (that is, when coordinates are given in degrees, minutes, and seconds) or when the output coordinate system is set to a Geographic Coordinate System, distances are computed using chordal measurements. Chordal distance measurements are used because they can be computed quickly and provide very good estimates of true geodesic distances, at least for points within about thirty degrees of each other. Chordal distances are based on an oblate spheroid. Given any two points on the earth's surface, the chordal distance between them is the length of a line, passing through the three-dimensional earth, to connect those two points. Chordal distances are reported in meters.
When chordal distances are used in the analysis, the Distance Band or Threshold Distance parameter, if specified, should be given in meters.
Prior to ArcGIS 10.2.1, you would see a warning message if the parameters and environment settings you selected would result in calculations being performed using Geographic Coordinates (degrees, minutes, seconds). This warning advised you to project your data into a Projected Coordinate System so that distance calculations would be accurate. Beginning at 10.2.1, however, this tool calculates chordal distances whenever Geographic Coordinate System calculations are required.
For line and polygon features, feature centroids are used in distance computations. For multipoints, polylines, or polygons with multiple parts, the centroid is computed using the weighted mean center of all feature parts. The weighting for point features is 1, for line features is length, and for polygon features is area.
This tool will optionally create an HTML file summarizing results. HTML files will not automatically appear in the Catalog window. If you want HTML files to be displayed in Catalog, open the ArcCatalog application, select the Customize menu option, click ArcCatalog Options, and select the File Types tab. Click on the New Type button and specify HTML for File Extension.
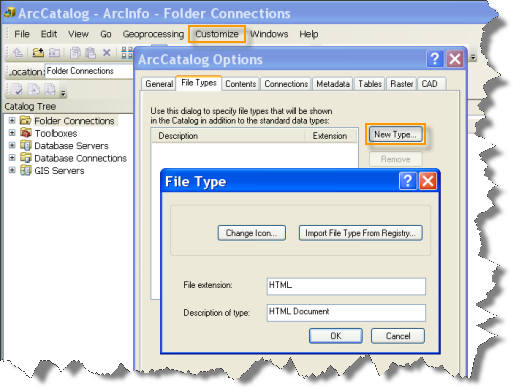
Your choice for the Conceptualization of Spatial Relationships parameter should reflect inherent relationships among the features you are analyzing. The more realistically you can model how features interact with each other in space, the more accurate your results will be. Recommendations are outlined in Selecting a Conceptualization of Spatial Relationships: Best Practices. Here are some additional tips:
- FIXED_DISTANCE_BAND
The default Distance Band or Threshold Distance will ensure each feature has at least one neighbor, and this is important. But often, this default will not be the most appropriate distance to use for your analysis. Additional strategies for selecting an appropriate scale (distance band) for your analysis are outlined in Selecting a fixed distance band value.
- INVERSE_DISTANCE or INVERSE_DISTANCE_SQUARED
When zero is entered for the Distance Band or Threshold Distance parameter, all features are considered neighbors of all other features; when this parameter is left blank, the default distance will be applied.
Weights for distances less than 1 become unstable when they are inverted. Consequently, the weighting for features separated by less than 1 unit of distance are given a weight of 1.
For the inverse distance options (INVERSE_DISTANCE, INVERSE_DISTANCE_SQUARED, or ZONE_OF_INDIFFERENCE), any two points that are coincident will be given a weight of one to avoid zero division. This assures features are not excluded from analysis.
- FIXED_DISTANCE_BAND
Additional options for the Conceptualization of Spatial Relationships parameter, including space-time relationships, are available using the Generate Spatial Weights Matrix or Generate Network Spatial Weights tools. To take advantage of these additional options, use one of these tools to construct the spatial weights matrix file prior to analysis; select GET_SPATIAL_WEIGHTS_FROM_FILE for the Conceptualization of Spatial Relationships parameter; and for the Weights Matrix File parameter, specify the path to the spatial weights file you created.
Map layers can be used to define the Input Feature Class. When using a layer with a selection, only the selected features are included in the analysis.
If you provide a Weights Matrix File with a .swm extension, this tool is expecting a spatial weights matrix file created using either the Generate Spatial Weights Matrix or Generate Network Spatial Weights tools; otherwise, this tool is expecting an ASCII-formatted spatial weights matrix file. In some cases, behavior is different depending on which type of spatial weights matrix file you use:
- ASCII-formatted spatial weights matrix files:
- Weights are used as is. Missing feature-to-feature relationships are treated as zeros.
- If the weights are row standardized, results will likely be incorrect for analyses on selection sets. If you need to run your analysis on a selection set, convert the ASCII spatial weights file to an SWM file by reading the ASCII data into a table, then using the CONVERT_TABLE option with the Generate Spatial Weights Matrix tool.
- SWM-formatted spatial weights matrix file:
- If the weights are row standardized, they will be restandardized for selection sets; otherwise, weights are used as is.
- ASCII-formatted spatial weights matrix files:
Running your analysis with an ASCII-formatted spatial weights matrix file is memory intensive. For analyses on more than 5,000 features, consider converting your ASCII-formatted spatial weights matrix file into an SWM-formatted file. First put your ASCII weights into a formatted table (using Excel, for example). Next, run the Generate Spatial Weights Matrix tool using CONVERT_TABLE for the Conceptualization of Spatial Relationships parameter. The output will be an SWM-formatted spatial weights matrix file.
The Modeling Spatial Relationships help topic provides additional information about this tool's parameters.
Syntax
HighLowClustering_stats (Input_Feature_Class, Input_Field, {Generate_Report}, Conceptualization_of_Spatial_Relationships, Distance_Method, Standardization, {Distance_Band_or_Threshold_Distance}, {Weights_Matrix_File})| Parameter | Explanation | Data Type |
Input_Feature_Class | The feature class for which the General G statistic will be calculated. | Feature Layer |
Input_Field | The numeric field to be evaluated. | Field |
Generate_Report (Optional) |
| Boolean |
Conceptualization_of_Spatial_Relationships | Specifies how spatial relationships among features are defined.
| String |
Distance_Method | Specifies how distances are calculated from each feature to neighboring features.
| String |
Standardization | Row standardization is recommended whenever the distribution of your features is potentially biased due to sampling design or an imposed aggregation scheme.
| String |
Distance_Band_or_Threshold_Distance (Optional) | Specifies a cutoff distance for the inverse distance and fixed distance options. Features outside the specified cutoff for a target feature are ignored in analyses for that feature. However, for ZONE_OF_INDIFFERENCE, the influence of features outside the given distance is reduced with distance, while those inside the distance threshold are equally considered. The distance value entered should match that of the output coordinate system. For the inverse distance conceptualizations of spatial relationships, a value of 0 indicates that no threshold distance is applied; when this parameter is left blank, a default threshold value is computed and applied. This default value is the Euclidean distance that ensures every feature has at least one neighbor. This parameter has no effect when polygon contiguity (CONTIGUITY_EDGES_ONLY or CONTIGUITY_EDGES_CORNERS) or GET_SPATIAL_WEIGHTS_FROM_FILE spatial conceptualizations are selected. | Double |
Weights_Matrix_File (Optional) | The path to a file containing weights that define spatial, and potentially temporal, relationships among features. | File |
Derived Output
| Name | Explanation | Data Type |
| Observed_General_G | ||
| ZScore | ||
| PValue | ||
| Report_File |
Code sample
HighLowClustering example 1 (Python window)
The following Python window script demonstrates how to use the High/Low Clustering tool.
import arcpy
arcpy.env.workspace = r"C:\data"
arcpy.HighLowClustering_stats("911Count.shp", "ICOUNT", "false", "GET_SPATIAL_WEIGHTS_FROM_FILE", "EUCLIDEAN_DISTANCE", "NONE","#", "euclidean6Neighs.swm")
HighLowClustering example 2 (stand-alone Python script)
The following stand-alone Python script demonstrates how to use the High/Low Clustering tool.
# Analyze the spatial distribution of 911 calls in a metropolitan area
# using the High/Low Clustering (Getis-Ord General G) tool
# Import system modules
import arcpy
# Set property to overwrite existing outputs
arcpy.env.overwriteOutput = True
# Local variables...
workspace = r"C:\Data"
try:
# Set the current workspace (to avoid having to specify the full path to the feature classes each time)
arcpy.env.workspace = workspace
# Copy the input feature class and integrate the points to snap
# together at 500 feet
# Process: Copy Features and Integrate
cf = arcpy.CopyFeatures_management("911Calls.shp", "911Copied.shp",
"#", 0, 0, 0)
integrate = arcpy.Integrate_management("911Copied.shp #", "500 Feet")
# Use Collect Events to count the number of calls at each location
# Process: Collect Events
ce = arcpy.CollectEvents_stats("911Copied.shp", "911Count.shp", "Count", "#")
# Add a unique ID field to the count feature class
# Process: Add Field and Calculate Field
af = arcpy.AddField_management("911Count.shp", "MyID", "LONG", "#", "#", "#", "#",
"NON_NULLABLE", "NON_REQUIRED", "#",
"911Count.shp")
cf = arcpy.CalculateField_management("911Count.shp", "MyID", "!FID!", "PYTHON")
# Create Spatial Weights Matrix for Calculations
# Process: Generate Spatial Weights Matrix...
swm = arcpy.GenerateSpatialWeightsMatrix_stats("911Count.shp", "MYID",
"euclidean6Neighs.swm",
"K_NEAREST_NEIGHBORS",
"#", "#", "#", 6,
"NO_STANDARDIZATION")
# Cluster Analysis of 911 Calls
# Process: High/Low Clustering (Getis-Ord General G)
hs = arcpy.HighLowClustering_stats("911Count.shp", "ICOUNT",
"false",
"GET_SPATIAL_WEIGHTS_FROM_FILE",
"EUCLIDEAN_DISTANCE", "NONE",
"#", "euclidean6Neighs.swm")
except:
# If an error occurred when running the tool, print out the error message.
print(arcpy.GetMessages())
Environments
Licensing information
- ArcGIS Desktop Basic: Yes
- ArcGIS Desktop Standard: Yes
- ArcGIS Desktop Advanced: Yes