A spatial bookmark identifies a particular geographic location that you want to save and reference later. For example, you might create a spatial bookmark that identifies a study area. As you pan and zoom around your map, you can easily return to the study area by accessing the bookmark. You can also use spatial bookmarks to highlight areas on your map you want others to see.
You can create a spatial bookmark at any time. As a shortcut, you can create bookmarks when you find and identify map features. Spatial bookmarks are defined for working with spatial data in data view; they can't be defined on an area of the page in layout view.
Using spatial bookmarks
To go to the location of a bookmark in your map display, click Bookmarks on the main menu and click the bookmark that you want to go to in your map.
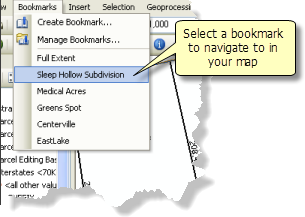
Creating a bookmark
- Pan and zoom the data frame to your area of interest.
- Click Bookmarks > Create Bookmark.
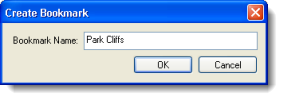
- On the Create Bookmark dialog box, enter the name of the new bookmark and click OK.
Creating a bookmark using the Identify tool
When you use the Identify tool  to click features and display their attributes, you can create a spatial bookmark. Here are the steps:
to click features and display their attributes, you can create a spatial bookmark. Here are the steps:
- Click the Identify tool and click a feature.
- On the Identify window, right-click the feature for which you want to create a spatial bookmark and click Create Bookmark.
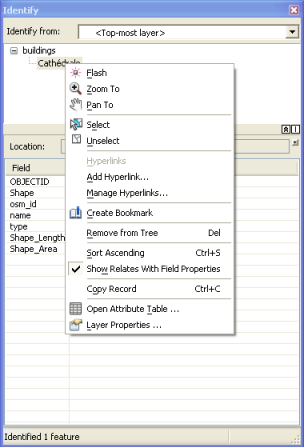
This creates a bookmark with an extent that surrounds the feature and names it after the feature.
Creating a bookmark using the Find tool
When you use the Find tool  and generate a set of matches, you can right-click one of the matches and click Create Bookmark as shown here. The bookmark is named after the feature.
and generate a set of matches, you can right-click one of the matches and click Create Bookmark as shown here. The bookmark is named after the feature.
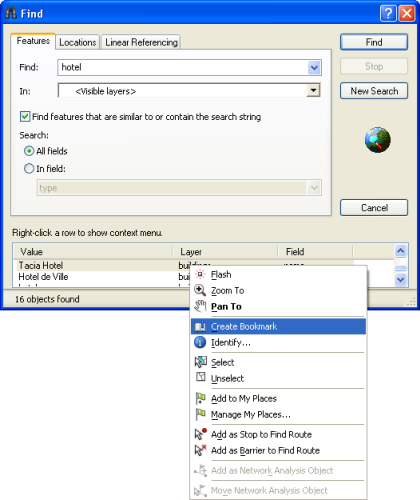
Managing and sharing bookmarks
Each data frame has its own list of bookmarks, which are stored in the map document. To load bookmarks into another data frame or a different map document, export the bookmarks. Bookmarks are exported to an ArcGIS place file (.dat), which is the same file used with My Places. This allows you to save and load bookmarks into your My Places list and vice versa.
Bookmarks Manager allows you to add, remove, rename, navigate to, save, and load spatial bookmarks. You can also organize and reorder your list of bookmarks. To open Bookmarks Manager, click Bookmarks > Manage Bookmarks.
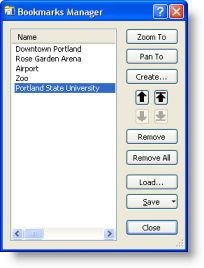
To select multiple bookmarks, hold down CTRL or SHIFT and click the bookmarks you want to use.
If multiple bookmarks are selected in the list, Zoom To zooms to the extent that envelopes all the selected bookmarks. Zoom To is unavailable if no bookmark is selected or if changing the scale of this data frame has been disabled because the fixed scale option is being used on the Data Frame Properties dialog box's Data Frame tab.
If multiple bookmarks are selected in the list, Pan To recenters the map on the center of the area defined by the bookmark(s) without changing the scale of the map. Pan To is unavailable if no bookmark is selected in the list on the left or if changing the extent of this data frame has been disabled because the fixed extent option is being used on the Data Frame Properties dialog box's Data Frame tab.
Saving and loading bookmarks
You can save a series of bookmarks that you have created and share them with other users, who can load them into their maps. For example, you might create a set of bookmarks for areas in your city and share them.