After placing the jar files containing your custom GP tools in the apprpriate environment, the tools can be consumed in ArcGIS Desktop or in a Java application using the ArcObjects Geoprocessing application programming interfaces (APIs). To consume a custom tool in ArcGIS Server, deploy the tool as described in the "Developing Extensions" -> "Custom Geoprocessing Tools" -> "Consume" -> "Building a custom geoprocessing tool in Eclipse IDE" topic and then consume it as REST or SOAP service. More details are provided in the Geoprocessing documentation in ArcGIS Resource Center.
To consume the custom geoprocessing tool in ArcGIS Desktop, perform the following steps:
- Open ArcMap or ArcCatalog application.
- Expand Toolboxes, in the Catalog window.
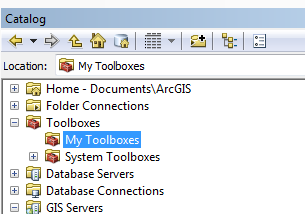
-
Create a new toolbox in "My Toolboxes". Right click "My Toolboxes", and select "New" -> "Toolbox".
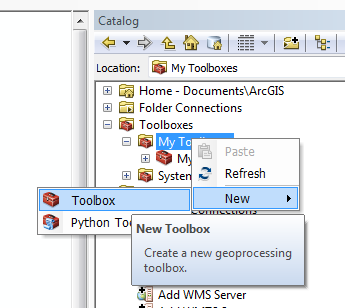
-
Provide a name and press Enter and your toolbox is ready to add new/custom tools to.
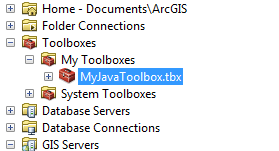
-
Right-click the new toolbox, click Add, and click Tool.
-
In the Add Tool dialog box, select Custom JavaFunctionFactory (in the figure below, its called DFFunctionFactory), and click OK.
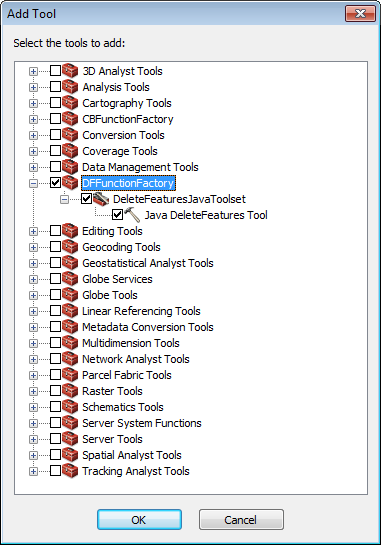
- To execute the tool in ArcToolbox, double-click the tool.
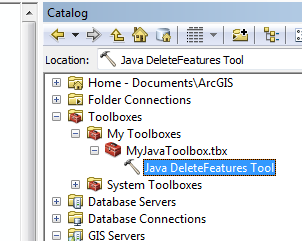
- View the tool's parameters in the dialog that pops up. The description of the tool and its parameters are displayed in the help window. The output feature is not shown in the tool dialog box since it is of parameter type derived.

- Click the Input Features open folder icon button and browse to the test data (for example, %ArcGIS Devkit Home%\java\samples\data\usa\states.lyr).
- Make a copy of the test data, since some features might be deleted.
- Click the SQL Expression icon button. The Query Builder dialog box opens.
- Build the query to select the features to be deleted.
- Click OK to execute the tool.
- Verify in ArcCatalog that the selected features were deleted.
You can also test the tool by consuming it in a Java application. For more information, see How to consume custom geoprocessing tools in Java applications.
See Also:
How to consume custom geoprocessing tools in Java applications| Development licensing | Deployment licensing |
|---|---|
| Engine Developer Kit | Engine |
| ArcGIS for Desktop Basic | ArcGIS for Desktop Basic |
| ArcGIS for Desktop Standard | ArcGIS for Desktop Standard |
| ArcGIS for Desktop Advanced | ArcGIS for Desktop Advanced |