You can easily split line features to break them into several line features. There are several methods to split lines:
- At the location where you click (Editor toolbar > Split tool)
- At a specific distance or percentage (Editor menu > Split command)
- Into an equal number of parts (Editor menu > Split command)
- At intersections, either existing or where lines are extended to meet (Advanced Editing toolbar > Line Intersection tool)
- At all intersections (Advanced Editing toolbar > Planarize Lines)
- At specific distances, with any leftover line length being apportioned among the segments (COGO toolbar > Proportion command)
- At each vertex of the line or at points along a line (Split Line At Vertices or Split Line At Points geoprocessing tools)
Splitting lines manually
The Split tool  is used to manually split one line into two at the location you click with the mouse. For example, you can use the Split tool to divide a street centerline into two features when a new intersecting road is constructed. If the two roads cross, you can use intersection snapping to precisely locate the point to split.
is used to manually split one line into two at the location you click with the mouse. For example, you can use the Split tool to divide a street centerline into two features when a new intersecting road is constructed. If the two roads cross, you can use intersection snapping to precisely locate the point to split.
The split operation updates the shape of the existing feature and creates a new feature using the default attribute values for the feature class.
Splitting lines at a specified distance or percentage
The Split command on the Editor menu can split a selected line from either the start point or end point of the line by using a specified distance value, a percentage of total length, or an m-value. Split updates the shape of the existing feature and creates one or more new features using the default attribute values for the feature class.
The Split dialog box displays the length of the original feature in current map units to help you split it accurately.
Arrows are shown on the feature to indicate the line's direction, so you can choose whether you want to split the line from the start or end point of the line. These arrows will help ensure that the line is split from the proper orientation. 
Splitting a line into an equal number of parts
The Split command on the Editor toolbar allows you to split a line into an equal number of new features. For example, you can use this Split option to break a line into pieces that are the same length. This functionality is similar to the Divide command available in previous ArcGIS releases.
Splitting lines at intersections
The Line Intersection tool  allows you to split line features at their intersections. The lines are split at the location where you click the mouse. The split operation updates the shape of the existing feature and creates a new feature using the default attribute values for the feature class.
allows you to split line features at their intersections. The lines are split at the location where you click the mouse. The split operation updates the shape of the existing feature and creates a new feature using the default attribute values for the feature class.
There can be many potential intersections between the lines' features, and the intersection points can be either at specific locations in the middle of both lines or at implied intersections along extensions to one or both lines. When a feature needs to be extended to a point of intersection, you can either extend the existing feature or add a new feature.
In the simplest case, there is a single intersection between the line features. In the graphics below, the line features are drawn in black, and the pointer is placed at the intersection. The graphic on the right shows red lines leading to an implied intersection. In that case, the lines will be extended to the intersection. 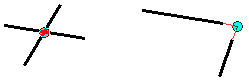
In more complex cases, there can be many points of intersection, although you can split only one intersection at a time. You can press the TAB key to cycle through the possible intersections. As you move your pointer, the intersection solution closest to the pointer is shown. Click at that location to perform the split. 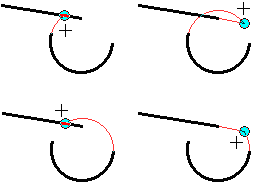
When working with multipart lines, only one part will be split at a time. Even if more than one part intersects the same line feature, only the part that corresponds to the intersection solution you clicked will be split. Once you have split the first part, simply use the Line Intersection tool again and split the other part at the second intersection.
Splitting all lines at intersections
This section applies to ArcGIS for Desktop Standard and ArcGIS for Desktop Advanced only.
You can split selected lines where they intersect using Planarize Lines  on the Advanced Editing toolbar.
on the Advanced Editing toolbar. 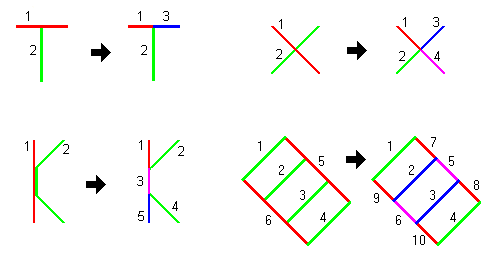
When Planarize is used on a multipart line feature, it is split at the point of intersection into a new feature.
Planarize also removes overlapping line segments, such as those created by constructing lines from polygons that have shared boundaries.
If you want to use functionality similar to Planarize Lines in the geoprocessing environment, try the Feature To Line tool. With lines as input, the resulting features are split at their intersections. When you use the no attributes parameter option, the tool outputs one line for a set of overlapping or shared segments.
Splitting lines proportionally
This section applies to ArcGIS for Desktop Standard and ArcGIS for Desktop Advanced only.
The Proportion command  on the COGO toolbar splits a selected line feature into a number of segments, based on specified distance values. If there is a difference between the feature length and the entered values, this difference is proportioned between all the new segments. Proportion is useful when you are working with exact measurements, such as COGO or survey data.
on the COGO toolbar splits a selected line feature into a number of segments, based on specified distance values. If there is a difference between the feature length and the entered values, this difference is proportioned between all the new segments. Proportion is useful when you are working with exact measurements, such as COGO or survey data.
For example, you have line features that need to be split into specific lengths. The example below shows a line feature that needs to be split into four parts: 13.79 feet, 48 feet, 60 feet, and 60 feet. The Proportion command is used to split this feature into the four new features. 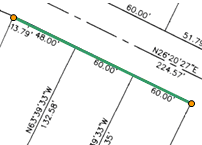
The lengths you entered add to 181.79 feet. If the length of the input feature is either longer or shorter than this value, the difference is proportioned among the new features. So if the length of the original feature were 182 feet, it is to be proportioned into features that are as follows: 13.807 feet, 48.055 feet, 60.069 feet, and 60.069 feet long.
Splitting lines at vertices or at points on the line
You can use geoprocessing tools to split a line at its vertices or at the points on the line. The Split Line At Vertices tool splits a line at its vertices so that each segment in the original line becomes a new feature. The Split Line At Point tool splits input lines at the locations of point features on the line or within a tolerance of the line.