To display your data correctly, each data frame uses a coordinate system. It determines the map projection for the map display in the data frame. The data frame's coordinate system need not be the same as the data you are using, although if ArcMap has to project your data on the fly, it can take longer to draw.
When ArcMap is started with a new, empty map, the coordinate system for the default data frame is not defined. The first layer added to an empty data frame sets the coordinate system for the data frame, but you can change it if necessary. As you add subsequent layers, they are automatically displayed using the data frame's coordinate system as long as the data source's coordinate system is defined.
If there isn't enough information, ArcMap will be unable to project the data in each layer and display it correctly. In this case, you'll have to supply the necessary coordinate system information yourself.
Generally, if you have a layer whose dataset does not have a coordinate system defined and you know which coordinate system it is using, you should use the Define Projection tool in ArcToolbox to assign projection information to your data. This is required for working with that data in ArcGIS.
You can review and set the data frame's coordinate system from the Coordinate System tab on the Data Frame Properties dialog box.
Changing the data frame's coordinate system
- Right-click the data frame name and choose Properties to bring up the Data Frame Properties dialog box.
- Click the Coordinate System tab and navigate to the desired coordinate system for your map display. You can filter the coordinate systems presented in the dialog box by performing a Spatial Filter, a String Filter, or a combination of the two.
The Spatial Filter filters the list of coordinate systems based on the extent provided, whether it be the Current Visible Extent, an Outline of Features, an Outline of Selected Graphics, or a Custom Extent.
The String Filter filters the list of coordinate systems based on folder names, coordinate system names, or well-known ids (WKID).
When using the filter options to reduce the number of available coordinate systems, only the folders containing the matching coordinate systems will appear.
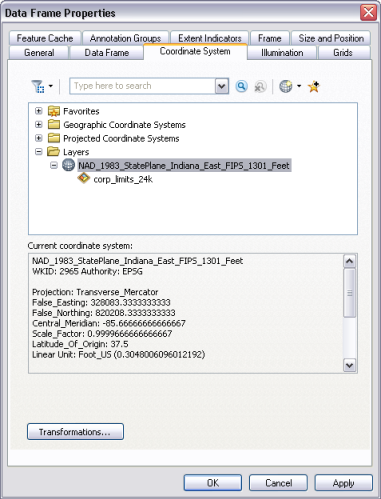
To set the data frame coordinate system to be the same as a particular layer in the data frame, open the Layers folder and select the coordinate system. Once the coordinate system is expanded, you will see the layers that reference it.
To set the data frame coordinate system to be the same as a layer that is not in the data frame, click the Add Coordinate System
 drop-down menu, select Import, and browse to a data source that is defined with the coordinate system you want to use. Using Import you can also import previously saved .prj files.
drop-down menu, select Import, and browse to a data source that is defined with the coordinate system you want to use. Using Import you can also import previously saved .prj files.
Changing the coordinate system of a data frame doesn't alter the coordinate systems of the source data in the data frame.
Learn more about coordinate systems for map displayGeographic transformations
To specify a geographic transformation for the data, click the Transformations button and select the desired transformation, or create a custom or compound transformation.
Converting correctly between two geographic coordinate systems requires a geographic or datum transformation. ArcMap doesn't automatically choose a transformation for you because there are often multiple transformation choices that could be applied between two geographic coordinate systems. The transformations presented in the drop-down menu are sorted by suitability for the layer's extent. Transformations can differ by method and parameters which affect their accuracy by area of use. It is up to you to decide which transformation is most appropriate for your data and your purposes. (There is one exception to this where ArcMap will automatically apply a transformation: If the two geographic coordinate systems are NAD 1927 and NAD 1983, and the data is determined by the application to be in the lower 48 US states, the NADCON transformation is used automatically.)
Working with map and display units
The map units are the units in which the layers in the data frame are displayed and used. The map units are determined by the data frame's coordinate system. Once a coordinate system has been specified for the data frame, the map units cannot be changed unless you choose a different coordinate system for the data frame or modify the existing coordinate system's linear units.
If the data frame is using a projected coordinate system, the map units will be the linear unit of the chosen projected coordinate system, such as feet or meters.
If the data frame is using a geographic coordinate system (in other words, the data frame is not projected), the map units will be the angular (spherical) unit of the geographical coordinate system, usually Decimal Degrees.
The map units will be shown as unknown until the coordinate system is specified for the data frame. If the data frame contains no data, add your first layer to the data frame, which will set the coordinate system automatically.
The data frame's display units default to being the same as the map units but can be changed at any time. The display units are used by the Measure tool, provide the default units used by scale bars, and are the units in which the map coordinate readout and the area and dimensions of graphics you draw are shown in the status bar.
You can change the Map and Display units on the Data Frame Properties dialog box.
- Right-click the data frame name in the table of contents and click Properties.
- Click the General tab. You can see the current Map units and also set the Display units.
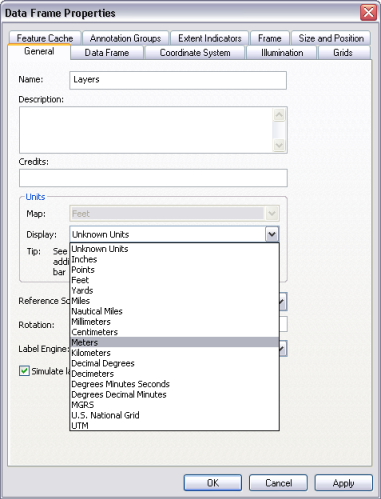
You can also set additional coordinate display properties for the status bar by clicking Customize > ArcMap Options on the main menu and clicking on the Data View tab.