Disponible con una licencia Standard o Advanced.Disponible con una licencia de Workflow Manager.
Acerca de la postinstalación
Para que las aplicaciones de Workflow Manager funcionen, todas las tablas del sistema de Workflow Manager deben existir en la base de datos y, de ellas, las tablas que contienen la información de configuración necesaria se deben rellenar con los valores que dirigirán el comportamiento de la aplicación. La siguiente sección detalla cómo crear e iniciar la configuración de las tablas del sistema de Workflow Manager.
¿Qué es la postinstalación?
La utilidad de postinstalación de Workflow Manager se utiliza para insertar las tablas del sistema de Workflow Manager en el espacio de trabajo creado para el repositorio de Workflow Manager (también llamado base de datos de Workflow Manager).
Este repositorio contiene un conjunto de tablas de geodatabase (tablas de sistema de Workflow Manager) que se utilizan para almacenar la información de configuración y de trabajo para su sistema de administración de trabajo y una clase de entidad que se utiliza para almacenar la geometría de las áreas de interés (AOI) de sus trabajos.
Para obtener una guía específica sobre cómo preparar su Espacio de trabajo de datos corporativo, consulte la sección Preparar la base de datos que se muestra a continuación.
Preparar la base de datos
Antes de poder instalar las tablas del sistema Workflow Manager en una instancia de geodatabase, debe llevar a cabo lo siguiente:
- Determine qué geodatabase va a albergar sus tablas del sistema de Workflow Manager.
Observe la información de conexión (Servidor, Instancia, Base de datos).
- Con las herramientas de administración de RDMBS nativas de su base de datos, cree un nuevo usuario/inicio de sesión dentro de su base de datos.
Este usuario será el propietario de las tablas del sistema de Workflow Manager. Puede nombrar este inicio de sesión como desee. Una vez creado, al usuario se le deben otorgar los siguientes privilegios:
- Actualización
- Insertar
- Seleccionar
- Eliminar
Contenido mínimo de configuración
La aplicación necesita que los valores incluidos en WMXMinimumConfiguration.jxl funcionen correctamente (con dos excepciones que se indican a continuación, cuyos valores se pueden utilizar generalmente por la mayoría de implementaciones, de modo que se proporcionan a continuación). Los elementos de configuración incluidos en este archivo de configuración son
- Privilegios
- Tipos de estado
- Tipos de actividades
- Tipos de notificación
- Configuración
- Prioridades (se pueden configurar con otros valores o eliminar si lo desea)
- Suspensiones (se pueden configurar con otros valores o eliminar si lo desea)
Contenido de configuración de inicio rápido
WMXQuickStartConfiguration.jxl incluye todos los valores en la Configuración mínima más los ejemplos de lo siguiente:
- Usuarios
- Grupos de usuarios
- Consultas de trabajo
- Tipos de pasos
- Tipos de suspensión
- Configuración
- Tipos de trabajo
- Propiedades predeterminadas
- Flujo de trabajo
- Esquemas de nombres
Ejecutar la postinstalación
La utilidad de postinstalación crea todas las tablas del sistema necesarias para utilizar ArcGIS Workflow Manager.
- En el menú Inicio, vaya a ArcGIS Workflow Manager y haga clic en Postinstalación de Workflow Manager.
Aparece el asistente de Postinstalación de Workflow Manager.
- Introduzca la información de conexión para el espacio de trabajo designado, después revise la información de conexión.
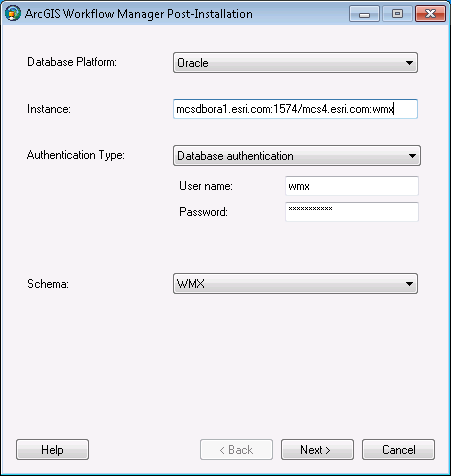
Paso uno: introduzca la información de conexión para la geodatabase corporativa que será el contenedor del repositorio de Workflow Manager. - Haga clic en Siguiente.
- Seleccione una palabra clave de configuración para su geodatabase de Workflow Manager si creó una.
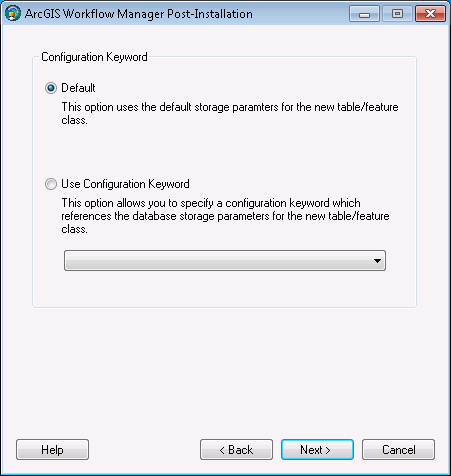
Paso dos: seleccione la palabra clave de configuración. - Haga clic en Siguiente.
- Defina la referencia espacial para la clase de entidad del Área de interés.
Aparece un asistente de dos páginas separado que le permite seleccionar el sistema de coordenadas y extensiones.

Paso tres: defina la referencia espacial para la clase de entidad Área de interés. - Haga clic en Siguiente.
- Elija la configuración inicial para el repositorio de Workflow Manager.
- Ninguna configuración coloca el esquema de las tablas de sistema de Workflow Manager en la geodatabase designada y no rellena ninguno de los elementos de configuración.
- Configuración mínima importa solo los elementos básicos que requiere el sistema de Workflow Manager.
- La configuración rápida incluye los elementos mínimos más los tipos de trabajo predefinidos como un ejemplo.
- Configuración personalizada permite importar un Archivo de configuración de Workflow Manager preexistente.
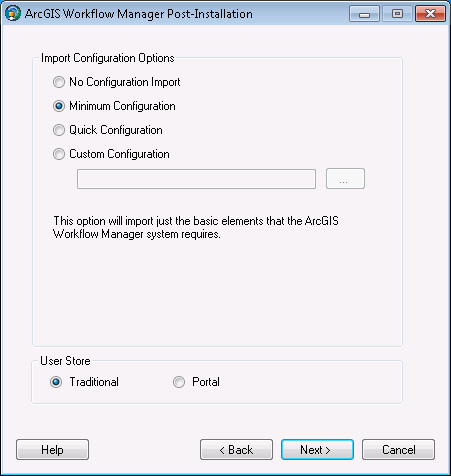
Paso cuatro: seleccione la configuración inicial y el almacén de usuarios de su repositorio. - Elija el almacén de usuarios inicial para el repositorio de Workflow Manager.
- Tradicional: los usuarios y grupos se definen en el Administrador de Workflow Manager y el nombre de usuario de los usuarios es el inicio de sesión de Windows.
- Portal: los usuarios pertenecen a un Portal for ArcGIS o una organización, y el nombre de usuario de los usuarios se define en el Portal.
- Haga clic en Siguiente.
- Decida si desea crear una conexión de base de datos de Workflow Manager para este nuevo repositorio al completar la postinstalación.
- Especifique un alias de conexión.
- Especifique un nombre de repositorio.
- Especifique que se establezca la base de datos como predeterminada.
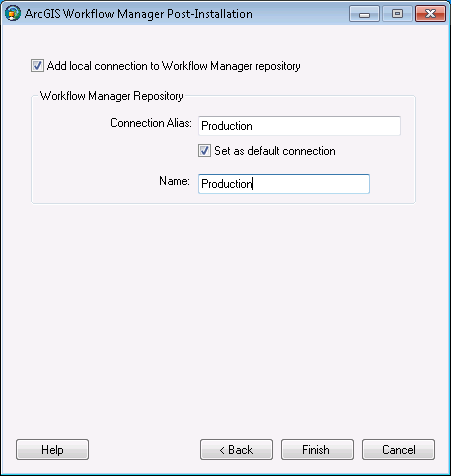
Paso cinco: decida si desea que Workflow Manager agregue una conexión de la base de datos de Workflow Manager por usted. - Haga clic en Finalizar.
Las tablas del sistema necesarias para utilizar Workflow Manager se crean en la base de datos. Además, el usuario actual que ejecuta la postinstalación se agrega automáticamente a la lista de usuarios y al grupo Administrador, que otorga al usuario acceso de administración.
Aparece la página final en el asistente, indicando si la postinstalación tuvo éxito o no.
- Decida si desea ver el registro.

La página final del asistente indica el éxito de la postinstalación y le ofrece la oportunidad de ver un registro del proceso. - Haga clic en Cerrar.