Crear un KML en ArcGIS for Desktop es un proceso sencillo que consta de tres pasos principales:
- Crear mapas y capas en una de las aplicaciones de ArcGIS for Desktop (ArcMap, ArcGlobe y ArcScene).
- Prepare las capas y los mapas que se van a convertir a KML estableciendo una serie de propiedades y atributos de datos que garanticen que el KML creado cumple los requisitos, es fácil de usar y está bien formado.
- Cree el archivo KML con una de las herramientas de conversión a KML: De capa a KML o De mapa a KML. También puede crear KML desde las clases de entidad multiparche 3D utilizando la herramienta De multiparche a COLLADA .
Crear mapas y capas
Tanto las capas de entidad y ráster como los documentos de mapas ArcMap (. mxd) se pueden convertir a KML. Antes de que se puedan convertir a KML, se deben agregar clases de entidad o datasets de rásteres en la pantalla (automáticamente hace una capa del dataset) o incluirlos en una capa con las herramientas Crear capa de entidades o Crear capa ráster .
Los KML creados en ArcGIS for Desktop representan una instantánea de las capas y los mapas en el momento en que se convirtieron a KML. El aspecto de las capas en ArcGIS for Desktop será fundamentalmente un reflejo de su aspecto como KML; por ejemplo, si desea que el KML tenga un símbolo o un color concreto, trabaje en ArcMap para asignar a la capa de mapa la simbología que desee y, a continuación, expórtela a KML.
Preparar capas y mapas para convertirlos a KML
Capas
Durante la conversión se aplican al KML muchos aspectos y propiedades de capas diferentes creados en ArcGIS for Desktop, incluidos los campos de atributos visibles, la transparencia, las etiquetas, las ventanas emergentes y la simbología. Al establecer las propiedades de capa y los datos de atributos puede garantizar que el KML que cree cumple los requisitos establecidos por usted, es fácil de utilizar y está bien formado. Excepto en los casos que se indican a continuación, la regla de la conversión de una capa o un mapa a KML es "lo que se ve es lo que se obtiene". La siguiente tabla muestra una serie de cosas que puede hacer para preparar sus capas para la conversión a KML.
Propiedades de capa y de conversión KML
| Propiedad | Aspecto | Descripción |
|---|---|---|
Nombre de capa |  | Una capa de entidades de ArcGIS se convierte en una carpeta en el KML. El nombre de la capa se utilizará para el nombre de la carpeta KML. |
Descripción de la capa | 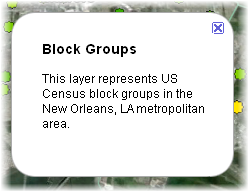 | La descripción de la capa se utilizará de contenido de la pantalla emergente de la carpeta. |
Simbología de capa | 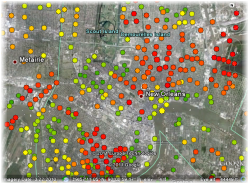 | La simbología de la capa se utilizará de símbolo del KML. En relación con las capas de entidades, no todos los símbolos de ArcGIS son compatibles con KML. Para las entidades de línea, solo los símbolos simples con propiedades de color y ancho de línea sencillos, son compatibles; los efectos avanzados como guiones y flechas y símbolos multinivel o de capas, no son compatibles. En relación con las entidades poligonales, solo se admiten rellenos de colores simples con bordes de líneas sencillas; no se admiten rellenos con modelos, reticulados o degradados y respecto a los bordes del polígono aplican las mismas normas que para las líneas. Si se requiere algo más que los símbolos simples para las entidades, utilice el parámetro Devolver una única imagen compuesta de las herramientas De capa a KML o De mapa a KML para convertir las entidades simbolizadas en una imagen ráster que conserve la simbología compleja. |
Nombre de la entidad | 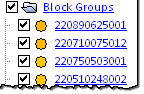 | Si las etiquetas de entidades están activadas, el campo de etiqueta o expresión de la capa se utilizará para el nombre. Si las etiquetas no se activaran, el campo de visualización de la capa o la expresión se utilizará para el nombre. Si no se establece ninguna de estas propiedades de capa, los valores de un campo denominado Nombre se utilizará para el nombre. |
Etiqueta de entidades | 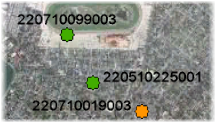 | Cuando las etiquetas de capa están activadas, se utilizará la etiqueta de capa campo o expresión para denominar a cada entidad KML y las etiquetas estarán activas. |
Fragmento de entidades | 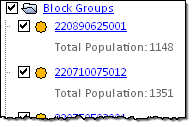 | El fragmento de código de una entidad pueden ser establecidos cambiando el alias de un campo existente a KMLSnippet. De manera alternativa, los valores de la capa de entidad en el campo fragmento de código se utilizará como el fragmento de código de cada entidad en el KML. |
Mostrar la ventana emergente de las entidades | 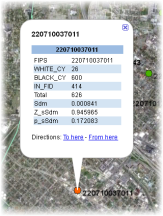 | De manera predeterminada, la visualización emergente estará integrada por todos los campos visibles de la capa. La ventana emergente de entidades KML también se puede establecer a través de propiedades emergentes HTML de la capa. Si las pantallas emergentes HTML de la capa están desactivadas, los valores del campo PopupInfo de la capa de entidad se mostrarán en la ventana emergente cuando se haga clic en una entidad KML. Estos valores pueden ser numéricos o atributos de texto, además de código con formato HTML almacenado en un campo de texto. |
Carpetas y subcarpetas | 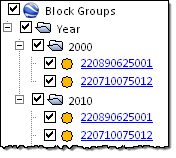 | Si la capa tiene un campo denominado FolderPath, los valores de ese campo se utilizará para definir carpetas y las subcarpetas KML. En ese campo, el separador de ruta entre carpetas y subcarpetas debe ser una barra diagonal (/). Si la capa no tiene un campo FolderPath puede definir una estructura de carpetas y subcarpetas utilizando capas de grupo. Especifique la propia capa de grupo como entrada de la herramienta Capa a KML para obtener la estructura de la capa de grupo en el KML. |
Elevación de entidades | 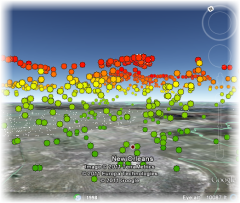 | KML se crea en 3D si la capa de entidades permite z y tiene valores z en la geometría. También cuando una capa tiene efectos de visualización 3D aplicados en ArcGlobe o ArcScene (altura base o extrusión), esos efectos 3D se mantienen en el KML de salida. Si no se aplica ninguno de estos efectos de capa, se usan los atributos de los campos para controlar los efectos 3D. Para obtener una explicación detallada, consulte la siguiente sección sobre la creación 3D. |
Creación 3D
Los siguientes atributos de campos (todos de tipo entero) se usan para controlar la ubicación y las propiedades de las entidades en el espacio 3D (encima de una superficie o flotando sobre ella).
Propiedades de capa para la conversión 3D
| Campo | Valor | Explicación |
|---|---|---|
AltMode | 0 o -1 | El valor 0 define la altura en el ajuste absoluto del KML y se debe usar siempre que las entidades estén habilitadas para z. El valor -1 sitúa las entidades con respecto a la superficie de la Tierra. |
Base | Cualquier valor numérico | Se puede usar cualquier valor numérico. Cuando se usa este valor con una ubicación relativa (AltMode=-1), el valor controla la altura de las entidades sobre la superficie de la Tierra. |
Extrudido | 0 o -1 | Un valor 0 indica ninguna extrusión, mientras que -1 crea un efecto de extrusión. La extrusión de entidades hace que los polígonos parezcan bloques en los que los lados son una continuación del polígono que entra en la superficie de la Tierra. |
Los polígonos verdes de la parte posterior izquierda de la siguiente captura de pantalla son entidades sin elevación o valores z, mientras que las entidades rojas y grises de la parte frontal derecha tienen valores de elevación. Se pueden aplicar efectos similares a las entidades con valores z y sin ellos. Por ejemplo, el polígono extrudido verde no tiene valores z y tiene los campos siguientes definidos como: AltMode = -1, Base = 25 y Extrudido = -1. = -1. El polígono extrudido rojo tiene un valor z de 1300 y tiene los campos siguientes definidos como: AltMode = 0, Base = 0 y Extrudido = -1. Como la entidad roja tiene un valor de elevación, su posición se define como absoluta y solo se usa la extrusión.

Mapas
También hay propiedades de mapas que usted puede utilizar para controlar el modo en que los documentos de mapa se verán y comportarán cuando estén convertidos a KML. La siguiente tabla muestra una serie de cosas que puede hacer para preparar sus mapas para convertirlos a KML.
Propiedades de mapas y conversión de KML
| Configuración | Aspecto | Descripción |
|---|---|---|
Nombre del marco de datos del mapa | 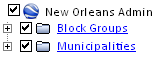 | Solo se puede exportar a KLM un marco de datos a la vez. El nombre del marco de datos del mapa se utilizará como el nombre superior del KML. |
Descripción del marco de datos del mapa | 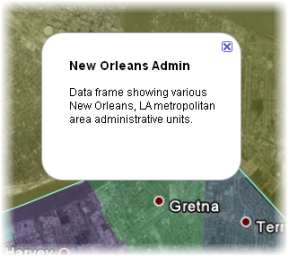 | La descripción del marco de datos se utilizará como el contenido emergente de visualización para el elemento KML superior. |
Leyenda | 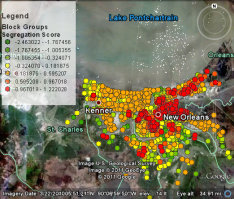 | Una leyenda es la única superposición de pantalla que se puede incluir en el KML creado con ArcGIS for Desktop. Las leyendas agregadas en la vista de composición del documento del mapa se incluirán como una superposición de pantalla KML y como un botón de carpeta que permite cambiar la ubicación de la leyenda en la pantalla. Las superposiciones de leyendas solo se incluirán en el KML cuando se utilice la herramienta De mapa a KML. |
Crear el archivo KML
Hay dos herramientas de geoprocesamiento disponibles para crear archivos KML a partir de datos de ArcGIS: De capa a KML y De mapa a KML. Ambas herramientas crean un archivo KMZ (KML comprimido) en la ubicación de salida. Además, la herramienta De multiparche a COLLADA crea un archivo KML relacionado cuando convierte de una clase de entidad multiparche a archivos COLLADA.
Capa a KML
La herramienta De capa a KML permite exportar las capas individuales directamente desde ArcMap, ArcGlobe o ArcScene.
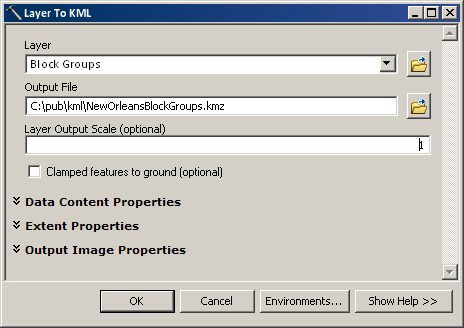
De mapa A KML
La herramienta De mapa a KML permite exportar simultáneamente a un archivo KLM varias capas de un marco de datos de documento de mapa de ArcMap. Cada capa se mantendrá como una carpeta diferente en el KML, a menos que se utilice la opción de convertir todas las capas a una única imagen aplanada.
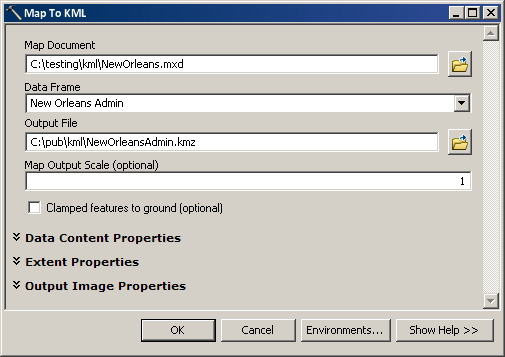
De multiparche a COLLADA
La herramienta De multiparche a COLLADA se puede utilizar para exportar multiparches a archivos COLLADA en el disco. COLLADA es un formato de modelo 3D admitido por muchas aplicaciones 3D, incluida Google Earth. Si la clase de entidad multiparche que se va a convertir está en un sistema de coordenadas proyectadas, la herramienta creará en la carpeta de salida un archivo KLM que asignará coordenadas geográficas a los modelos 3D de los archivos COLLADA.