Cada capa hace referencia a un dataset almacenado en una geodatabase, una cobertura, un shapefile, un ráster, etc. Agregar capas a un mapa es un proceso fácil. Simplemente seleccione un dataset y arrástrelo desde la ventana Catálogo o la ventana Buscar hasta el mapa, o agregue un dataset con el botón Agregar datos.
Por lo general, una vez que agregue todas las capas al mapa, configurará la simbología y las propiedades de etiquetado, y organizará el orden de dibujo de las capas dentro de la tabla de contenido, para que el mapa funcione bien.
Si los datos están almacenados en un formato compatible con ArcMap, puede agregarlos al mapa directamente como una capa. Si los datos no están almacenados en un formato compatible, puede utilizar las utilidades de conversión de datos de ArcToolbox o la extensión Data Interoperability, para convertir prácticamente cualquier tipo de datos y visualizarlos en el mapa.
Agregar capas de mapa
Existen varias maneras de agregar capas de mapa. Aquí se explica cada una de ellas.
Agregar un dataset
Para crear una capa de mapa nueva, simplemente agregue un dataset al mapa, globo o escena 3D. Existen varias maneras de agregar datasets:
- Con el botón Agregar datos: haga clic en el botón Agregar datos
 y navegue hasta el dataset deseado. A continuación, selecciónelo y agréguelo al mapa.
y navegue hasta el dataset deseado. A continuación, selecciónelo y agréguelo al mapa.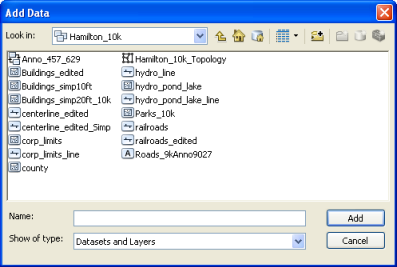
- Copiar o arrastrar una capa: para mover las capas entre los marcos de datos o los mapas, podrá copiar y pegar, o arrastrar, la capa desde un marco de datos hacia el otro.
- Arrastrar un dataset desde la ventana Catálogo: puede navegar hasta los datasets y agregarlos directamente en ArcMap. En la ventana Catálogo, navegue hasta el dataset deseado. Arrastre el dataset hasta el marco de datos del mapa.
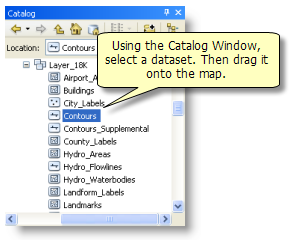
- Arrastrar un dataset desde la ventana Buscar: puede agregar datos al mapa desde la ventana Buscar. Haga clic en Datos, introduzca los términos de búsqueda para buscar el dataset deseado y, a continuación, arrastre el dataset hasta el marco de datos del mapa.
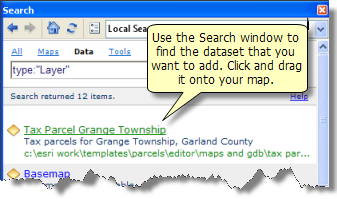
Consulte Utilizar búsqueda en ArcGIS para obtener más información.
- Arrastrar un dataset desde ArcCatalog: puede agregar datos al mapa desde la aplicación ArcCatalog. En ArcCatalog, navegue hasta el dataset deseado. A continuación, arrástrelo al marco de datos de ArcMap.
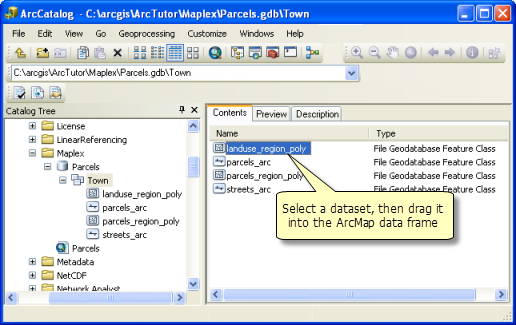
Agregar varios datasets: para seleccionar y agregar varios datasets al mismo tiempo, resalte todos los datasets deseados en lugar de uno solo al momento de agregar.
Agregar datos desde ArcGIS Online
Puede agregar datos y capas que la comunidad ArcGIS publica y comparte on-line. Consulte Agregar datos desde ArcGIS Online para obtener más información.
Establecer simbología de capa
Cuando agregue un dataset para crear una capa nueva, esta se dibujará con un conjunto predeterminado de propiedades de dibujo. Por lo tanto, uno de los primeros pasos será configurar la simbología de la capa y otras propiedades de visualización.
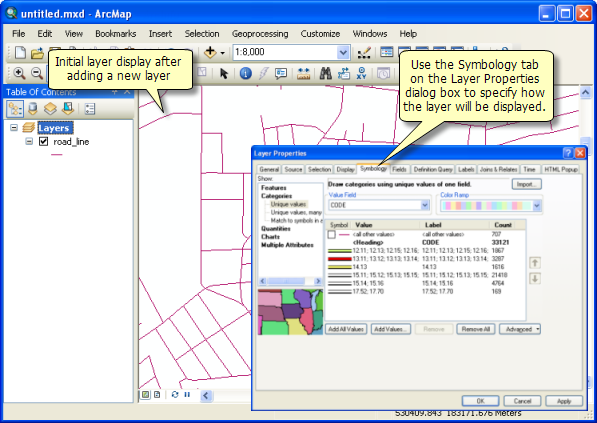
Consulte Acerca de la visualización de capas para obtener más información.
Configurar el orden de dibujo de capa
Cuando se agrega una capa nueva, esta se ubica automáticamente sobre las otras capas del mismo tipo. Por ejemplo, una entidad de línea nueva se ubicará sobre otras entidades de línea. Por lo tanto, deseará posicionar las capas de manera adecuada. Por ejemplo, es posible que desee ubicar las capas que forman el fondo del mapa (como una capa de océano) en o cerca del final de la tabla de contenido.
Orden de dibujo de capa predeterminado: si agrega varios datasets al mapa de manera simultánea, las capas nuevas en el mapa se ordenarán de la manera siguiente (ráster al final):
- Anotación
- Entidades
- Punto
- Línea
- Polígono
- TIN/Terreno
- Ráster
Para obtener más información, consulte Mostrar por orden de dibujo.
Operaciones de capa comunes
Una vez que una capa sea parte de un mapa, podrá realizar todo lo siguiente:
- Activar y desactivar la visualización de capa.
- Mover capas desde un marco de datos a otro.
- Configurar el dibujo dependiente de la escala para la capa.
- Elegir las entidades o subconjunto de entidades para visualizar.
- Configurar las propiedades de capa y simbolizar la capa.
- Etiquetar la capa.
- Guardar las capas y los paquetes de capas para compartir.
- Visualizar y trabajar con la información tabular de una capa.
- Organizar un conjunto lógico de capas en una capa de grupo para varios propósitos.
- Agregar la capa a una capa de mapa base para incrementar el rendimiento de la visualización.
Cuando las capas no se dibujan en el mapa
Cuando las capas están activadas pero no se dibujan en el mapa, la tabla de contenido puede brindar algunas razones. En la tabla de contenido que se presenta a continuación, todas las capas están marcadas para visualizarse, pero las capas de parques y lagos no aparecen en la visualización del mapa.
En el ejemplo que se presenta a continuación, la capa de parques no se dibuja porque el vínculo a la fuente de datos correspondiente está dañado. Esto se indica por medio del signo de exclamación (!) junto a la casilla de verificación. La capa de lagos no se dibuja porque la escala del mapa de visualización actual del marco de datos se encuentra fuera del rango de escala visible de la capa. Esto se indica por medio de la barra de escala atenuada que se encuentra debajo de la casilla de verificación.
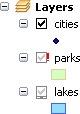
Para obtener más información, consulte Reparar vínculos de datos dañados y visualizar capas en escalas determinadas.
Quitar capas de un mapa
Cuando deje de necesitar una capa en el mapa, puede quitarla. Seleccione la capa, haga clic derecho y elija Quitar.
Si quita una capa, la fuente de datos subyacente en la que esta se basa no se verá afectada. Puede eliminar (y administrar) fuentes de datos, como por ejemplo una clase de entidad, con la ventana Catálogo.
Agregar capas a un mapa desde Windows, correos electrónicos o páginas Web
Los archivos de capa y los paquetes de capas están registrados en las aplicaciones de ArcGIS for Desktop, lo que permite hacer doble clic en ellos dentro del Explorador de Windows, Microsoft Outlook, el escritorio de Windows, etc., y agregarlos directamente a la sesión de ArcMap o ArcGlobe en curso. Los archivos de capa aparecerán con el icono amarillo habitual. Si hace clic en los archivos de capa que están incorporados en páginas Web, estos se agregarán a la sesión.
Si no está ejecutando ninguna aplicación de ArcGIS for Desktop, al abrir un archivo de capa automáticamente se iniciará la aplicación pertinente: ArcMap se iniciará y agregará la capa al mapa vacío o, en caso de archivos de capa que incluyan solamente contenidos 3D, se iniciará ArcGlobe y agregará la capa al globo.