Los mapas localizadores proporcionan una referencia a los usuarios de los mapas cuando la ubicación espacial del mapa detallado puede ser difícil de determinar. También se pueden utilizar para efectuar el seguimiento de dónde cae la página actual dentro de un área.
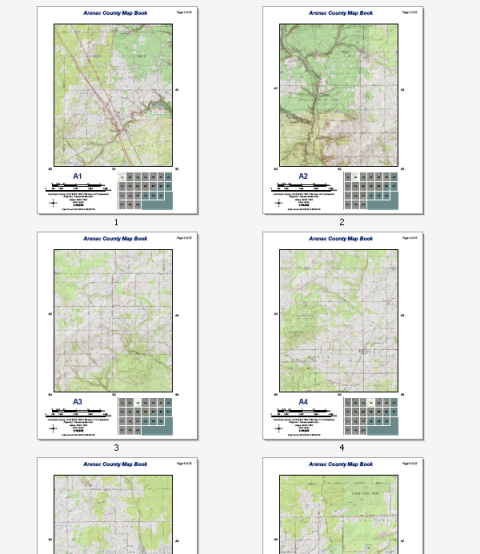
En el ejemplo anterior se muestra un mapa topográfico para el condado Arenac en Michigan (EE. UU.). Esta serie de de 22 páginas la puede crear fácilmente cualquier usuario de ArcMap con una conexión a Internet. Los datos proceden del servicio de mapas topográficos de EE. UU. disponible en ArcGIS Online. No se necesitan otros datos para crear esta serie de mapas. Puede volver a crear con facilidad esta serie de referencia mediante Páginas controladas por datos, las herramientas de geoprocesamiento disponibles en el conjunto de herramientas de Páginas controladas por datos, propiedades del marco de datos y texto dinámico.
Utilizando los siguientes pasos, puede volver a crear el mapa localizador que ve en el libro de mapas anterior.
Este mapa localizador en particular utiliza una nueva clase de entidad copiada de la capa de índice de cuadrícula y editado para crear dos capas: una capa de máscara (gris) y una capa de la página actual. La capa de máscara se utiliza para atenuar las entidades geográficas de mapa que no desea resaltar en el mapa localizador. Estas son entidades que no están dentro de la página actual. La capa de la página actual se utiliza para resaltar las entidades en el mapa localizador que se encuentran dentro de la página del mapa actual. Debe conservar las entidades y atributos del índice de cuadrícula para utilizar consultas de definición de página para filtrar las entidades correctas de la máscara y resaltar capas para cada página en el libro de mapas. La capa de índice de cuadrícula original se utiliza para etiquetar las cuadrículas.
Para que la máscara gris cubra uniformemente el marco de datos, deberá agregar una entidad adicional para que la máscara sea rectangular como el marco de datos. Esta nueva entidad no estará asociada a una página. Se utiliza para mantener la máscara gris coherente en todo el mapa.
Este tema proporciona los pasos necesarios para lograr este efecto. Esto no es más que un ejemplo de mapa localizador. Hay muchas maneras diferentes de diseñar un mapa de este tipo. Para otros ejemplos, vea Utilizar indicadores de extensión para mejorar los mapas localizadores o de vista general y Personalizar la extensión del mapa.
En los pasos siguientes se asume que ha finalizado los pasos descritos en los temas siguientes:
- Cree un nuevo marco de datos y denomínelo Locator Map.
- Coloque el marco de datos en el diseño y ajuste su tamaño.
- Copie la capa de índice de la cuadrícula y las capas del mapa base del marco de datos Detail y péguelos en el marco de datos Locator Map.
Si siguió los pasos descritos en Crear entidades de índice de cuadrícula y utilizó las convenciones de nomenclatura sugeridas, la capa de índice de la cuadrícula debe ser Arenac_grid_index y la capa de mapas base debe ser USA_Topo_Maps.
- Cambie el nombre de la capa de índice de cuadrícula Etiquetas de página.
- Haga clic en la pestaña Capas.
- Elija PageName para el Campo de etiqueta y elija las propiedades de etiqueta adecuadas.
- Active la casilla de verificación Etiquetar entidades en esta capa y haga clic en Aceptar.
El marco de datos Locator Map ahora contiene dos capas: una para etiquetar las páginas y una para el mapa base.

Ahora, debe crear una nueva clase de entidad que puede utilizar para la máscara y destacar el efecto.
- Cree una nueva clase de entidad haciendo clic con el botón derecho en la capa del índice de cuadrícula y haciendo clic en Datos > Exportar Datos. Guarde la clase de entidad de salida en la misma ubicación de las entidades de índice de cuadrícula, llame a la clase de entidad Locator_Mask y, a continuación, haga clic en Sí para agregar la capa al mapa localizador.
- Haga clic en el símbolo de la capa Locator_Mask en la Tabla de contenido.
- Desde el Selector de símbolo cambie el Color de relleno a negro, el Ancho del contorno a 1, el Color de contorno a blanco, y haga clic enAceptar.
- Haga clic en la ficha Mostrar, escriba 60 para el porcentaje de transparencia y, a continuación, haga clic en Aceptar.
La capa Locator_Mask debería verse así.

Como puede ver, la máscara gris no es uniforme en el marco de datos.
- Editar la clase de entidad Locator_Mask para que la capa de máscara abarque uniformemente el marco de datos. Agregue una nueva entidad, resaltada en rojo en la siguiente imagen.

Para ver pasos de edición detallados, vea Crear polígonos contiguos.
La capa Máscara de localizador debería tener esta apariencia.

Ahora, debe crear una capa para resaltar la página actual.
- Haga clic con el botón derecho en la capa Máscara de localizador y elija Copiar en el menú de acceso directo.
- Haga clic con el botón derecho en el marco de datos Locator Map y elija Pegar Capa(s) en el menú de acceso directo.
- Cambie el nombre de la nueva capa a Locator_Mask Current Page.
- Haga clic en el símbolo de Locator_Mask Current Page en la Tabla de contenido.
- Desde el Selector de símbolo elija Hueco, cambie el Ancho del contorno a 1, y a continuación haga clic en Aceptar.
La capa Locator_Mask Current Page debería verse así.

Ahora que tiene todas las capas que necesita en el marco de datos, debe establecer las consultas de definición de página para las capas Locator_Mask y Locator_Mask Current Page para que se visualicen correctamente.
- Haga doble clic en la capa Locator_Mask, haga clic en la pestaña Consulta de definición y, a continuación, haga clic en el botón Consulta de definición de página.
Si no ve este botón, compruebe si está habilitado Páginas controladas por datos. La funcionalidad de consulta de definición de páginas solo está disponible cuando se habilita Páginas controladas por datos.
- Marque la casilla de verificación Habilitar.
- Haga clic en la flecha Campo de nombre de página y elija PageName.
- Elija No coinciden y haga clic en Aceptar para salir del cuadro de diálogo Propiedades de capa.
La capa Locator_Mask debería verse así.

Las entidades de capa que no coinciden con el trazo de página actual. De esta manera, el área fuera de la página actual muestra la máscara gris.
- Haga doble clic en la capa Locator_Mask Current Page, haga clic en la pestaña Consulta de definición y, a continuación, haga clic en el botón Consulta de definición de página.
Si no ve este botón, compruebe si está habilitado Páginas controladas por datos. La funcionalidad de consulta de definición de páginas solo está disponible cuando se habilita Páginas controladas por datos.
- Marque la casilla de verificación Habilitar.
- Haga clic en la flecha Campo de nombre de página y elija PageName.
- Elija Concordar y haga clic en Aceptar para salir del cuadro de diálogo Propiedades de capa.
La capa Locator_Mask Current Page debería verse así.

Las entidades de capa que coinciden con el trazo de página actual.
Si todas las capas están visibles, debería ver un mapa localizador muy similar al ejemplo al comienzo de este documento. A medida que avanza en el libro de mapas, el mapa localizador debe cambiar para que la página actual quede resaltada. El próximo paso es agregar texto dinámico para un libro de mapas.