Ce didacticiel vous guide étape par étape dans le processus de création d'un modèle et d'exécution d'outils dans ModelBuilder. Vous allez commencer par ajouter un outil à ModelBuilder et à fournir des valeurs pour les paramètres de cet outil. Cela permet de construire un processus. La création d'un modèle s'effectue en connectant des processus.
Ce didacticiel permet de créer un modèle très simple qui identifie les types de végétation à proximité de projets de routes. Dans ce modèle, les routes sont bufférisées sur la base des valeurs d'un champ de distance figurant dans la table attributaire des routes. La sortie de l'outil Zone tampon permet de découper les données sur la végétation, de manière à créer un jeu de données de types de végétation dans les polygones mis en mémoire tampon.
Ce didacticiel se décompose en sept grandes étapes.
- Copie des données du didacticiel
- Ouverture de la carte
- Création d'un modèle
- Ajout d'outils et de données au modèle
- Spécification des paramètres d'outil
- Exécution du modèle
- Enregistrement du modèle
1 - Copie des données du didacticiel
Ce didacticiel suppose que vous avez installé ArcGIS for Desktop (ArcGIS for Desktop Basic, Standard ou Advanced) avant de commencer. Les données nécessaires pour ce didacticiel (qui figurent sur le CD d'ArcGIS for Desktop) sont installées par défaut à l'emplacement suivant : C:\arcgis\ArcTutor. Le scénario présenté est fictif et les données d'origine ont été adaptées pour le didacticiel.
- Pour éviter d'endommager les données d'origine, copiez le dossier ModelBuilder de l'emplacement C:\arcgis\ArcTutor sur le lecteur C de votre ordinateur. Si vous copiez les données sur un autre lecteur ou à un autre emplacement, veillez à utiliser ce lecteur ou cet emplacement pour toutes les étapes ci-dessous.
2 - Ouverture de la carte
Accédez au dossier C:\ModelBuilder dans l'Explorateur Windows et double-cliquez sur Extract Vegetation.mxd. ArcMap démarre et la carte s'ouvre. Vous pouvez également procéder comme suit.
- Démarrez ArcMap.
- Dans la boîte de dialogue ArcMap - Démarrage, cliquez sur Cartes existantes > Rechercher davantage.
La boîte de dialogue Ouvrir un document ArcMap s'ouvre.
- Accédez au dossier C:\ModelBuilder, sélectionnez Extrait Vegetation.mxd et cliquez sur Ouvrir.
Extract Vegetation.mxd s'ouvre.
3 - Création d'un modèle
- Cliquez sur le bouton ModelBuilder
 dans la barre d'outils ArcMap Standard.
dans la barre d'outils ArcMap Standard.
La fenêtre ModelBuilder s'ouvre en mode édition.
4 - Ajout d'outils et de données au modèle
Maintenant que le modèle est ouvert en mode édition, vous allez y ajouter deux outils à l'aide de la fenêtre Rechercher.
- Dans ArcMap, cliquez sur Géotraitement > Rechercher des outils.
Une fenêtre Rechercher, que vous pouvez ancrer où vous le souhaitez dans ArcMap, s'ouvre.
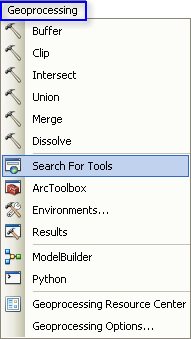
- Dans la fenêtre Rechercher, tapez Zone tampon, puis cliquez sur le bouton Rechercher
 .
.L'outil Zone tampon est répertorié avec d'autres éléments de recherche.
- Faites glisser l'élément de recherche Zone tampon (Analyse) (qui représente l'outil Zone tampon qui se trouve dans la boîte à outils d'analyse) vers la zone d'affichage de ModelBuilder, dans l'espace blanc.
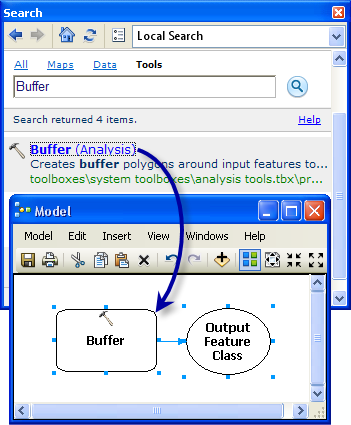
Cela ajoute l'outil et la variable de données en sortie au modèle. La variable en sortie est connectée à l'outil via un connecteur. Les données en sortie et l'outil sont tous les deux vides (sans couleur), car aucun paramètre d'outil n'a été fourni.
- Recherchez l'outil Découper et ajoutez-le à la boîte à outils d'analyse en procédant de la même manière. Si les deux outils se superposent, cliquez sur le bouton Mise en forme automatique
 de la barre d'outils ModelBuilder pour organiser les outils.
de la barre d'outils ModelBuilder pour organiser les outils.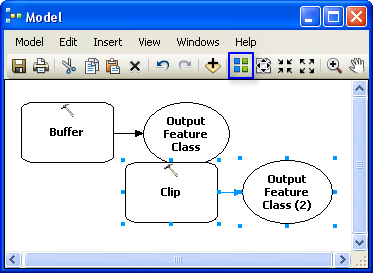
- Dans la fenêtre Catalogue, sélectionnez Boîtes à outils > Boîtes à outils système > Outils d'analyse > Proximité. Vous pouvez sélectionner Zone tampon et faire glisser l'outil vers la zone d'affichage de ModelBuilder, dans l'espace blanc.
- Dans la barre d'outils Standard de ModelBuilder, vous pouvez cliquer sur le bouton Ajouter des données ou un outil
 , puis sélectionner Boîtes à outils > Boîtes à outils système > Outils d'analyse > Proximité. Sélectionnez l'outil Zone tampon et cliquez sur Ajouter.
, puis sélectionner Boîtes à outils > Boîtes à outils système > Outils d'analyse > Proximité. Sélectionnez l'outil Zone tampon et cliquez sur Ajouter.
5 - Spécification des paramètres d'outil
Maintenant que les outils sont ajoutés au modèle, vous allez spécifier les paramètres d'outil.
- Dans ModelBuilder, double-cliquez sur l'outil Zone tampon pour ouvrir la boîte de dialogue correspondante.
- Pour le paramètre Entités en entrée, cliquez sur le bouton de navigation
 et accédez à la géodatabase en entrée (C:\ModelBuilder\ToolData\Input.gdb).
et accédez à la géodatabase en entrée (C:\ModelBuilder\ToolData\Input.gdb).
- Choisissez la classe d'entités PlanA_Roads et cliquez sur Ajouter.
- Une fois que vous avez spécifié les entités en entrée, le paramètre Classe d'entités en sortie est automatiquement généré et renseigné. Pour remplacer le nom en sortie généré automatiquement, cliquez sur le bouton de navigation
 correspondant au paramètre Classe d'entités en sortie. Accédez à la géodatabase en sortie dans le dossier ModelBuilder (C:\ModelBuilder\Scratch\Output.gdb), tapez BufferedFC pour le nom en sortie, puis cliquez sur Enregistrer.
correspondant au paramètre Classe d'entités en sortie. Accédez à la géodatabase en sortie dans le dossier ModelBuilder (C:\ModelBuilder\Scratch\Output.gdb), tapez BufferedFC pour le nom en sortie, puis cliquez sur Enregistrer.
- Pour le paramètre Distance, choisissez l'option Champ et sélectionnez le champ Distance dans la liste déroulante.
- Cliquez sur OK. (Vous n'avez pas besoin de spécifier d'autres paramètres.)
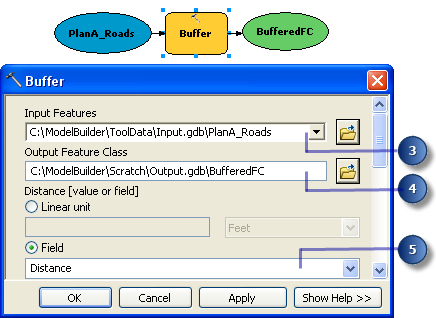
Les données en entrée sont ajoutées en tant que variable au modèle (ovale bleu dans l'illustration ci-dessous) et sont automatiquement connectées à l'outil Zone tampon. La variable en entrée (ovale bleu), l'outil (rectangle jaune) et la variable en sortie (ovale vert) changent de couleur pour indiquer que toutes les valeurs de paramètre ont été fournies et que l'outil est prêt à être exécuté. Notez que si vous cliquez sur OK dans la boîte de dialogue de l'outil, l'outil ne s'exécute pas dans ModelBuilder.
Lorsque des données ou des outils sont ajoutés à un modèle, ils sont désignés par éléments du modèle. Il existe trois types d'éléments de base : les variables (jeux de données, par exemple), les outils et les connecteurs.
- Double-cliquez sur Découper pour ouvrir la boîte de dialogue correspondante.
- Pour le paramètre Entités en entrée, cliquez sur le bouton de navigation
 et accédez à la géodatabase en entrée (C:\ModelBuilder\ToolData\Input.gdb).
et accédez à la géodatabase en entrée (C:\ModelBuilder\ToolData\Input.gdb).
- Choisissez la classe d'entités vegtype et cliquez sur Ajouter.
- Pour le paramètre Entités de découpage, cliquez sur la flèche et sélectionnez BufferedFC dans la liste déroulante. Le symbole de recyclage bleu
 indique que BufferedFC est une variable dans le modèle. Cette variable a été créée dans le modèle lorsque vous avez ajouté l'outil Zone tampon.
indique que BufferedFC est une variable dans le modèle. Cette variable a été créée dans le modèle lorsque vous avez ajouté l'outil Zone tampon.
- Cliquez sur le bouton de navigation
 pour le paramètre Classe d'entités en sortie, accédez à la géodatabase en sortie (C:\ModelBuilder\Scratch\Output.gdb), tapez ClippedFC pour le nom du jeu de données, puis cliquez sur Enregistrer.
pour le paramètre Classe d'entités en sortie, accédez à la géodatabase en sortie (C:\ModelBuilder\Scratch\Output.gdb), tapez ClippedFC pour le nom du jeu de données, puis cliquez sur Enregistrer.
- Cliquez sur OK dans la boîte de dialogue de l'outil Découper.
La variable en sortie de l'outil Zone tampon est automatiquement connectée (à l'aide d'un connecteur) en tant qu'entrée à l'outil Découper, comme illustré ci-dessous.
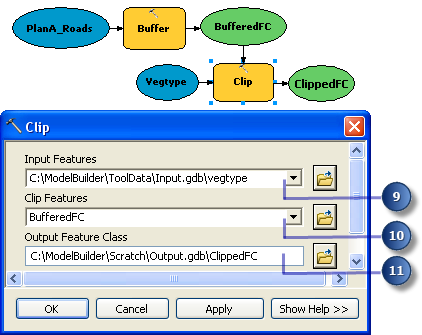
6 - Exécution du modèle
Une fois tous les paramètres des outils spécifiés, le modèle est prêt à être exécuté.
- Avant d'exécuter le modèle, sélectionnez la variable ClippedFC, cliquez dessus avec le bouton droit, puis cliquez sur l'option Ajouter à la carte. Lorsque vous définissez cette option et que le modèle est exécuté à partir de ModelBuilder, vous êtes assuré que la variable en sortie ClippedFC est ajoutée à la carte dans ArcMap. Cela vous permet de consulter rapidement les résultats.
- Dans le menu ModelBuilder, cliquez sur Modèle > Exécuter un modèle entier.
Le modèle s'exécute et la sortie est ajoutée à la carte. Une fois le modèle exécuté, une ombre portée s'affiche autour des outils (rectangles jaunes) et des variables en sortie (ovales verts) pour indiquer que ces outils ont été exécutés.
Exécution du modèle sur différentes routes
Pour exécuter le modèle sur différentes routes (classe d'entités PlanB ou PlanC, par exemple), deux options s'offrent à vous :
- Double-cliquez sur Zone tampon et accédez à une autre classe d'entités. OU
- Faites glisser les données de la fenêtre Catalogue vers la zone d'affichage de ModelBuilder pour créer une variable de données, puis connectez cette variable à l'outil Zone tampon. Suivez la procédure ci-dessous pour voir comment cela fonctionne.
- Dans le menu ArcMap, sélectionnez Géotraitement > Options de géotraitement.
- Vérifiez que la case Lors de la connexion des éléments, afficher les paramètres valides disponibles est cochée.
- Cliquez sur OK.
- Accédez à la géodatabase en entrée dans la fenêtre Catalogue.
- Choisissez la classe d'entités PlanB_Roads et faites-la glisser vers la zone d'affichage de ModelBuilder.
- Cliquez sur le bouton Connecter
 , puis effectuez les opérations suivantes :
, puis effectuez les opérations suivantes :- Cliquez sur l'élément variable PlanB_Roads.
- Cliquez sur l'élément d'outil Zone tampon. Un menu contextuel, qui contient différents paramètres disponibles pour l'outil, s'affiche.
- Choisissez le paramètre Entités en entrée dans la liste.
La variable PlanB_Roads est connectée à l'outil Zone tampon et la variable PlanA_Roads qui était connectée à l'outil est automatiquement déconnectée. L'ombre portée qui entourait les éléments du modèle disparaît pour indiquer que le modèle n'a pas été exécuté avec la nouvelle variable que vous avez ajoutée.
- Double-cliquez sur Zone tampon et sélectionnez le champ de distance correspondant dans la classe d'entités PlanB_Roads.
- Exécutez le modèle en sélectionnant Modèle > Exécuter un modèle entier. Le modèle s'exécute et la sortie est ajoutée à la carte. Une fois le modèle exécuté, une ombre portée s'affiche autour des outils et des variables en sortie pour indiquer que ces outils ont été exécutés. La couche en sortie ClippedFC (issue de la précédente exécution avec PlanA_Roads) qui figure dans la table des matières d'ArcMap est mise à jour avec les résultats de PlanB_Roads.
7 - Enregistrement du modèle
L'enregistrement est la dernière étape de ce didacticiel. Utilisez le modèle enregistré dans le didacticiel Création d'outils avec ModelBuilder.
- Cliquez sur l'outil Enregistrer
 de la barre d'outils ModelBuilder et accédez à C:\ModelBuilder.
de la barre d'outils ModelBuilder et accédez à C:\ModelBuilder.
- Un modèle peut uniquement être enregistré dans une boîte à outils. Cliquez sur l'icône Nouvelle boîte à outils
 dans la fenêtre de navigation.
dans la fenêtre de navigation. Une boîte à outils portant un nom par défaut est ajoutée à l'espace de travail.
- Renommez-la en MyTools.tbx.
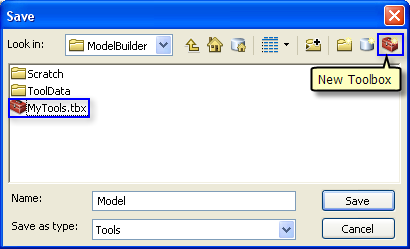
- Sélectionnez MyTools.tbx et cliquez sur Enregistrer pour enregistrer le modèle avec le nom par défaut (Model).
Analyse supplémentaire
Si vous souhaitez effectuer une analyse avec le modèle, vous pouvez ajouter l'outil Résumés statistiques pour obtenir une table des matières de la zone concernée par type de végétation dans les polygones mis en mémoire tampon autour des projets de routes.
- Utilisez PlanA_Roads comme entrée dans l'outil Zone tampon pour effectuer cette analyse.
- Recherchez l'outil Résumés statistiques dans la fenêtre Rechercher.
- Faites glisser l'outil vers le modèle.
- Double-cliquez sur l'élément Résumés statistiques pour ouvrir la boîte de dialogue de l'outil.
- Pour le paramètre Table en entrée, cliquez sur la flèche et choisissez ClippedFC avec une icône de recyclage bleue
 à côté dans la liste déroulante. Cette icône de recyclage indique qu'il s'agit d'une variable dans le modèle.
à côté dans la liste déroulante. Cette icône de recyclage indique qu'il s'agit d'une variable dans le modèle. - Pour le paramètre Table en sortie, accédez à la géodatabase en sortie (C:\ModelBuilder\Scratch\Output.gdb), attribuez-lui le nom AffectedVegetation, puis cliquez sur Enregistrer.
- Pour le paramètre Champs statistiques, choisissez Shape_Area dans la liste.
- Cliquez sur la cellule à côté de Shape_Area sous Type de statistique et choisissez SUM dans la liste déroulante.
- Pour le paramètre Champ de récapitulation, choisissez VEG_TYPE dans la liste.
La boîte de dialogue Résumés statistiques complète est illustrée ci-dessous.
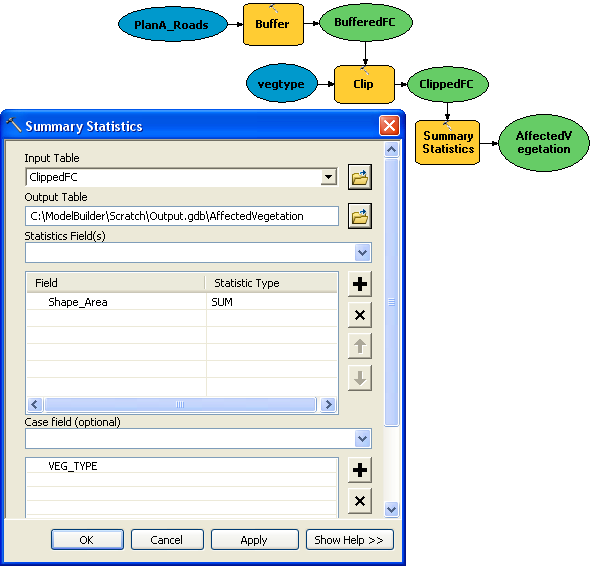
- Cliquez sur OK.
- Pour confirmer que l'option Ajouter à la carte est cochée pour ClippedFC, cliquez dessus avec le bouton droit.
- Cliquez avec le bouton droit sur l'option Ajouter à la carte et cochez-la pour la variable AffectedVegetation. La sortie est alors ajoutée à l'affichage une fois le modèle exécuté.
- Exécutez le modèle.
La variable en sortie ClippedFC et la table AffectedVegetation sont ajoutés à l'affichage dans la table des matières ArcMap.
- Pour ouvrir la table, cliquez dessus avec le bouton droit et cliquez sur Ouvrir.
La table indique un résumé de la zone par type de végétation dans les polygones mis en mémoire tampon qui seront affectés par les projets de routes pour le plan A.