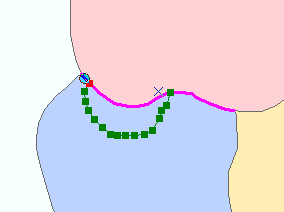- Introduction à la mise à jour
- Méthodes de création de données
- Workflow pour la création d'entités dans ArcMap
- Ouverture d'une session de mise à jour
- Création d'entités avec des modèles d'entité
- Utilisation de la capture pendant la mise à jour
- Création de points
- Création de lignes et de polygones (segments)
- Création d'entités textuelles
- Définition de nouveaux types d'entités à créer
- Mise à jour des attributs
- Mise à jour d'entités existantes
Introduction à la mise à jour
ArcGIS vous permet de créer et de modifier plusieurs types de données. Vous pouvez mettre à jour les données d'entité stockées dans les shapefiles et les géodatabases, ainsi que dans différents formats tabulaires. Cela comprend les points, lignes, polygones, textes (annotations et dimensions), multipatch et multi-points. Vous pouvez également mettre à jour des limites mitoyennes et les géométries coïncidentes à l'aide de topologies et de réseaux géométriques.
Que vous utilisiez ArcGIS Desktop Basic, Desktop Standard ou Desktop Advanced, vous faites appel aux mêmes outils de mise à jour dans ArcMap pour compiler et mettre à jour vos données géographiques. Certaines opérations de mise à jour peuvent nécessiter une licence supplémentaire comme ArcGIS Desktop Standard, Desktop Advanced ou une extension ArcGIS. Par exemple, ArcGIS Desktop Basic vous permet de mettre à jour des entités simples dans une géodatabase, mais pas des fonctionnalités de géodatabase plus avancées, telles que des topologies, des dimensions, des réseaux géométriques et des géodatabases d'entreprise. Les rubriques d'aide sur la mise à jour indiquent quand ArcGIS Desktop Standardou Desktop Advanced est requis.
Méthodes de création de données
Numérisation des données
La numérisation, processus de conversion des entités en format numérique, est l'une des méthodes de création des données. Il existe plusieurs façons de numériser de nouvelles entités. Vous pouvez effectuer une numérisation à l'écran ou tête haute d'une image, une numérisation d'une carte imprimée à l'aide d'une table à numériser ou une numérisation automatisée.
La numérisation interactive, ou "tête haute", est l'une des méthodes les plus utilisées. Cette méthode vous permet d'afficher une photographie aérienne, une image satellite ou une orthophotographie à l'écran sous forme d'un fond de carte, puis de tracer au-dessus des entités, par exemple des routes, des bâtiments ou des parcelles.
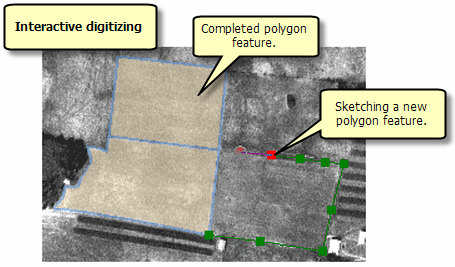
Lors de la numérisation d'une carte imprimée, vous utilisez une table à numériser connectée à un ordinateur pour convertir les positions de la surface de table en coordonnées x,y numériques à mesure que vous les tracez avec un curseur graphique portable (un crayon ou périphérique similaire à une souris).
La numérisation automatique constitue une autre méthode de numérisation d'entités. L'extension ArcScan pour ArcGIS vous permet d'effectuer une conversion de données raster-vecteur automatique ou interactive avec une grande précision et demandant peu voire aucune intervention manuelle lors de la capture des données.
Collecte des données sur le terrain
Certaines données SIG sont directement capturées sur le terrain à l'aide d'un système de positionnement global (GPS). Les GPS calculent leur position à l'aide des signaux issus des satellites (et parfois des stations de base). Plusieurs niveaux de fonctionnalité et de précision sont disponibles et vous devez donc veiller à utiliser un système GPS aussi précis que les données qui seront exploitées. Les unités GPS peuvent être connectées à des ordinateurs portables ou des Tablet PC pour enregistrer les données sur le terrain.
Workflow pour la création d'entités dans ArcMap
Avant de créer ou de mettre à jour des entités dans ArcMap, vous devez disposer d'une classe d'entités existante à mettre à jour. Si vous n'en avez pas, vous pouvez créer une nouvelle classe d'entités de géodatabase ou un shapefile dans la fenêtre Catalogue.
La barre d'outils Editeur et la fenêtre Créer des entités contiennent les outils de mise à jour d'entité les plus souvent utilisés.
Une fois que vous avez ajouté les données à mettre à jour dans ArcMap, suivez le workflow de base ci-dessous :
- Sélectionnez l'espace de travail et le bloc de données à mettre à jour.
- Démarrez une session de mise à jour (ouvrir une session de mise à jour).
- Choisissez un modèle d'entité et un outil de construction dans la fenêtre Créer des entités.
- Définissez des propriétés de mise à jour supplémentaires ou des options, telles que la capture.
- Créez l'entité (par exemple en la numérisant sur la carte).
- Ajoutez des attributs à l'entité ou mettez à jour les attributs existants.
- Enregistrez les modifications et arrêtez la mise à jour.
Vous pouvez également mettre à jour des entités et des attributs existants dans une session de mise à jour dans ArcMap.
Ouverture d'une session de mise à jour
La mise à jour est effectuée dans une session de mise à jour. Pendant une session de mise à jour, vous pouvez créer ou modifier des entités vectorielles ou des informations attributaires tabulaires. Lorsque vous souhaitez effectuer une mise à jour, vous devez ouvrir une session de mise à jour, puis la fermer lorsque vous avez terminé. La mise à jour s'applique à un espace de travail unique dans un bloc de données ArcMap unique, où un espace de travail représente une géodatabase ou un dossier de shapefiles. Si votre carte contient plusieurs blocs de données, vous pouvez uniquement modifier les couches d'un bloc de données, même si toutes les données figurent dans le même espace de travail. Même s'il est possible de mettre à jour les données dans différents systèmes de coordonnées, il est généralement préférable que toutes les données à mettre à jour utilisent le même système de coordonnées que le bloc de données.
Il y a deux façons de démarrer une session de mise à jour : en cliquant sur le menu Editeur dans la barre d'outils Editeur ou en cliquant avec le bouton droit sur une couche dans la table des matières. Si vous utilisez le menu Editeur pour commencer une mise à jour sur un bloc de données qui contient des données de plusieurs espaces de travail, vous êtes invité à sélectionner l'espace de travail à modifier. Si vous cliquez avec le bouton droit sur une couche dans la table des matières, vous démarrez automatiquement une session de mise à jour sur l'espace de travail entier qui contient cette couche.
Dans la plupart des cas, vous modifiez les données en mode Données car il affiche uniquement les données de votre carte et masque les éléments de mise en page. Vous pouvez également mettre à jour des données en mode Mise en page, même si la mise à jour est généralement plus facile et plus précise en mode Données. Cependant, la mise en jour en mode Mise en page se révèle utile pour effectuer des additions mineures à votre carte dans le cadre de la mise en page de votre carte.
Les mises à jour sont temporaires tant que vous n'avez pas choisi de les enregistrer et de les appliquer définitivement à vos données. Vous pouvez également mettre fin à une session de mise à jour sans enregistrer vos modifications. Enregistrer simplement un document ArcMap n'enregistre pas les mises à jour effectuées au niveau des entités. Vous devez enregistrer explicitement vos mises à jour dans la session de mise à jour. Lorsque vous enregistrez des mises à jour, vous les consignez dans la source de données ou une base de données.
Lorsque vous utilisez les informations d'une base de données, les mises à jour et leur enregistrement représentent des transactions effectuées par rapport à la base de données. Les versions permettent à plusieurs utilisateurs d'une géodatabase multi-utilisateurs de mettre à jour les mêmes données sans appliquer des verrouillages d'entités ou dupliquer des données. Lorsque les utilisateurs sont prêts à appliquer leurs mises à jour, ils fusionnent leurs modifications à l'aide d'un processus de réconciliation des mises à jour, ce qui permet de résoudre les conflits et de réinjecter leurs modifications dans la version parent d'une base de données.
Certains types de données, par exemple les dessins DAO ou les couvertures, peuvent être affichés mais pas modifiés dans ArcMap ; ils doivent être modifiés dans l'application native des données. Par exemple, vous pouvez afficher des couvertures dans ArcMap, mais vous pouvez les modifier seulement dans ArcInfo Workstation. Vous pouvez importer ces formats d'affichage dans des classes d'entités de géodatabase ou des fichiers de formes et les modifier dans ArcMap.
Création d'entités avec des modèles d'entité
La création d'entités est effectuée à l'aide de modèles d'entité. Les modèles d'entités définissent toutes les informations nécessaires à la création d'une entité : la couche dans laquelle une entité sera stockée, les attributs avec lesquels une entité est créée et l'outil par défaut utilisé pour créer cette entité. Les modèles ont également un nom, une description et des balises qui peuvent vous aider à les rechercher et à les organiser. Si des modèles ne sont pas présents lorsque vous ouvrez une session de mise à jour, ils sont créés automatiquement pour chaque couche dans l'espace de travail de mise à jour actuel. Les modèles sont enregistrés dans le document ArcMap (.mxd) et le fichier de couches (.lyr).
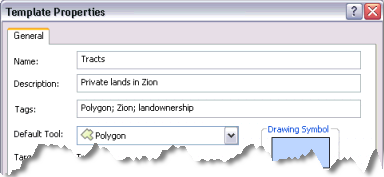
Une couche peut avoir plusieurs modèles associés, où chaque modèle a des paramètres par défaut différents. Par exemple, si vous avez une couche de routes avec les classifications d'autoroute, autoroute majeure et route secondaire, vous pourriez avoir trois modèles différents, chacun ayant un attribut par défaut différent pour le type de route. Cela vous permet de créer plus simplement le nouveau type de route que vous voulez dès le début. Pour créer une entité de route secondaire, cliquez simplement sur le modèle de route secondaire ; les nouvelles entités sont créées automatiquement en tant que route secondaire et attribuées et symbolisées comme il convient. Vous devez encore ajouter d'autres valeurs attributaires qui ne sont pas définies par défaut après avoir créé l'entité.
Chaque fois que vous créez des entités sur la carte, vous démarrez avec la fenêtre Créer des entités. Pour l’ouvrir, cliquez sur le bouton Créer des entités de la barre d'outils Editeur. Le choix d'un modèle d'entité dans la fenêtre Créer des entités définit l'environnement de mise à jour selon les propriétés de ce modèle d'entité ; cette action définit la couche cible dans laquelle vos nouvelles entités seront stockées, active un outil de construction de l'entité et prépare l'affectation d'attributs par défaut à l'entité que vous créez. Pour réduire l'encombrement, les modèles sont masqués sur la fenêtre Créer des entités lorsque des couches ne sont pas visibles.
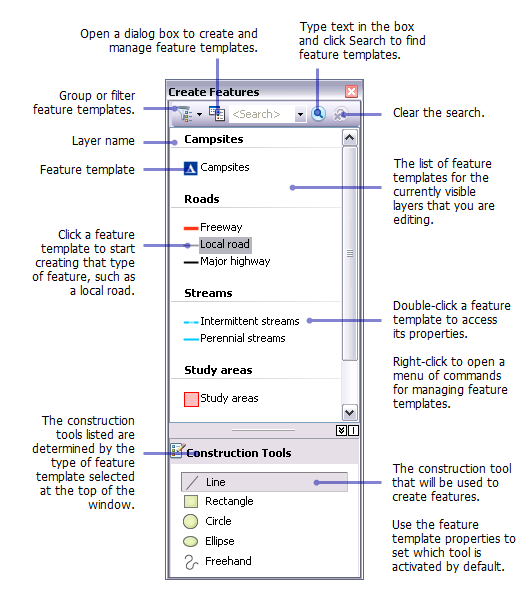
Le volet supérieur de la fenêtre Créer des entités affiche les modèles dans la carte, alors que le volet inférieur de la fenêtre répertorie les outils disponibles pour créer des entités de ce type. La disponibilité des outils de création d'entité, ou outils de construction, dépend du type de modèle que vous avez sélectionné dans la partie supérieure de la fenêtre. Par exemple, lorsqu'un modèle de ligne est actif, vous pouvez voir un ensemble d'outils pour la création d'entités linéaires. Si vous choisissez à la place un modèle d'annotation, les outils disponibles changent et deviennent ceux qui peuvent être utilisés pour créer des annotations.
Chaque modèle a un outil de construction par défaut, que vous pouvez définir dans les propriétés du modèle. La définition de l'outil par défaut peut vous permet d'éviter de cliquer une fois supplémentaire pour choisir un outil différent pour créer des entités. Par exemple, lorsque vous dessinez des tracés de bâtiment rectangulaires, définissez l'outil Rectangle comme outil de construction par défaut du modèle pour que cet outil devienne actif automatiquement lors de la création d'emprises de bâtiment. Vous pouvez toujours remplacer l'outil par défaut et en choisir un différent dans la fenêtre Créer des entités.
Pour créer des modèles d'entité, ouvrez la boîte de dialogue Organiser les modèles d'entité de la fenêtre Créer des entités et démarrez l'assistant de création de modèles. L'assistant vous guide tout au long du processus rapide de création d'un modèle : commencez par choisir une couche, puis, le cas échéant, sélectionnez des classes dans cette couche pour en faire des modèles individuels. Une fois que les modèles sont créés, vous pouvez modifier leurs propriétés par défaut, les copier et les coller, ou les supprimer.
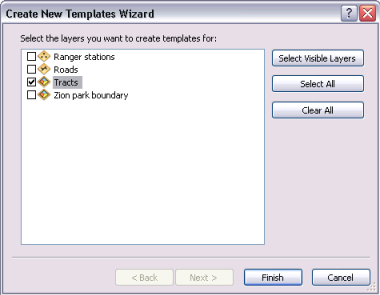
Les modèles peuvent être utilisés à chaque fois que vous créez des entités. Lors de la création d'entités avec une commande de mise à jour, vous sélectionnez un modèle dans la boîte de dialogue qui s'ouvre pour ces commandes. Si vous mettez à jour une entité existante, vous n'avez pas besoin de spécifier un modèle.
Utilisation de la capture pendant la mise à jour
La capture vous permet de créer des entités qui se connectent les unes aux autres afin que vos modifications soient plus précises et présentent moins d'erreurs. Avec la capture, le pointeur se positionne, ou s'aligne, sur les tronçons, les sommets et d'autres éléments géométriques lorsqu'il s'en approche. Cela vous permet de positionner facilement une entité par rapport aux emplacements d'autres entités. Lorsque vous déplacez votre pointeur sur la carte, une capture s'effectue automatiquement sur les points, extrémités, sommets et tronçons. Tous les paramètres que vous devez utiliser avec la capture se trouvent sur la barre d'outils Capture, y compris l'activation et la désactivation des types de capture et la définition des options de capture. Les types de capture principaux ont des boutons sur la barre d'outils, mais des types supplémentaires sont disponibles dans le menu Capture.

Lorsque certains outils de mise à jour sont actifs, vous pouvez remarquer les changements de curseur lorsque vous vous déplacez sur différentes entités sur votre carte. Chaque agent de capture (sommet, segment, extrémité, intersection, et ainsi de suite) a son propre feedback. Par exemple, le curseur prend la forme d'un carré lorsque vous effectuez une capture sur un sommet ou un point et il prend la forme d'un rectangle avec ses lignes diagonales lorsque vous effectuez une capture sur un segment. A l'aide de l'apparence de curseur et du texte d'info-bulle de capture qui s'affiche, vous pouvez déterminer immédiatement la couche sur laquelle vous effectuez l'alignement ainsi que l'agent de capture qui est en cours d'utilisation. Une info-bulle de capture est un petit texte qui apparaît pendant la capture, indiquant le type de capture et la couche sur laquelle vous effectuez la capture. Vous pouvez personnaliser l'apparence du curseur et des info-bulles de capture et définir la tolérance requise pour que la capture soit effectuée en cliquant sur le menu Capture et Options.
Création de points
Les points sont les entités les plus simples à créer. Cliquez simplement sur un modèle de point dans la fenêtre Créer des entités et l'outil Point est activé automatiquement. Cliquez sur l'endroit où vous voulez ajouter le point dans la carte. Vous pouvez cliquer avec le bouton droit sur la carte ou utiliser la capture pour créer des points à des emplacements exacts.
Création de lignes et de polygones (segments)
Pour créer des segments dans des lignes ou des polygones, vous utiliserez couramment l'outil Ligne (avec des modèles de ligne) et l'outil Polygone (avec des modèles de polygone). Bien que ces outils soient utilisés avec des types de modèle différents, ils se comportent de la même façon. Pour créer des segments, cliquez simplement sur la carte à l'endroit où vous souhaitez placer des sommets.
Vous numérisez une nouvelle ligne ou la forme d'une entité polygone en dessinant une construction, qui est la représentation sous-jacente de la géométrie de l'entité. Au fur et à mesure de la construction, vous avez un aperçu WYSIWYG avec la symbologie réelle utilisée pour ce modèle, avec les sommets symbolisés sous forme de cases vertes et rouges.
Une construction se compose de tous les sommets et segments de l'entité. Les sommets représentent les points auxquels les constructions changent de direction, tels que les angles ; les segments représentent les lignes qui connectent les sommets.
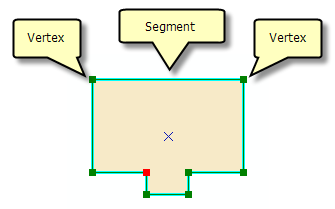
Lorsque vous voulez créer des entité, utilisez de préférence les outils de construction de la fenêtre Créer des entités et les méthodes de construction que propose la barre d'outils Editeur. Ces outils sont utilisés, par exemple, pour créer des lignes, des arcs, des courbes tangentes, des sommets au niveau des intersections ou des points médians, des sommets basés sur des distances et des directions à partir d'autres entités, ou pour tracer des segments le long de segments existants.
Par défaut, les outils Ligne et Polygone créent des segments de droite entre les sommets sur lesquels vous cliquez. Ces outils ont des manières supplémentaires de définir la forme d'une entité, telles que la création de lignes courbes ou le traçage d'entités existantes. Ce sont des méthodes de construction qui se trouvent dans la barre d'outils Editeur. Pour créer un segment courbe, cliquez sur ce type de construction depuis la palette sur la barre d'outils Editeur et dessinez la courbe sur la carte. Vous pouvez même basculer entre les types de construction après chaque segment, ce qui vous permet de créer la forme exacte que vous voulez. Par exemple, si vous dessinez une route qui contient une courbe, vous pouvez avoir besoin de quelques segments droits et de quelques segments courbes. Pour cela, démarrez avec un Segment droit, numérisez le segment droit, puis cliquez sur une méthode de construction de segment courbe et créez la courbe.
Une fois satisfait de la forme de votre construction, vous devez achever cette construction pour terminer la géométrie de l'entité et créer réellement l'entité avec les attributs indiqués dans le modèle. Vous pouvez achever une construction de plusieurs manières, notamment en double-cliquant avec la souris, en sélectionnant la commande dans un menu contextuel et en utilisant une touche de raccourci (F2). Le graphique gauche ci-dessous montre l'entité surfacique créée à partir d'une construction. Lorsque vous avez ajouté tous les sommets de votre choix, la construction est terminée et devient une entité. Vous pouvez double-cliquer sur une entité à l'aide de l'outil Mise à jour pour modifier la construction, en changeant ainsi la forme du polygone.
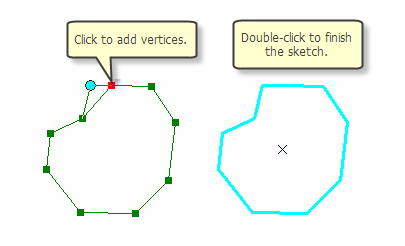
Pour créer une ligne, au moins deux sommets (les points de début et de fin) sont nécessaires pour terminer la construction et ainsi créer l'entité. Pour créer un nouveau polygone avec l'outil Polygone, par exemple, au moins trois sommets sont requis. Une construction de ligne enregistre la direction de la numérisation, ce qui s'avère important si vous avez besoin de raccourcir ou d'allonger la ligne ou lui appliquer une opération qui utilise les mesures provenant du point de début ou de fin. Les sommets sont indiqués en vert. Le dernier sommet ajouté est indiqué en rouge. (Vous pouvez modifier les couleurs de la construction dans la boîte de dialogue Options de mise à jour).
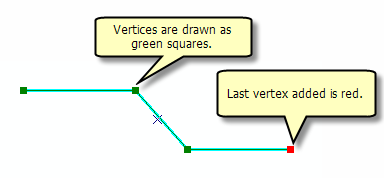
Pour améliorer la productivité, la palette des méthodes de la construction se trouve également sur la mini-barre d'outils Construction d'entité, qui apparaît près de votre pointeur lorsque vous numérisez des segments dans les lignes ou les polygones. Par défaut, la barre d’outils Construction d’entité est désactivée, mais vous pouvez appuyer sur la touche TAB pour l’afficher temporairement ou l’activer dans la boîte de dialogue Options de mise à jour pour qu’elle apparaisse à chaque fois que vous dessinez une forme. De plus, beaucoup de raccourcis clavier sont disponibles, et vous pouvez cliquer avec le bouton droit sur la carte pour accéder à un menu (contextuel) de raccourcis qui contient des commandes pour placer des sommets avec précision. Par exemple, vous pouvez ajouter un sommet au niveau d'un emplacement x,y spécifique, tracer un segment de longueur et de direction exactes ou positionner un segment parallèlement ou perpendiculairement à un autre segment.

En plus des outils Ligne et Polygone, il y a d'autres outils disponibles pour créer des lignes et des polygones. L'outil Dessin à main levée crée une entité dessinée à main levée qui est automatiquement lissée en courbes de Bézier. Les outils Cercle et Rectangle vous permettent de créer des cercles et des rectangles en faisant glisser la souris de manière interactive, ou à emplacements précis avec des raccourcis clavier. L'outil Ellipse vous permet de créer une entité d'ellipse de manière interactive ou d'utiliser des raccourcis pour spécifier l'emplacement ainsi que le grand rayon et le petit rayon. Lorsque vous créez des polygones, vous pouvez également sélectionner l'outil Polygone automatique, qui permet de créer des polygones adjacents qui ne se superposent pas et ne présentent pas de discontinuités.
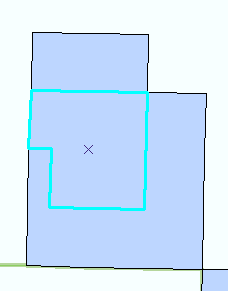
Création d'entités textuelles
Vous pouvez stocker le texte de carte en tant qu' annotation dans une géodatabase. Les annotations permettent de personnaliser l'apparence et le positionnement du texte. Vous pouvez notamment sélectionner des parties individuelles de texte et les modifier. Les entités cotations représentent une forme d'annotation conçue pour exprimer des mesures de distance. Comme les autres types d'entités, les entités cotations et dimensions de géodatabase sont créées dans une session de mise à jour à l'aide des modèles d'entités et d'outils de la fenêtre Créer des entités.
Certaines classes d'entités annotations, telles que les annotations standard, figurent de façon autonome dans la géodatabase. Les annotations standard ne sont pas formellement associées à des entités dans la géodatabase. Par exemple, une partie d'annotation standard peut représenter une chaîne de montages, un océan ou une limite administrative (l'annotation indiquant simplement la zone générale sur la carte).
Un autre type d'annotations, les annotations liées à des entités, est associé à l'entité qu'il décrit à l'aide d'une classe de relations. Le texte reflète la valeur d'un ou plusieurs champs provenant de l'entité à laquelle l'annotation est liée. Vous pouvez utiliser l'annotation liée à des entités pour identifier des entités telles que des parcelles, des rues, des rivières, des routes ou des villes. L'annotation liée à des entités vous permet de créer automatiquement des annotations, à l'aide des outils de mise à jour d'ArcMap, au fur et à mesure que vous créez des parcelles ou des entités de rue par exemple.
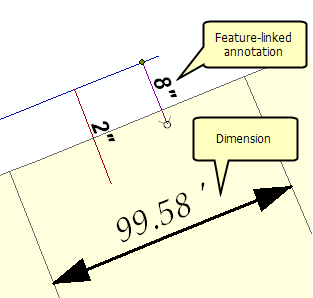
Définition de nouveaux types d'entités à créer
Il se peut que vous vouliez créer des entités d'un certain type dans une couche existante, mais que la couche ne soit pas configurée pour capturer ces entités. Par exemple, si vous voulez ajouter des entités à une couche de routes pour représenter une route non pavée, mais que vous avez actuellement seulement des catégories dans vos données pour autoroute, autoroute majeure et route secondaire. Avec un assistant, vous pouvez tout définir à la fois à propos de la catégorie de route non pavée, ce qui facilite la préparation de vos données à afficher et le stockage des nouveaux types d'entités. ArcMap ajoute automatiquement un symbole pour la nouvelle catégorie, toutes les informations de géodatabase requises (telles que la valeur de sous-type ou la valeur de domaine à valeurs précodées) pour cette couche et un modèle d'entité à utiliser lors de la création d'une route non pavée. L'assistant vous évite d'avoir à arrêter votre travail pour ouvrir plusieurs boîtes de dialogue afin de définir les données vous-même.
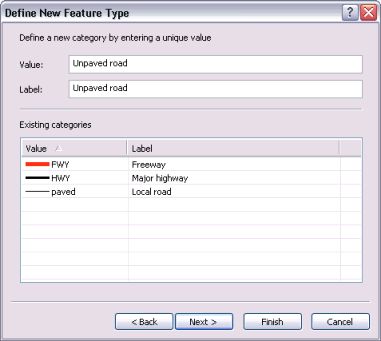
Mise à jour des attributs
Les attributs sont les descriptions d'une entité géographique dans un SIG, généralement stockées sous la forme d'une ligne dans un tableau. Les attributs d'un fleuve, par exemple, peuvent être son nom, sa longueur, sa profondeur moyenne, etc. Lorsque vous créez des entités, vous pouvez entrer de nouvelles valeurs attributaires et modifier des valeurs existantes. Lorsque vous créez une entité, elle démarre avec uniquement les valeurs d'attribut par défaut comme spécifié dans le modèle pour créer l'entité.
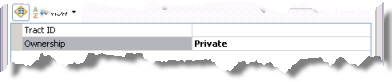
Vous pouvez saisir les attributs après avoir créé une entité. Il existe deux méthodes principales pour ajouter ou mettre à jour des attributs dans ArcMap : la fenêtre Attributs et la fenêtre de la table.
La fenêtre Attributs affiche les attributs d'entités sélectionnées et vous permet de mettre à jour les valeurs. Le volet supérieur de la fenêtre affiche la couche (par son expression d'affichage) à laquelle l'entité ou les entités sélectionnées appartiennent, alors que le volet inférieur affiche les valeurs d'attribut de cette entité, y compris les informations liées ou jointes. Les propriétés et l'ordre des champs reflètent les paramètres définis dans l'onglet Champs de la boîte de dialogue Propriétés de la couche. Par exemple, si vous désactivez la visibilité d'un champ, définissez un nom d'alias de champ ou modifiez l'affichage des nombres dans un champ, ces changements sont tous répercutés dans la fenêtre Attributs. Vous pouvez demander à ce qu'un champ soit accessible en lecture seule, ce qui signifie que le champ est visible mais non modifiable, indépendamment des autorisations d'accès au fichier ou base de données.
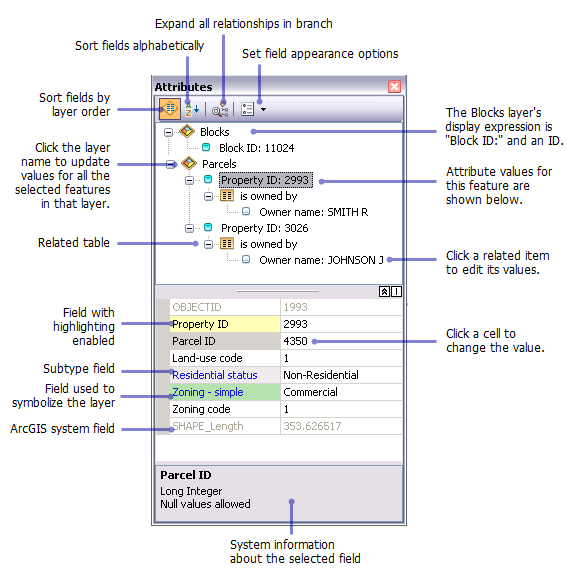
Vous pouvez également ouvrir une fenêtre de table pour visualiser toutes les informations tabulaires concernant une couche ou table. Pour ajouter ou modifier une valeur dans la fenêtre de la table, il vous suffit de cliquer sur une cellule et d'entrer la nouvelle valeur. La fenêtre de table propose également le calculateur de champs qui vous aide à mettre à jour plusieurs valeurs dans un champ particulier et à utiliser des instructions avancées lors de la mise à jour de valeurs de champs. Vous n'avez pas besoin d'ouvrir une session de mise à jour pour calculer des valeurs de champs, mais il est recommandé de le faire car elle vous permet d'annuler vos modifications.
Mise à jour d'entités existantes
Une fois que vous avez créé des entités, vous pouvez également modifier leurs formes avec les outils de la barre d'outils Editeur. Par exemple, pour fractionner un polygone en deux polygones, sélectionnez l'entité, cliquez sur l'outil Découpe de polygones sur la barre d'outils Editeur, puis dessinez une ligne où vous souhaitez fractionner l'entité. Pour dessiner une nouvelle forme pour une ligne ou un polygone, sélectionnez la ligne ou le polygone, cliquez sur l'outil Remodeler l'entité sur la barre d'outils Editeur et tracez l'entité comme vous souhaitez qu'elle apparaisse.
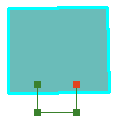
Si vous utilisez l'outil Mise à jour pour cliquer sur un emplacement sur la carte avec des entités superposées, une petite icône  apparaît avec une boîte de dialogue affichant un aperçu des entités sélectionnables sur lesquelles vous avez cliqué. Vous pouvez ainsi distinguer l’entité correcte des entités superposées.
apparaît avec une boîte de dialogue affichant un aperçu des entités sélectionnables sur lesquelles vous avez cliqué. Vous pouvez ainsi distinguer l’entité correcte des entités superposées.
Pour utiliser des sommets et segments individuels d'une entité, vous pouvez soit sélectionner l'entité avec l'outil Mise à jour et cliquer sur le bouton Modifier les sommets sur la barre d'outils Editeur, soit double-cliquer sur l'entité avec l'outil Mise à jour. Vous pouvez sélectionner plusieurs sommets à la fois en dessinant une zone autour d'eux avec l'outil Mise à jour, puis les déplacer et les supprimer selon vos besoins. De plus, vous pouvez cliquer avec le bouton droit sur un segment et le modifier en un autre type, par exemple en modifiant un segment droit en une courbe. Pour remodeler des courbes, faites glisser la courbe, définissez un rayon spécifique ou repositionnez les poignées de courbe de Bézier. Lorsque vous utilisez une construction pour modifier une entité existante, vous terminez la mise à jour en finissant la construction.
La barre d'outils Modifier les sommets fournit un accès rapide à quelques-unes des commandes les plus communément utilisées lors de la modification de sommets. Elle apparaît à l'écran chaque fois que l'outil Mise à jour ou Mise à jour de la topologie est actif et que vous modifiez les sommets d'une entité ou d'une limite topologique. La barre d'outils flotte la première fois qu'elle apparaît, mais il est possible de l'ancrer par la suite.
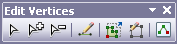
L'outil Mise à jour, l'outil Remodeler l'entité et la commande Modifier les sommets de la barre d'outils Editeur mettent à jour seulement une ligne ou un polygone sélectionné. Toutefois, si vous devez mettre à jour les formes de plusieurs entités qui partagent un tronçon, vous pouvez utiliser pour cela les outils de mise à jour de topologie. L'outil Mise à jour de la topologie, l'outil Remodeler la limite et la commande Modifier la limite sur la barre d'outils Topologie mettent à jour la forme de toutes les entités qui partagent le tronçon ou la limite sélectionnée, ce qui en fait les outils idéaux pour remodeler des entités coïncidentes. Par exemple, si vous avez une forêt qui partage sa limite avec d'autres types de forêts, vous pouvez créer une topologie de carte ou une topologie de géodatabase sur les données et modifier la limite de toutes les entités en même temps.