Vous avez la possibilité d’établir un certain nombre de préférences pour ArcMap et votre carte dans la boîte de dialogue ArcMap Options (Options ArcMap). Une fois définies, ces options sont enregistrées en tant que propriétés de votre carte et sont utilisées à chaque ouverture de la carte dans les sessions suivantes ou jusqu'à leur modification.
Pour ouvrir la boîte de dialogue ArcMap Options (Options ArcMap), cliquez sur Customize (Personnaliser) > ArcMap Options (Options ArcMap) dans le menu principal.
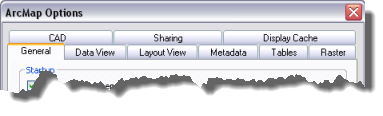
Cette boîte de dialogue comporte plusieurs onglets. Chaque onglet correspond à des options spécifiques que vous pouvez définir et utiliser :
- General (Général) : permet d’activer des options pour l’application.
- Data View (Mode Données) : permet d’activer l’accélération matérielle et l’affichage des coordonnées dans les blocs de données de votre carte. Permet également de définir le moteur d’étiquetage, ainsi que le nom et la taille de la police par défaut pour les fichiers .mxd.
- Layout View (Mode Mise en page) : permet d’activer les options pour les repères et grilles d’unité de page et pour la capture des différents éléments cartographiques à ces emplacements de page.
- Metadata (Métadonnées) : permet de définir le style de métadonnées et les règles de mise à jour.
- Tables : permet d’activer les options pour l’apparence de table, les invites et les avertissements des différents états de table, et les propriétés de jointure attributaire.
- Raster : permet d’activer les propriétés pour les combinaisons de canaux de l’affichage multicanal et les règles pour la génération de pyramide.
- CAD (DAO) : permet d’activer les options permettant de reconnaître des fichiers DGN.
- Sharing (Partage) : permet d’activer les options d’empaquetage et de publication.
- Display Cache (Cache d’affichage) : permet d’activer les propriétés permettant de spécifier l’emplacement du cache, d’effacer un cache existant et d’afficher sa taille.
Options générales
Vous pouvez ici définir des options pour l’application. Vous pouvez par exemple définir le comportement au démarrage de ArcMap. Vous pouvez faire en sorte qu'ArcMap effectue automatiquement les opérations suivantes :
- désactiver l'écran de présentation d'ArcMap ;
- ouvrir la boîte de dialogue ArcMap Getting Started (Démarrage de ArcMap) ;
- ouvrir la boîte de dialogue Add Data (Ajouter des données) ;
- ouvrir le dernier document ArcMap enregistré.
En savoir plus sur le démarrage de ArcMap
Sur cet onglet, vous pouvez également :
- changer la visibilité par défaut des couches récemment ajoutées ;
- définir Add Data (Ajouter des données) de façon à utiliser le dernier emplacement utilisé au lieu du dossier d’accueil de la carte active ;
- afficher les assistants lorsqu'ils sont disponibles ;
- utiliser les chemins relatifs des données de référence dans les nouvelles cartes.
L’utilisation des chemins absolus ne signifie pas pour autant que vous ne devrez jamais réparer les couches de votre document. L'utilisation d'un chemin relatif ne saurait exclure la possibilité qu'un document ne trouve pas ses sources de données en cas de déplacement du document ou des sources de données dans un emplacement différent (relativement à l'autre), comme par exemple dans une partie différente de l'arborescence de dossiers ou dans une unité de disque différente.
Pour examiner ou modifier ce paramètre pour votre document actif, cliquez sur File (Fichier) > Map Document Properties (Propriétés de la carte) pour ouvrir la boîte de dialogue Map Document Properties (Propriétés de la carte).
- Définissez la couche par défaut lors de l’identification des entités.
- Choisissez la couleur de surbrillance pour les entités contenant des hyperliens.
- Conserver les outils de dessin actifs après la création de graphique. Cette option vous permet de dessiner facilement plusieurs graphiques. Le comportement par défaut de ArcMap active automatiquement l’outil Sélectionner les éléments pour vous permettre de manipuler immédiatement le graphique.
- Définissez le comportement de la roulette de la souris et des outils Zoom/Déplacement continu lorsque vous parcourez les blocs de données et les mises en page.
Options du mode Données
Sur cet onglet, vous pouvez définir la manière dont vous allez utiliser la carte en mode Données :
- Autorisez l'affichage en continu pendant la navigation lorsque vous êtes connecté via une session Bureau à distance.
Lorsque l’affichage en continu est activé, ArcMap actualise l’affichage des couches de fond de carte en continu pendant les opérations de navigation, telles que le déplacement et le zoom. Lorsque l’affichage en continu n’est pas activé, ArcMap actualise l’affichage des couches de fond de carte uniquement à la fin de la navigation. Cette option n’a aucun effet sur l’actualisation de l’affichage des couches de fond de carte si vous n’êtes pas connecté via le Bureau à distance. Ce paramètre n’est pas recommandé pour les sessions Bureau à distance sur des connexions à faible débit. Ce paramètre est appliqué à tous les fichiers .mxd.
- Activez l’accélération matérielle.
L’accélération matérielle améliore la fréquence d’actualisation des couches prises en charge, telles que les couches de fond de carte et les couches raster accélérées avec la fenêtre Image Analysis (Analyse d’image) pendant la navigation. Si cette case à cocher n’est pas disponible, cela indique que cette session ArcMap ne peut pas utiliser l’accélération matérielle. Cela peut se produire si ArcMap s’exécute sur une session Bureau à distance ou sur un ordinateur dont les pilotes du matériel graphique sont obsolètes ou endommagés, ou si le matériel graphique de l’ordinateur ne prend pas en charge la fonctionnalité nécessaire. Ce paramètre est appliqué à tous les fichiers .mxd.
- Personnalisez l’affichage des coordonnées dans les blocs de données de votre carte.
Ceci se rapporte à l’affichage des coordonnées x, y dans la barre d’état au bas de la fenêtre ArcMap et dans la zone de commentaires de la barre d’état que vous obtenez lorsque vous dessinez des diagrammes à l’aide des outils de la barre d’outils Draw (Dessin). Les options incluent le nombre de décimales, l’utilisation des séparateurs de milliers et l’ajout de zéros aux nombres. Ce paramètre est stocké dans le document ArcMap courant (fichier .mxd) et s'applique uniquement à cette carte.
Par défaut, ArcMap affiche les coordonnées x,y dans l’angle inférieur droit de la fenêtre ArcMap, dans les unités d’affichage du bloc de données. Les unités d’affichage sont précisées sur l’onglet General (Général) de la boîte de dialogue Data Frame Properties (Propriétés du bloc de données) (View (Afficher) > Data Frame Properties (Propriétés du bloc de données)). Vous pouvez choisir d’utiliser différentes unités pour afficher les coordonnées. Cette option ne concerne pas les unités utilisées pour indiquer les dimensions des graphiques que vous dessinez avec les outils de la barre d’outils Draw (Dessin) ou des entités que vous créez ou modifiez lors d’une session de mise à jour à l’aide de la barre d’outils Editor (Éditeur). La longueur, la surface et le périmètre des graphiques que vous dessinés sont toujours exprimés en unités d’affichage. Lorsque vous mettez à jour les entités, leurs dimensions sont indiquées dans les unités cartographiques des données que vous modifiez. Lorsque vous entrez des coordonnées x, y pendant la session de mise à jour, elles sont également spécifiées en unités de la carte.
Définir les unités d’affichage x, y est utile si vous souhaitez tester différents systèmes de coordonnées pour votre carte sans changer l’affichage des coordonnées x, y. Lorsque vous modifiez le système de coordonnées d’un bloc de données dans la boîte de dialogue Data Frame Properties (Propriétés du bloc de données), l’option Display (Afficher) est définie par défaut sur les unités de carte du système de coordonnées sélectionné. En utilisant cette option pour remplacer les unités d’affichage, vous maintenez la constance des coordonnées x,y affichées dans la barre d’état.
- Définissez les propriétés d'étiquetage par défaut.
Par défaut, de nouveaux fichiers .mxd s’ouvre avec le moteur d’étiquetage standard. Vous pouvez changer le moteur d’étiquetage par défaut et opter pour le moteur d’étiquetage Maplex, mais aussi définir un autre nom et une autre taille de police pour l’étiquetage. Ceci ne changera pas le moteur d'étiquetage et la police des fichiers .mxd existants, mais uniquement ceux des nouveaux projets créés.
Options du mode Mise en page
Vous pouvez ici activer les options suivantes pour utiliser la mise en page :
- Définissez l'apparence du mode Mise en page.
Vous pouvez choisir d’étirer le contenu lors du redimensionnement de la fenêtre. Par défaut, ArcMap n'ajuste pas le contenu de la fenêtre.
Vous pouvez afficher les repères horizontaux et verticaux pour vous aider à positionner précisément des éléments sur la mise en page. Ces repères peuvent être prédéfinis dans un modèle.
Par défaut, ArcMap affiche une ligne pointillée autour du bloc de données actif. Le bloc de données actif est celui auquel s’appliqueront les commandes que vous utilisez, par exemple, Add Data (Ajouter des données), Full Extent (Vue générale), Select By Attributes (Sélectionner selon les attributs) et Zoom To Selected Features (Zoom sur les entités sélectionnées), lorsque vous êtes en mode Mise en page. La ligne pointillée ne fait pas partie de la mise en page de votre carte et n'apparaît pas à l'impression.
En revanche, il convient parfois de masquer cette indication, par exemple, si vous voulez afficher votre carte exactement comme elle sera imprimée. Si vous désactivez l'indication du bloc de données, vous parviendrez tout de même à repérer le bloc de données actif, en consultant la Table des matières : le nom du bloc de données actif est toujours indiqué en gras.
- Affichez et personnalisez les règles le long de la mise en page.
Les règles s'affichent par défaut.
- Affichez et personnalisez une grille au sein de la mise en page.
La grille n’apparaît pas par défaut. Les grilles peuvent être prédéfinies dans un modèle.
- Activez les propriétés de capture.
Cela vous permet de capturer des éléments de la mise en page, tels qu’une légende ou une flèche du Nord, sur un des composants suivants ou tous : repères, grilles, règles et marges d’impression. Si vous en avez choisi plusieurs, vous pouvez définir la priorité de capture en réorganisant la liste des repères, grilles, règles ou marges. Les entrées sélectionnées en haut de la liste prévalent sur les entrées sélectionnées en bas de la liste.
Pour les règles, les éléments sont capturés sur la plus petite division de la règle.
Pour capturer sur la marge d’impression, l’option Use Printer Paper Settings (Utiliser les paramètres de format d’impression) doit être activée pour Map Page Size (Taille de la carte) dans la boîte de dialogue Print Setup (Configuration de l’impression) (File (Fichier) > Page and Print Setup (Mise en page et configuration de l’impression)). Sinon, les éléments sont capturés sur le bord de la page si l’option Margins (Marges) est sélectionnée. Une case à cocher dans cette boîte de dialogue vous permet également de choisir d’afficher ou non les marges d’impression en mode Mise en page.
Ces paramètres sont stockés dans le document ArcMap courant (fichier .mxd) et s'appliquent uniquement à cette carte.
Options des métadonnées
Vous pouvez ici définir le style de métadonnées et les règles de mise à jour. Un style de métadonnées permet de configurer ArcGIS afin qu’il crée des métadonnées en fonction de vos besoins. Il contrôle l’affichage des métadonnées et les pages de modification des métadonnées qui apparaissent dans l’onglet Description. Il identifie la norme ou le profil de métadonnées à utiliser, le schéma XML qui définit le format XML valide pour cette norme, et comment exporter des métadonnées de ArcGIS vers un fichier XML de métadonnées autonome dans ce format. Sélectionnez un style dans la liste disponible.
Le style de métadonnées par défaut, Item Description (Description de l’élément), vous permet de créer une brève description d’un élément. Cette description peut faire l’objet d’une recherche dans ArcGIS et d’une publication dans ArcGIS Online. Ce style de métadonnées est recommandé aux utilisateurs qui n'ont pas besoin d'un accès complet aux métadonnées, ou aux organisations dont l'adhésion aux normes de métadonnées n'est pas nécessaire.
Si vous souhaitez voir ou modifier plus d’informations que n’offre le style de métadonnées Item Description (Description de l’élément), ou si vous devez créer des métadonnées conformes à une norme de métadonnées, choisissez un autre style de métadonnées qui fournit l’accès aux métadonnées ArcGIS complètes d’un élément.
Par défaut, ArcGIS crée automatiquement les métadonnées si elles n’existent pas déjà et met à jour les métadonnées existantes pour vous. Les éléments de métadonnées dont les valeurs ont été mises à jour automatiquement portent un astérisque (*) en regard du nom de l’élément ou de la valeur. Si vous choisissez de ne pas créer automatiquement les métadonnées, vous pouvez toujours créer des métadonnées pour un élément en le modifiant sur l’onglet Description, mais les métadonnées ne sont pas mises à jour automatiquement lorsque vous les affichez ; elles sont toujours mises à jour automatiquement lorsque d’autres opérations sont effectuées.
Options de la table
Cet onglet offre plusieurs options qui vous permettent de personnaliser la façon dont les attributs sont affichés dans les tables. La police, la couleur et la taille sont des propriétés qui peuvent être modifiées pour les valeurs attributaires, tandis que la couleur et la taille de cellule peuvent être ajustées pour la table entière. Vous pouvez utiliser des caractères pour indiquer les champs indexés, afficher les descriptions de domaine et de sous-type et définir les propriétés de champ dans la boîte de dialogue Layer Properties (Propriétés de la couche) respectées par la table. Vous pouvez également définir un comportement de l'application lorsque vous effectuez des jointures d'attributs.
En savoir plus sur la définition des options générales d’affichage de table
Options de raster
Plusieurs options peuvent être définies pour modifier l’affichage des données raster. Elles vous permettent de gagner du temps et d’afficher vos données raster de façon cohérente. Sur cet onglet, vous pouvez activer les propriétés des jeux de données raster, des catalogues d’images, des couches raster et des jeux de données mosaïque.
Ces paramètres s’appliquent à toutes les applications ArcGIS Desktop. Changer un paramètre ici le change pour toutes les applications.
Pour en savoir plus sur la définition des options d’affichage de rasters par défaut
Options DAO
Vous pouvez ici activer l'option de reconnaissance des fichiers MicroStation DGN.
MicroStation vous permet d’attribuer n’importe quelle extension de fichier à des fichiers graphiques. Ce paramètre permet à ArcGIS de reconnaître ces types de fichiers en tant que dessins DAO et jeux de classes d’entités DAO. Cette prise en charge ne s’applique qu’aux noms d’extension de fichiers à trois caractères. Si ce paramètres n'est pas activé, ArcGIS ne reconnaît que les fichiers portant des extensions de fichier .dgn en tant que fichiers graphiques MicroStation.
Ces paramètres s’appliquent à toutes les applications ArcGIS Desktop. Changer un paramètre ici le change pour toutes les applications.
Options de partage
L’onglet Sharing (Partage) offre des options propres à la publication et à l’empaquetage.
Les options de publication incluent une option permettant de modifier le dossier intermédiaire de publication, ainsi qu'une option permettant d'enregistrer automatiquement le document lors de la publication.
Le dossier intermédiaire est l’emplacement dans lequel une carte est placée avant sa publication. Vous pouvez remplacer ce dossier depuis une connexion ArcGIS Server dans ArcCatalog. L’emplacement par défaut des définitions de service intermédiaires (enregistrées) y figure également. Vous pouvez modifier cet emplacement pour une définition de service individuelle dans l’assistant Share As Service (Partager en tant que service).
Le document doit être enregistré avant d’être publié. Vous serez invité à enregistrer le document avant sa publication et à choisir un dossier de définition de service intermédiaire. Choisir d'enregistrer automatiquement le document vous évitera d'enregistrer interactivement le document à chaque fois que vous le publiez ou que vous enregistrez une définition de service.
Si vous publiez un service mis en cache, ArcGIS renvoie un message d’avertissement lorsque la taille estimée du cache dépasse une taille donnée. Vous pouvez modifier le seuil de l’avertissement en saisissant une nouvelle taille. Si vous ne souhaitez pas que le message d’avertissement apparaisse, décochez Show warning when cache exceeds (Afficher un avertissement lorsque le cache dépasse).
Pour en savoir plus sur la publication des services
Pour l’empaquetage, cet onglet comporte une option prenant en charge les outils ArcGIS Runtime lors de la création d’un paquetage de carte. Une fois activée, cette option apparaît dans l’assistant Partager en tant que paquetage de carte. Vous pouvez également choisir l'emplacement où décompresser les paquetages.
Options du cache d’affichage
Le cache d’affichage est un cache disque local sur votre ordinateur qui stocke des données pour les couches de fond de carte, des images tuilées de services de carte mis en cache depuis ArcGIS Server, des images tuilées d’autres services de carte Internet et le cache ArcGIS Globe. ArcGIS Desktop utilise ce cache d’affichage afin de gérer et d’améliorer les performances d’affichage dans ArcMap et ArcGlobe.. Vous pouvez ici activer les propriétés permettant de spécifier l’emplacement du cache, de désactiver un cache existant et d’afficher sa taille.
Pour en savoir plus sur la gestion de votre cache d’affichage local