В данном учебном руководстве вы выполните ряд пошаговых действий, создав модель и запустив ряд инструментов в ModelBuilder. Вы можете начать работу, добавив инструмент в ModelBuilder и указав значения для параметров инструмента. Это произведет создание процесса в модели. Модель создается посредством соединения процессов.
В данном учебном руководстве вы создадите очень простую модель, которая позволит определить типы растительности вдоль проектируемых дорог. В этой модели будет произведена буферизация дорог с использованием значения из поля расстояния в таблице атрибутов дорог. Выходные значения инструмента Буфер (Buffer) используются для вырезания данных растительности, что позволяет создать набор данных типов растительности в пределах буферной зоны вокруг дорог.
Учебное руководство стоит из шести основных частей:
- Скопировать учебные данные
- Открыть документ карты
- Создать новую модель
- Добавить инструменты и данные в модель
- Указать значения параметров инструментов
- Запустить модель
- Сохранить модель
1 — Копирование учебных данных
Перед тем как приступить к изучению этого руководства, следует установить ArcGIS for Desktop (ArcGIS for Desktop Basic, Стандартный или Дополнительно). Учебные материалы для данного руководства (включены на диск ArcGIS for Desktop) устанавливаются по умолчанию в папку C:\arcgis\ArcTutor. Сценарий руководства вымышленный, и исходные данные были адаптированы для использования в нем.
- Чтобы не нарушить целостность исходных данных, скопируйте папку ModelBuilder из папки C:\arcgis\ArcTutor на диск C вашего компьютера. Если вы копируете данные на другой диск или в другую папку, то убедитесь в том, что вы используете эту папку для всех шагов, указанных ниже.
2 - Открытие документа карты
Перейдите в папку C:\ModelBuilder в Проводнике (Windows Explorer) и щелкните дважды на документе Extract Vegetation.mxd. Произойдет запуск ArcMap и откроется документ карты, либо
- Запустите ArcMap.
- В диалоговом окне ArcMap – Начало работы (ArcMap – Getting Started) щелкните Существующие карты (Existing Maps) > Найти еще (Browse for more).
Появится диалоговое окно Открыть документ ArcMap (Open ArcMap Document).
- Перейдите к папке C:\ModelBuilder, выберите Extract Vegetation.mxd и щелкните Открыть (Open).
Откроется документ Extract Vegetation.mxd.
3 — Создание новой модели
- Нажмите кнопку ModelBuilder.
 на панели инструментов Стандартные (Standard) ArcMap.
на панели инструментов Стандартные (Standard) ArcMap.
Откроется окно ModelBuilder для редактирования.
4 — Добавление инструментов и данных в модель
Теперь, когда ваша модель открыта для редактирования, вы сможете добавить два инструмента с помощью окна Поиск (Search):
- В ArcMap щелкните Геообработка (Geoprocessing) > Поиск инструментов (Search For Tools).
Откроется окно Поиск (Search), которое вы можете закрепить в любой части окна ArcMap.

- В окне Поиск (Search) введите Буфер (Buffer), а затем нажмите кнопку Поиск (Search)
 .
.Инструмент Буфер (Buffer) появится в списке среди прочих результатов поиска.
- Перетащите найденный элемент Буфер (Анализ) (Buffer (Analysis)) (который представляет собой инструмент Буфер в наборе инструментов Анализ) на свободное пространство окна ModelBuilder.

Это добавит инструмент и переменную выходных данных в модель. Выходная переменная будет связана с инструментом элементом соединения. И инструмент, и выходные данные будут пустыми (без цвета), поскольку ни один из параметров инструмента не был определен.
- Произведите поиск и добавьте инструмент Вырезать (Clip) в наборе инструментов Анализ (Analysis) таким же способом. Если инструменты перекрываются, нажмите кнопку Авто-компоновка (Auto Layout),
 на панели инструментов ModelBuilder, чтобы упорядочить эти инструменты.
на панели инструментов ModelBuilder, чтобы упорядочить эти инструменты.
- В окне Каталога перейдите к Наборы инструментов (Toolboxes) > Системные наборы инструментов (System Toolboxes) > Инструменты Анализа (Analysis Tools) > Близость (Proximity). Вы можете выбрать инструмент Буфер (Buffer) и перетащить инструмент в рабочее пространство окна ModelBuilder.
- На панели инструментов ModelBuilder Стандартные (Standard) можно нажать кнопку Добавить данные или инструмент (Add Data or Tool)
 , и перейдите к Наборы инструментов (Toolboxes) > Системные наборы инструментов (System Toolboxes) > Инструменты анализа (Analysis Tools) > Близость (Proximity). Выберите инструмент Буфер (Buffer) и щелкните Добавить (Add).
, и перейдите к Наборы инструментов (Toolboxes) > Системные наборы инструментов (System Toolboxes) > Инструменты анализа (Analysis Tools) > Близость (Proximity). Выберите инструмент Буфер (Buffer) и щелкните Добавить (Add).
5 — Заполнение параметров инструментов
Теперь, когда инструменты добавлены в модель, вы сможете указать параметры инструментов.
- В окне ModelBuilder щелкните дважды на инструменте Буфер (Buffer), чтобы открыть диалоговое окно этого инструмента.
- Для параметра Входные объекты (Input Features) нажмите кнопку обзора.
 Перейдите к базе геоданных с входными объектами (C:\ModelBuilder\ToolData\Input.gdb).
Перейдите к базе геоданных с входными объектами (C:\ModelBuilder\ToolData\Input.gdb).
- Выберите класс пространственных объектов PlanA_Roads и щелкните Добавить (Add).
- Как только вы укажете входные объекты, автоматически будет сгенерировано значение параметра Выходной класс пространственных объектов (Output Feature Class). Замените это автоматически сгенерированное имя, щелкнув на кнопке Обзор (Browse)
 для значения параметра Выходной класс пространственных объектов (Output Feature Class). Перейдите к выходной базе геоданных в папке ModelBuilder (C:\ModelBuilder\Scratch\Output.gdb), введите имя выходного класса объектов BufferedFC, а затем щелкните Сохранить (Save).
для значения параметра Выходной класс пространственных объектов (Output Feature Class). Перейдите к выходной базе геоданных в папке ModelBuilder (C:\ModelBuilder\Scratch\Output.gdb), введите имя выходного класса объектов BufferedFC, а затем щелкните Сохранить (Save).
- Для значения параметра Расстояние (Distance) выберите опцию Поле (Field) и в появившемся ниспадающем списке выберите поле Расстояние (Distance).
- Нажмите ОК. (Вам не нужно указывать никакие другие выходные параметры).

Входные данные будут добавлены в качестве переменной в модель (голубой овал на рисунке выше) и будут автоматически соединены с инструментом Буфер (Buffer). Входная переменная (голубой овал), инструмент (желтый прямоугольник) и выходная переменная (зеленый овал) изменили свои цвета, чтобы показать, что все необходимые параметры были определены и инструмент готов к запуску. Обратите внимание на то, что при щелчке на кнопке OK в диалоговом окне инструмента запуск инструмента в ModelBuilder произведен не будет.
Когда данные или инструменты добавлены в модель, их называют элементами модели (model elements). Существует три основных типа элементов модели – переменные (такие, как наборы данных), инструменты и соединители.
- Теперь щелкните дважды на Вырезать (Clip), чтобы открыть диалоговое окно этого инструмента.
- Для значения параметра Входные пространственные объекты (Input Features), нажмите кнопку Обзор (Browse)
 Перейдите к базе геоданных с входными объектами (C:\ModelBuilder\ToolData\Input.gdb).
Перейдите к базе геоданных с входными объектами (C:\ModelBuilder\ToolData\Input.gdb).
- Выберите класс пространственных объектов vegtype и щелкните Добавить (Add).
- Для параметра Вырезать объект (Clip Feature) щелкните на стрелке ниспадающего списка и выберите BufferedFC. Голубой символ рециркуляции
 означает, что BufferedFC это - переменная в модели. Эта переменная была создана в модели, когда вы добавили инструмент Буфер (Buffer)
означает, что BufferedFC это - переменная в модели. Эта переменная была создана в модели, когда вы добавили инструмент Буфер (Buffer)
- Щёлкните на кнопке просмотра
 для параметра Выходной класс пространственных объектов (Output Feature Class) перейдите к выходной базе геоданных (C:\ModelBuilder\Scratch\Output.gdb), введите ClippedFC для имени набора данных, а затем нажмите Сохранить (Save).
для параметра Выходной класс пространственных объектов (Output Feature Class) перейдите к выходной базе геоданных (C:\ModelBuilder\Scratch\Output.gdb), введите ClippedFC для имени набора данных, а затем нажмите Сохранить (Save).
- Нажмите OK в диалоговом окне инструмента Вырезать.
Выходная переменная инструмента Буфер (Buffer) будет автоматически соединена (с помощью коннектора), являясь входным объектом для инструмента Вырезание (Clip), как показано на рисунке ниже.

6—Запуск модели
После того, как все параметры инструментов были определены, модель готова к запуску.
- Перед тем, как вы запустите модель, выберите переменную ClippedFC, щелкните на ней правой кнопкой мыши и выберите Добавить к изображению (Add To Display). Эта опция позволит вам обеспечить то, что когда модель будет запущена из ModelBuilder, выходной набор данных ClippedFC будет добавлен в таблицу содержания ArcMap для просмотра результатов работы модели.
- Из меню ModelBuilder щелкните Модель (Model) > Запустить всю модель (Run Entire Model).
Модель будет запущена, и выходные данные будут добавлены на карту. После того, как модель закончит работу, и у инструментов (желтые прямоугольники), и у выходных переменных (зеленые овалы) вокруг появится тень - это означает, что инструменты были запущены и произвели работу.
Запуск модели для разных дорог
Чтобы запустить модель с различными вариантами (например, с использованием классов пространственных объектов PlanB или PlanC), у вас есть две опции:
- Щелкните дважды на Буфер (Buffer) и укажите другой класс пространственных объектов или
- Перетащите данные из окна Каталог (Catalog) в рабочее пространство окна ModelBuilder, чтобы создать новую переменную данных, а затем подключите эту переменную к инструменту Буфер (Buffer). Выполните следующие действия, чтобы понять, как это работает.
- В меню ArcMap выберите Геообработка (Geoprocessing) > Опции геообработки (Geoprocessing Options).
- Убедитесь в том, что выбрана опция При соединении элементов отобразить корректные параметры, если доступно более одного параметра (When connecting elements, display valid parameters when more than one is available).
- Нажмите ОК.
- Перейдите к входной базе геоданных в окне Каталога.
- Выберите класс пространственных объектов PlanB_Roads и перетащите его в рабочее пространство ModelBuilder.
- Щелкните кнопку Подключить (Connect)
 затем сделайте следующее:
затем сделайте следующее:- Щелкните на элементе переменной PlanB_Roads.
- Щелкните на элементе инструмента Буфер (Buffer). Появится контекстное меню, где вам будут доступны параметры инструмента.
- Выберите из списка параметр Входные объекты (Input Features).
Это свяжет переменную PlanB_Roads с инструментом Буфер (Buffer) и автоматически отсоединит переменную PlanA_Roads, которая ранее была соединена с этим инструментом. Элементы модели будут отображены уже без тени, что означает, что модель еще не была запущена с новой переменную, которую вы добавили.
- Щелкните дважды на инструменте Буфер (Buffer) и выберите нужное поле со значениями расстояния из класса пространственных объектов PlanB_Roads.
- Запустите модель, щелкнув Модель (Model) > Запустить всю модель (Run Entire Model). Модель будет запущена, и выходные данные будут добавлены на карту. После того, как модель закончит работу, вокруг инструментов и выходных переменных появится тень, что означает, что эти инструменты были запущены и выполнили работу. Существующий выходной слой ClippedFC (созданный при запуске PlanA_Roads ранее) в таблице содержания ArcMap будет обновлен с использованием результатов из PlanB_Roads.
7—сохранение модели
Сохранение является последним действием данного учебного руководства. Сохраненную модель вы будете использовать в руководстве пользователя Создание инструментов в ModelBuilder (C reating tools with ModelBuilder).
- Щелкните на инструменте Сохранить (Save)
 на панели инструментов ModelBuilder, и перейдите C:\ModelBuilder.
на панели инструментов ModelBuilder, и перейдите C:\ModelBuilder.
- Модель может быть сохранена только в наборе инструментов. Щелкните на инструменте Новый набор инструментов (New Toolbox)
 в окне навигации.
в окне навигации. Набор инструментов со стандартным именем будет добавлен в рабочее пространство.
- Измените его имя на MyTools.tbx.

- Выберите MyTools.tbx и щелкните Сохранить (Save), чтобы сохранить модель со стандартным именем Model).
Дополнительный анализ
Если вы хотите добавить инструменты в модель, то вы можете добавить инструмент Суммарная статистика (Summary Statistics), чтобы создать суммарную таблицу зон влияния по типу растительности в рамках буферных полигонов рядом с проектируемыми дорогами.
- Используйте класс объектов PlanA_Roads в качестве входных данных для инструмента Буфер (Buffer) для этого анализа.
- Найдите инструмент Суммарная статистика (Summary Statistics) в окне Поиск (Search).
- Перетащите инструмент в модель.
- Щелкните дважды на элементе Суммарная статистика (Summary Statistics), чтобы открыть диалоговое окно инструмента.
- Для параметра Входная таблица (Input Table), щелкните на стрелке и выберите в списке ClippedFC с голубым значком
 рядом с ним от ниспадающего списка. Этот голубой значок означает, что это переменная в модели.
рядом с ним от ниспадающего списка. Этот голубой значок означает, что это переменная в модели. - Для параметра Выходная таблица (Output Table) укажите выходную базу геоданных (C:\ModelBuilder\Scratch\Output.gdb), введите AffectedVegetation для имени таблицы и щелкните Сохранить (Save).
- Для параметра Поля статистики (Statistic Field(s)) выберите Shape_Area из списка.
- Щелкните на ячейке рядом с полем Shape_Area в Тип статистики (Statistic Type) и выберите SUM из ниспадающего списка.
- Для параметра Поле комбинаций (Case field) выберите VEG_TYPE из списка.
Диалоговое окно инструмента Суммарная статистика (Summary Statistics) с указанными параметрами приводится ниже.
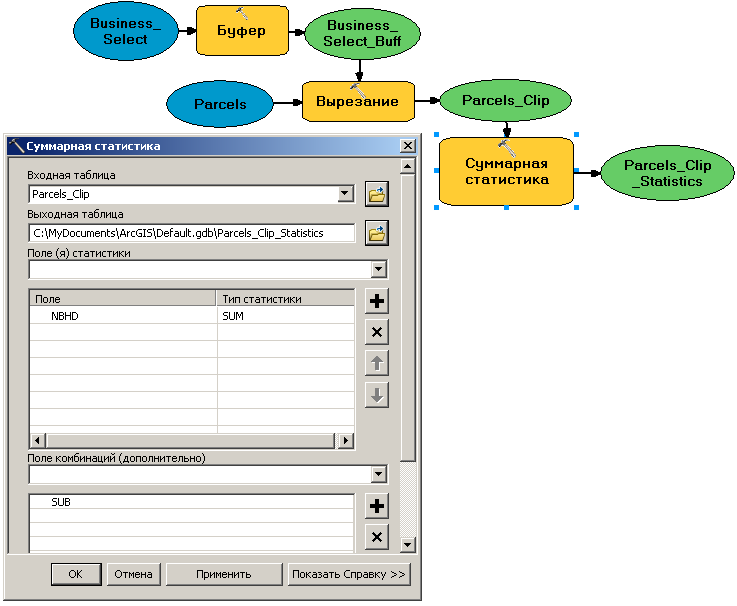
- Нажмите ОК.
- Убедитесь в том, что включена опция Добавить к изображению (Add to Display) для ClippedFC, щелкнув по нему правой кнопкой мыши.
- Щелкните правой кнопкой мыши и выберите опцию Добавить к изображению (Add to Display) для переменной AffectedVegetation. Это позволит добавить выходные данные к карте сразу после запуска модели.
- Запустите модель.
Выходная таблица ClippedFC и таблица AffectedVagetation будут добавлены в таблицу содержания ArcMap.
- Откройте таблицу, щелкнув на ней правой кнопкой мыши и выбрав Открыть (Open).
В таблице показана суммарная статистика площади растительности в зонах растительности в буферных полигонах, которые окажутся под воздействием при проектировании дорог в плане A.