每个图层都会引用存储在地理数据库、coverage、shapefile 和栅格等中的数据集。向地图中添加图层很简单,只需选择某个数据集并将其从目录 或搜索 窗口拖到地图中,或者使用添加数据按钮即可添加。
将每个图层添加到地图中后,您通常要设置符号系统和标注属性,并编排内容列表中图层的绘制顺序以使地图正常工作。
如果使用 ArcMap 支持的格式存储数据,则可以直接以图层的形式将其添加到地图中。如果数据未使用支持的格式进行存储,您可以使用 ArcToolbox 中的数据转换实用工具或 Data Interoperability 扩展模块转换任意数据并将其显示在地图中。
添加地图图层
添加地图图层的方法有多种。这里介绍了每一种方法。
添加数据集
要创建新地图图层,只需将数据集添加到地图、globe 或 3D 场景中即可。添加数据集的方法有以下几种:
- 使用“添加数据”按钮 - 单击添加数据按钮
 并导航到所需数据集。然后选择它并将其添加到地图中。
并导航到所需数据集。然后选择它并将其添加到地图中。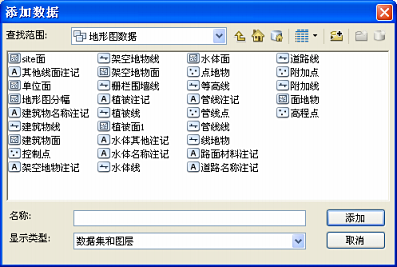
- 复制或拖动图层 - 通过复制和粘贴图层或者将图层从一个数据框拖到另一个数据框,可以在不同数据框或地图之间移动图层。
- 从目录窗口中拖动数据集 - 可以导航到数据集并直接将它们添加到 ArcMap 中。使用目录 窗口,导航到所需的数据集。将数据集拖到地图的数据框中。
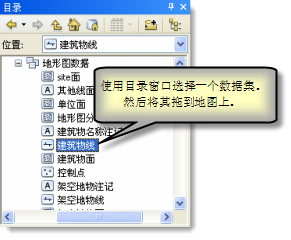
- 从搜索窗口中拖动数据集 - 您可以从搜索 窗口中将数据添加到地图。单击数据,输入搜索词以查找所需的数据集,然后将数据集拖到地图的数据框中。
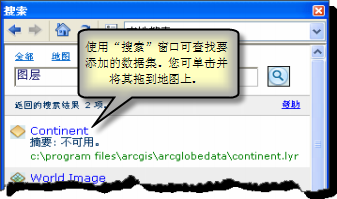
有关详细信息,请参阅在 ArcGIS 中使用搜索。
- 从 ArcCatalog 中拖动数据集 - 您可以从 ArcCatalog 应用程序中将数据添加到地图。在 ArcCatalog 中,导航到所需的数据集。然后将其拖到 ArcMap 数据框中。
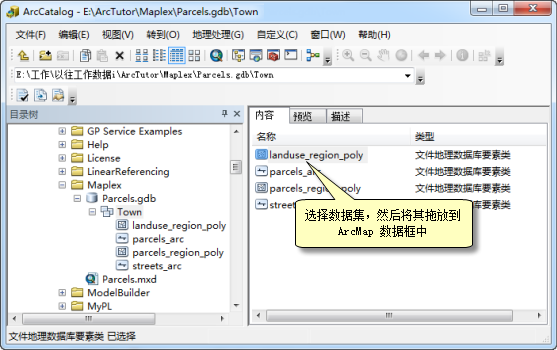
添加多个数据集 - 通过在添加时高亮显示所有所需的数据集(而不是单个数据集),可一次选择并添加多个数据集。
从 ArcGIS Online 添加数据
您可以添加由 ArcGIS 社区在线发布和共享的数据和图层。有关详细信息,请参阅从 ArcGIS online 添加数据。
设置图层符号系统
在以添加数据集的方式创建新图层时,将使用默认的绘制属性集绘制图层。因此,第一步就是设置图层的符号系统和其他显示属性。

有关详细信息,请参阅关于显示图层。
设置图层绘制顺序
添加新图层时,会自动将其放置在其他相同类型的图层之上。例如,新的线要素将放置在其他线要素之上。因此,您将希望适当地确定图层的位置。例如,您可能希望将形成地图背景的图层(例如海洋图层)放置在内容列表的底部或接近底部的位置。
默认的图层绘制顺序 - 如果同时向地图中添加多个数据集,则地图中新图层的顺序如下(栅格在底部):
- 注记
- 要素
- 点
- 线
- 面
- TIN/Terrain
- 栅格
有关详细信息,请参阅按绘制顺序列出。
常见的图层操作
图层成为地图的一部分后,您可以执行以下所有操作:
如果未在地图上绘制图层
如果打开了图层但未在地图上进行绘制,则内容列表可能会提供一些提示。在下面的内容列表中,所有图层均已选中以进行显示,但公园和湖泊图层未出现在地图显示中。
在下面的示例中,未绘制公园图层,因为其数据源的链接已损坏(用复选框旁边的红色惊叹号 (!) 表示)。也未绘制湖泊图层,因为数据框的当前显示地图比例超出了图层的可见比例范围(用复选框下的灰色比例尺表示)。
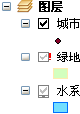
有关详细信息,请参阅修复已损坏的数据链接和在特定比例下显示图层。
从地图中移除图层
如果地图中不再需要某个图层,可将其移除。选择该图层,右键单击并选择移除。
移除某个图层不会影响该图层所依据的基础数据源。您可以使用目录窗口删除(和管理)数据源(例如要素类)。
通过 Windows、电子邮件或 Web 页面将图层添加到地图
图层文件和图层包注册到了 ArcGIS for Desktop 应用程序,从而允许您在 Windows 资源管理器、Microsoft Outlook 和 Windows 桌面等地方双击它们,并将它们直接添加到 ArcMap 或 ArcGlobe 会话中。图层文件将使用熟悉的黄色图标显示。单击嵌入到 Web 页面中的图层文件也可以将它们添加到会话中。
如果没有 ArcGIS for Desktop 应用程序正在运行,打开图层文件时将自动启动相应的应用程序:将启动 ArcMap 并将图层添加到空地图中,或者当图层文件包含纯 3D 内容时,将启动 ArcGlobe 并将图层添加到地球中。