Mit der 3D Analyst-Lizenz verfügbar.
Sie müssen die Erweiterung "ArcGIS 3D Analyst" aktivieren, bevor Sie sie verwenden können. Sobald Sie die Erweiterung für alle Anwendungen aktiviert haben, mit denen Sie sie verwenden möchten (ArcMap, ArcCatalog, ArcGlobe oder ArcScene), können Sie der Benutzeroberfläche Werkzeugleisten hinzuzufügen, um Zugriff auf die 3D Analyst-Werkzeuge zu erhalten.
Aktivieren der Erweiterung "ArcGIS 3D Analyst"
Die Aktivierung der Erweiterungen ist für alle Anwendungen identisch. Klicken Sie auf das Menü Anpassen und dann auf Erweiterungen. Dadurch wird das Dialogfeld Erweiterungen geöffnet. Hier können Sie die Auswahl der verfügbaren Erweiterungen abhängig von der Lizenz sehen. Aktivieren Sie 3D Analyst, um es zu aktivieren, und schließen Sie das Dialogfeld.
Im nachfolgenden Bild wird das Dialogfeld Erweiterungen von ArcMap dargestellt. Nicht alle aufgeführten Erweiterungen sind für andere Anwendungen gleich.
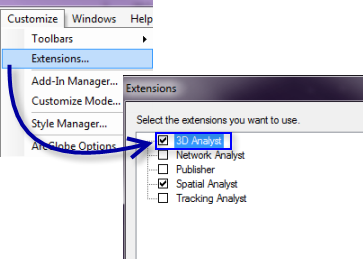
Die 3D Analyst-Werkzeugleisten
Der erste Schritt zur Verwendung dieser 3D-Werkzeuge in ArcCatalog, ArcMap und ArcScene ist das Einfügen der 3D-Werkzeugleisten in die Anwendungen.
Es gibt drei 3D Analyst-Werkzeugleisten:
- Werkzeuge "3D-Ansicht" (nur ArcCatalog)
- Werkzeuge "Globus-Ansicht" (nur ArcCatalog)
- 3D Analyst (nur ArcMap und ArcScene)
Mit den Werkzeugleisten Werkzeuge "3D-Ansicht" und Werkzeuge "Globus-Ansicht" können Sie in ArcCatalog eine Vorschau erstellen und durch die 3D-Daten navigieren.
Mit der Werkzeugleiste 3D Analyst können Sie alle Aufgaben zum Erstellen und Analysieren von Oberflächen in ArcMap und ArcScene ausführen.
Aktivieren der 3D Analyst-Werkzeugleisten
Sobald Sie die Erweiterung 3D Analyst im Menü Anpassen in ArcCatalog, ArcMap und ArcScene aktiviert haben, müssen Sie die Werkzeugleiste(n) von 3D Analyst hinzufügen.
- Klicken Sie auf das Menü Anpassen.
- Zeigen Sie auf Werkzeugleisten.
- In ArcCatalog:
- Klicken Sie auf Werkzeuge "3D-Ansicht".
- Klicken Sie auf Werkzeuge "Globus-Ansicht".
- In ArcMap und ArcScene:
- Klicken Sie auf 3D Analyst.
Der Anwendungsbenutzeroberfläche werden die Werkzeugleisten hinzugefügt.
Die 3D Analyst-Werkzeugleiste enthält interaktive Werkzeuge, mit denen Sie auf einer 3D-Oberfläche Höhen für digitalisierte Punkte, Linien und Polygone interpolieren oder eine Konturlinie, eine Linie für die steilste Verbindung, eine Sichtlinie oder ein Profildiagramm für Linienergebnisse erstellen können. Verwenden Sie diese Werkzeuge, um Muster in 3D-Oberflächen zu überprüfen, die nicht sofort erkennbar sind. Die Werkzeuge der 3D Analyst-Werkzeugleiste unterscheiden sich abhängig davon leicht, ob Sie in ArcMap oder ArcScene arbeiten möchten. Ihre Unterschiede werden unten beschrieben.
Interaktive 3D Analyst-Werkzeuge in ArcMap
In ArcMap können die interaktiven Werkzeuge der Werkzeugleiste 3D Analyst für ein TIN, Terrain-Dataset oder Raster-Oberflächen verwendet werden:
Das Dropdown-Menü Optionen der Werkzeugleiste 3D Analyst stellt Anzeige- und Interpolationsoptionen für Profile bereit. Weitere Informationen zu diesen Optionen finden Sie unter 3D Analyst-Dropdown-Menüoptionen.
Bei der Arbeit mit den interaktiven Werkzeugen auf der Werkzeugleiste 3D Analyst und in den Terrain-Datasets in ArcMap gelten bestimmte Beschränkungen. Standardmäßig sind die interaktiven Werkzeuge nur aktiviert, wenn das Terrain bei vollständiger Auflösung angezeigt wird. Weitere Informationen zur Verwendung der interaktiven Werkzeuge mit den Terrain-Datasets finden Sie unter Interaktive Werkzeuge für Terrain-Datasets.
Interaktive 3D Analyst-Werkzeuge in ArcScene
Die interaktiven Werkzeuge der Werkzeugleiste "3D Analyst" in ArcScene können für TIN- und Raster-Oberflächen verwendet werden:
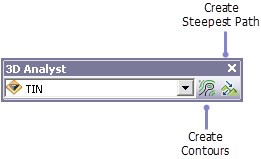
Funktionen von 3D Analyst und ArcMap
Funktionen von 3D Analyst und ArcScene
Funktionen von 3D Analyst und ArcCatalog
Die interaktiven 3D-Analysewerkzeuge auf der Werkzeugleiste von 3D Analyst