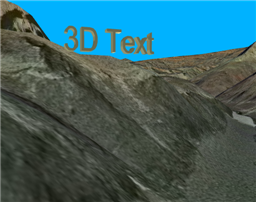Mit der 3D Analyst-Lizenz verfügbar.
Sie können Schriftartinformationen wie Schriftfarbe und -art festlegen, bevor Sie die 3D-Textgrafiken hinzufügen. Sie können auch Anzeigeoptionen festlegen, beispielsweise das Verankern auf der Oberfläche und Beleuchtungseigenschaften. Weitere Informationen finden Sie unter Festlegen der Standardeinstellungen für 3D-Textgrafiken in ArcGlobe.
Beim Erstellen neuer 3D-Textgrafiken wird eine Standardtextgröße auf Grundlage der Entfernung der Kamera von der Globusoberfläche berechnet. Wenn Sie die 3D-Schriftgröße ändern, sollten Sie darauf achten, dass das Verhältnis zwischen den X-, Y- und Z-Werten möglichst beibehalten wird. Textgrafiken, die in einer Richtung zu dünn sind, werden möglicherweise nicht angezeigt.
Um neuen 3D-Text in ArcGlobe zu digitalisieren, gehen Sie wie folgt vor:
- Klicken Sie auf den Pfeil für Neuer Text auf der Werkzeugleiste Globus-3D-Grafiken und anschließend auf das Werkzeug 3D-Text.
- Klicken Sie auf die Position auf der Oberfläche oder dem Objekt, an der Sie den Text platzieren möchten.
- Geben Sie den gewünschten Text ein und drücken Sie die EINGABETASTE.
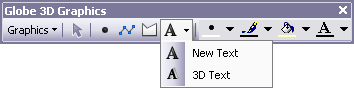
Der gewünschte 3D-Text wird an der Position angezeigt, auf die Sie geklickt haben.