In dieser Übung erstellen Sie ein Netzwerk-Dataset in einer Geodatabase unter Verwendung der Straßen-Features und Kantenübergangs-Features für San Francisco. Darüber hinaus schließen Sie historische Verkehrsdaten ein, damit Sie zeitabhängige Routen berechnen können.
Erstellen eines Netzwerk-Datasets
- Starten Sie ArcCatalog.
- Aktivieren Sie die Erweiterung "ArcGIS Network Analyst"
- Klicken Sie auf Anpassen > Erweiterungen.
Das Dialogfeld Erweiterungen wird geöffnet.
- Aktivieren Sie Network Analyst.
- Klicken Sie auf Schließen.
- Klicken Sie auf Anpassen > Erweiterungen.
- Klicken Sie auf der Werkzeugleiste Standard auf die Schaltfläche Mit Ordner verbinden.
 .
.
Daraufhin wird das Dialogfeld Mit Ordner verbinden geöffnet.
- Navigieren Sie zum Ordner mit den Lernprogrammdaten für Network Analyst.
Die Lernprogrammdaten befinden sich standardmäßig unter "C:\ArcGIS\ArcTutor\Network Analyst\Tutorial".
- Klicken Sie auf OK.
Eine Verknüpfung zu dem Ordner wird dem Kataloginhaltsverzeichnis unter Ordnerverbindungen hinzugefügt.
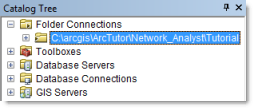
- Blenden Sie im Kataloginhaltsverzeichnis das Verzeichnis ...\ArcTutor\Network Analyst\Tutorial > Exercise01 > SanFrancisco.gdb ein.
- Klicken Sie auf das Feature-Dataset Transportation.
Die in dem Feature-Dataset enthaltenen Feature-Classes werden auf der Registerkarte Inhalt von ArcCatalog aufgeführt.
- Klicken Sie mit der rechten Maustaste auf das Feature-Dataset Transportation, und wählen Sie dann Neu > Netzwerk-Dataset.
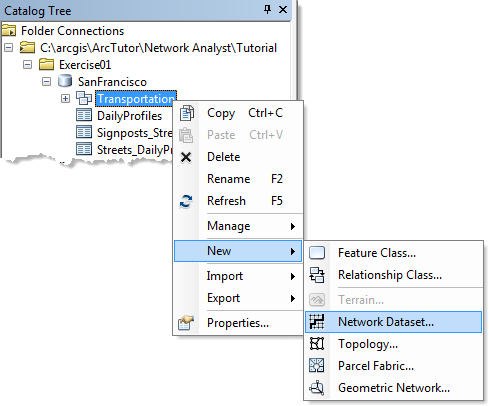
Der Assistent Neues Netzwerk-Dataset wird geöffnet.
- Geben Sie als Namen des Netzwerk-Datasets Streets_ND ein.
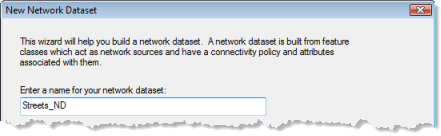
- Lassen Sie Version für Netzwerk-Dataset auswählen auf die letzte Version eingestellt.
Diese Option ist nützlich, wenn Sie das Netzwerk-Dataset für Benutzer freigeben möchten, die ältere Versionen von ArcGIS verwenden. Diese Benutzer können das von Ihnen erstellte und freigegebene Netzwerk-Dataset öffnen, wenn Sie eine Version auswählen, die niedriger als deren ArcGIS-Versionsnummer ist oder die dieser entspricht. Der Nachteil dieser Vorgehensweise ist jedoch, dass Sie keine neuen Netzwerk-Dataset-Funktionen mehr einbeziehen können, die in neueren Versionen von ArcGIS eingeführt wurden – Steuerelemente des Assistenten Neues Netzwerk-Dataset, denen diese Funktionen hinzugefügt werden sollen, werden deaktiviert. Wenn Sie kein Netzwerk-Dataset freigeben müssen oder die Benutzer, für die Sie ein Netzwerk-Dataset freigeben, die gleiche ArcGIS-Version verwenden wie Sie, stellt die Auswahl der neuesten Version die beste Möglichkeit dar.
- Klicken Sie auf Weiter.
- Aktivieren Sie die Streets-Feature-Class, um sie als Quelle für das Netzwerk-Dataset zu verwenden.
- Klicken Sie auf Weiter.
- Klicken Sie auf Ja, um Kantenübergänge im Netzwerk zu modellieren.
- Aktivieren Sie RestrictedTurns, um dies als eine Kantenübergangs-Feature-Quelle auszuwählen. <Globale Kantenübergänge> sollte ebenfalls aktiviert werden, damit Sie Standardabzüge bei Kantenübergängen hinzufügen können.
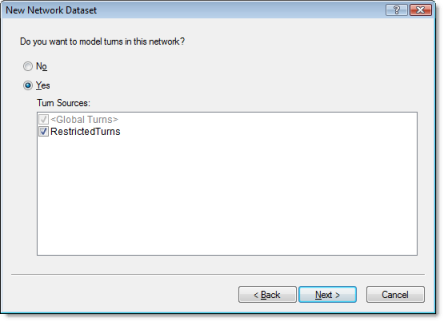
- Klicken Sie auf Weiter.
- Klicken Sie auf Konnektivität.
Das Dialogfeld Konnektivität wird geöffnet. Hier können Sie das Konnektivitätsmodell für das Netzwerk einrichten.
- Stellen Sie sicher, dass die Konnektivitätsregel für Streets auf Endpunktfestgelegt ist.
- Klicken Sie auf OK, um zum Assistenten Neues Netzwerk-Dataset zurückzukehren.
- Klicken Sie auf Weiter.
- Dieses Dataset enthält Höhenfelder. Stellen Sie daher sicher, dass die Option Höhenfelder verwenden ausgewählt ist.
Die Höheneinstellungen in einem Netzwerk-Dataset definieren die Konnektivität näher. Dies wird durch folgendes Beispiel veranschaulicht: Angenommen, zwei Kanten haben lagegleiche Endpunkte im X- und Y-Raum, aber verschiedene Höhen (ein Endpunkt liegt höher als der andere). Nehmen Sie zudem an, dass deren Konnektivitäts-Regel auf Endpunkt festgelegt ist. Wenn die Höhe ignoriert wird, werden die Kanten verbunden. Wenn die Höhe berücksichtigt wird, werden die Kanten nicht verbunden.
Es gibt zwei Möglichkeiten zum Modellieren von Höhen: Verwenden Sie echte Höhenwerte aus der Geometrie oder logische Höhenwerte aus Höhenfeldern.
In der Streets-Feature-Class sind die logischen Höhenwerte als Ganzzahlwerte in den Feldern F_ELEV und T_ELEV gespeichert. Wenn zwei lagegleiche Endpunkte beispielsweise beide einen Höhenwert von 1 aufweisen, sind die Kanten verbunden. Hat jedoch ein Endpunkt den Wert 1 und der andere, lagegleiche Endpunkt den Wert 0 (Null), sind die Kanten nicht verbunden. Network Analyst erkennt die Feldnamen in diesem Dataset und ordnet sie automatisch zu, wie in der Abbildung unten dargestellt. (Nur Ganzzahlfelder können als Höhenfelder dienen.)
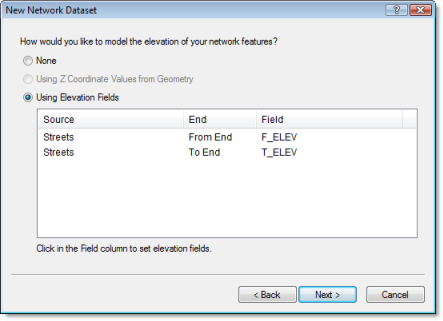
- Klicken Sie auf Weiter.
- Klicken Sie auf Weiter.
Die Seite zum Festlegen von Netzwerkattributen wird angezeigt.
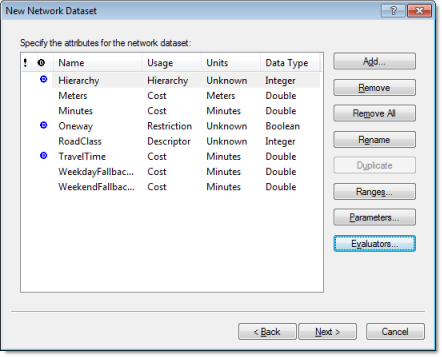
- Klicken Sie auf die Zeile Meters, um sie auszuwählen, und klicken Sie dann auf Evaluatoren, um zu ermitteln, wie die Werte von Netzwerkattributen bestimmt werden.
Das Dialogfeld Evaluatoren wird geöffnet.
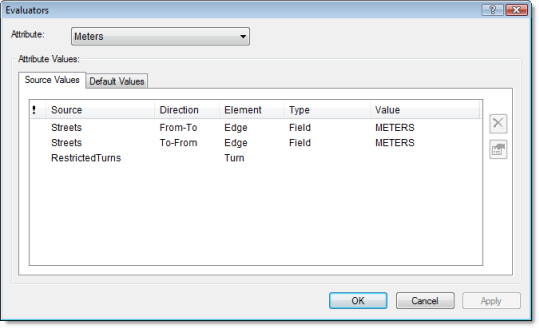
- Klicken Sie in der Dropdown-Liste Attribut nacheinander auf jeden Attributtyp, und überprüfen Sie die Evaluatortypen und die Werte für die Quell-Feature-Classes.
- Klicken Sie auf OK, um zum Assistenten Neues Netzwerk-Dataset zurückzukehren.
- Klicken Sie auf Hinzufügen.
Das Dialogfeld Neue Attribute hinzufügen wird geöffnet.
- Geben Sie in das Feld Name den Wert RestrictedTurns ein.
- Wählen Sie für Verwendungstyp den Wert Beschränkung aus.
- Behalten Sie für Restriction Usage die Einstellung Unzulässig bei.
Diese Einstellung verhindert, dass die Kantenübergangs-Features während einer Analyse passiert werden.
- Klicken Sie auf OK.
Das neue Attribut "RestrictedTurns" wird der Attributliste hinzugefügt. Der blaue Kreis mit dem D in der Mitte gibt an, dass das Attribut in neuen Analysen standardmäßig aktiviert ist.
- Klicken Sie auf Evaluatoren, um dem neuen Attribut Werte basierend auf der Quelle zuzuweisen.
- Führen Sie die nachfolgenden Teilschritte aus, um den Evaluatortyp für "RestrictedTurns" auf "Konstante" mit dem Wert "Beschränkt" festzulegen:
- Klicken Sie auf die Dropdown-Liste Attribut, und wählen Sie RestrictedTurns aus.
- Klicken Sie für die Zeile RestrictedTurns unterhalb der Spalte Typ, und wählen Sie aus der Dropdown-Liste Konstante aus.
- Klicken Sie auf die Spalte Wert, und wählen Sie Use Restriction aus.
Das Ergebnis sollte der folgenden Abbildung entsprechen:
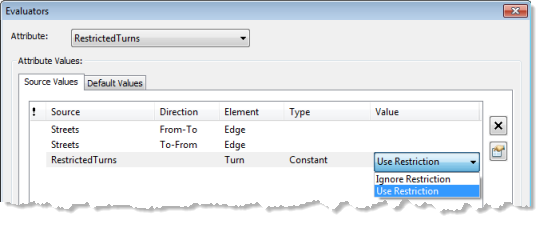
- Klicken Sie auf OK, um zum Assistenten Neues Netzwerk-Dataset zurückzukehren.
- Klicken Sie mit der rechten Maustaste auf die Zeile "Hierarchy", und wählen Sie Als Standard verwenden aus.
Das blaue Symbol wird aus dem Attribut entfernt. Dies bedeutet, dass die Hierarchie nicht standardmäßig verwendet wird, wenn ein Analyse-Layer mit diesem Netzwerk-Dataset erstellt wird.
- Klicken Sie auf Weiter.
Die Seite mit den Einstellungen des Reisemodus wird angezeigt. Durch das Konfigurieren von einem oder mehreren Reisemodi in einem Netzwerk-Dataset können Sie zum Zeitpunkt der Analyse einen Modus auswählen und damit die Einstellung unterschiedlicher Eigenschaften zur Modellierung eines Reisemodus für Autos, Lkws, Fußgänger oder andere Verkehrsmittel vermeiden. Wenn Sie viele Analysen für einen bestimmten Reisemodus durchführen müssen, kann es sich lohnen, einen Reisemodus einzurichten. Unter dem Thema Reisemodi finden Sie weitere Informationen zur Funktionsweise und Verwendung der Reisemodi.
- Klicken Sie auf Weiter.
- Klicken Sie auf Ja, um Wegbeschreibungen festzulegen.
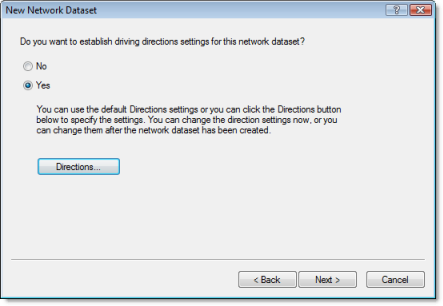
- Klicken Sie auf Wegbeschreibung.
Das Dialogfeld Eigenschaften der Netzwerk-Wegbeschreibung wird geöffnet.
- Stellen Sie auf der Registerkarte Allgemein sicher, dass das Feld Name für die Zeile Primär automatisch dem Feld NAME zugeordnet wird.
Das Feld NAME enthält die Namen der Straßen in San Francisco, die zum Erstellen von Wegbeschreibungen benötigt werden.
Das Ergebnis sollte der folgenden Abbildung entsprechen:

- Klicken Sie auf OK, um zum Assistenten Neues Netzwerk-Dataset zurückzukehren.
- Klicken Sie auf Weiter.
- Aktivieren Sie Einzugsgebiet-Index erstellen.
Das Erstellen des Netzwerk-Datasets am Ende dieser Lernprogrammübung dauert zwar länger als ohne den Index, doch das Generieren von Einzugsgebieten im Netzwerk-Dataset geht schneller. Weitere Informationen finden Sie unter Optimierung.
- Klicken Sie auf Weiter.
Eine Zusammenfassung aller Einstellungen wird angezeigt und kann überprüft werden.
- Klicken Sie auf Fertig stellen.
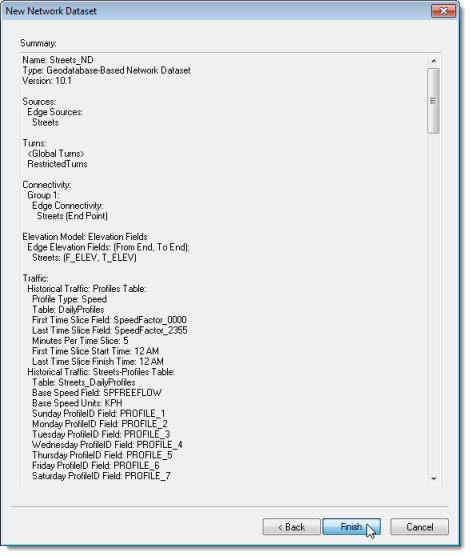
Ein Verlaufsbalken zeigt an, dass das Netzwerk-Dataset von Network Analyst erstellt wird.
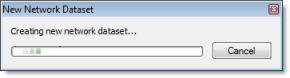
- Klicken Sie auf Ja.
Der Verlaufsbalken "Netzwerk-Dataset berechnen" wird angezeigt. Er wird ausgeblendet, sobald der Berechnungsprozess abgeschlossen ist.
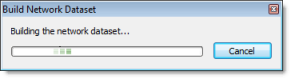
Das neue Netzwerk-Dataset "Streets_ND" wird zusammen mit der Junctions-Feature-Class des Systems "Streets_ND_Junctions" zu ArcCatalog hinzugefügt.
- Eine Vorschau des Netzwerk-Datasets erhalten Sie, indem Sie auf den Namen und auf die Registerkarte Vorschau klicken.
Die Kanten werden gezeichnet, gefolgt vom Verkehr.
- Schließen Sie ArcCatalog.
Auf dieser Seite des Assistenten können Sie Verkehrsdaten konfigurieren. Anhand der Verkehrsdaten können Sie auf Grundlage der Tageszeit und des Wochentags die schnellsten Routen finden. Die schnellste Route von Punkt A zu Punkt B an einem Mittwoch um 8:30 Uhr (während der Hauptverkehrszeit) kann sich beispielsweise von der schnellsten Route zwischen den beiden Punkten an einem Sonntag um 13:00 Uhr unterscheiden. Und selbst bei der gleichen Route kann die benötigte Zeit bis zum Ziel eine andere sein.
Weitere Informationen zu Verkehrsdaten
Die SanFrancisco-Geodatabase enthält zwei Tabellen mit historischen Verkehrsdaten: DailyProfiles und Streets_DailyProfiles. Die Schemas der Tabellen wurden so konzipiert, dass Network Analyst die Rolle jeder Tabelle erkennen und historische Verkehrsdaten automatisch konfigurieren kann.
Netzwerkattribute sind Eigenschaften des Netzwerks, die die Navigation steuern. Übliche Beispiele sind Kostenattribute, die als Impedanzen im Netzwerk dienen, sowie Restriktionsattribute, die das Durchlaufen in beiden Richtungen bzw. in eine Richtung (wie bei Einbahnstraßen) verbieten.
Mit Network Analyst werden die Quell-Feature-Classes analysiert und gemeinsame Felder wie "Meters", "Minutes" ("FT_Minutes" und "TF_Minutes", eines pro Richtung) sowie "Oneway" gesucht. Wenn diese Felder gefunden werden, werden automatisch die entsprechenden Netzwerkattribute erstellt und diesen die jeweiligen Felder zugewiesen. (Dieser Vorgang kann angezeigt werden, indem Sie auf Evaluatoren klicken.)
Network Analyst richtet automatisch acht Attribute für die San Francisco-Daten ein: Hierarchy, Meters, Minutes, Oneway, RoadClass, TravelTime, WeekdayFallbackTravelTime und WeekendFallbackTravelTime. Zudem werden Evaluatoren für die Attribute erstellt.
In der Tabelle auf der Registerkarte Quellwerte sind die Quell-Feature-Classes aufgeführt. Lineare Quell-Feature-Classes, die Kantenelemente im Netzwerk-Dataset werden, sind zweimal aufgeführt: einmal für die Von-Bis-Richtung und einmal für die Bis-Von-Richtung. (Die Richtungen werden in Bezug auf die Digitalisierrichtung des Quell-Linien-Features angegeben.) In der Spalte Typ wird der Typ des Evaluators angezeigt, der zum Berechnen der Netzwerkattributwerte verwendet wurde. Die Spalte Wert enthält Informationen, die der Evaluator zum Berechnen der Attributwerte benötigt.
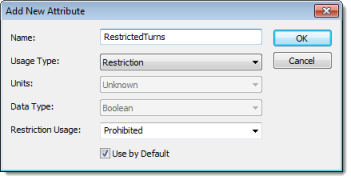
Geben Sie jetzt die Felder an, die zum Berichten über Wegbeschreibungen für Netzwerk- und Analyseergebnisse verwendet werden.
Nachdem das Netzwerk erstellt ist, werden Sie gefragt, ob Sie es berechnen möchten. Während des Berechnungsprozesses wird bestimmt, welche Netzwerkelemente verbunden sind, und die Attribute des Netzwerk-Datasets werden aufgefüllt. Das Netzwerk kann erst nach der Berechnung für Netzwerkanalysen eingesetzt werden.
Sie können ArcMap das Netzwerk-Dataset nun hinzufügen und es zum Erstellen von Netzwerkanalyse-Layern verwenden.