Mit der Network Analyst-Lizenz verfügbar.
In dieser Übung suchen Sie die schnellste Route, um eine Reihe von Stopps in einer bestimmten Reihenfolge aufzusuchen.
Vorbereiten der Anzeige
- Wenn die Datei "Exercise03.mxd" in ArcMap bereits geöffnet ist, fahren Sie mit Schritt 6 fort.
- Starten Sie ArcMap.
- Klicken Sie im Dialogfeld ArcMap - Erste Schritte auf Vorhandene Karten > Nach weiteren durchsuchen.
Das Dialogfeld ArcMap-Dokument öffnen wird angezeigt.
- Wechseln Sie zu C:\ArcGIS\ArcTutor\Network Analyst\Tutorial.
Dies ist des Standardinstallationsverzeichnis für die Daten des Lernprogramms.
- Doppelklicken Sie auf Exercise03.mxd.
Das Kartendokument wird in ArcMap geöffnet.
- Aktivieren Sie die Erweiterung "ArcGIS Network Analyst"
- Klicken Sie auf Anpassen > Erweiterungen.
Das Dialogfeld Erweiterungen wird geöffnet.
- Aktivieren Sie Network Analyst.
- Klicken Sie auf Schließen.
- Klicken Sie auf Anpassen > Erweiterungen.
- Klicken Sie auf Anpassen > Werkzeugleisten > Network Analyst.
Die Werkzeugleiste Network Analyst wird ArcMap hinzugefügt.

- Klicken Sie auf der Werkzeugleiste Network Analyst auf die Schaltfläche Fenster "Network Analyst"
 .
.
Das verankerbare Fenster Network Analyst wird geöffnet.
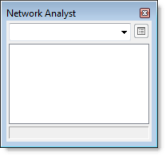
Wenn die Werkzeugleiste Network Analyst nicht angezeigt wird, müssen Sie diese hinzufügen.
Wenn das Fenster Network Analyst nicht angezeigt wird, müssen Sie dieses hinzufügen.
Sie können das Fenster Network Analyst verankern oder lösen.
Erstellen eines Routenanalyse-Layers
- Klicken Sie in der Werkzeugleiste Network Analyst auf Network Analyst und dann auf Neue Route.
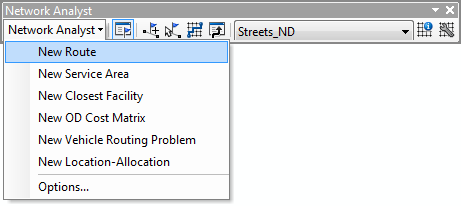
Der Routenanalyse-Layer wird dem Fenster Network Analyst hinzugefügt. Die Netzwerkanalyseklassen (Stopps, Routen, Punkt-Barrieren, Linien-Barrieren und Polygon-Barrieren) sind leer.
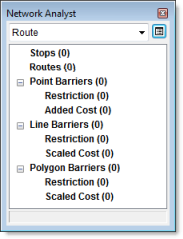
Der Analyse-Layer wird außerdem dem Fenster Inhaltsverzeichnis hinzugefügt.
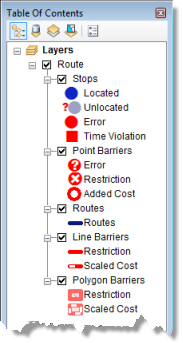
Hinzufügen eines Stopps
Als Nächstes fügen Sie die Stopps hinzu, die auf einer Route besucht werden sollen.
- Klicken Sie im Fenster Network Analyst auf Stopps (0).
Hierdurch wird "Stopps" als aktive Netzwerkanalyseklasse ausgewählt.
- Klicken Sie in der Werkzeugleiste Network Analyst auf das Werkzeug "Netzwerkstandort erstellen"
 .
.
Sie fügen der aktiven Netzwerkanalyseklasse Netzwerkanalyse-Objekte hinzu, indem Sie mit dem Werkzeug "Netzwerkstandort erstellen" auf die Karte klicken.
- Klicken Sie auf eine beliebige Position im Straßennetz, um einen neuen Stopp-Standort zu definieren.

Network Analyst berechnet den nächsten Netzwerkstandort und kennzeichnet den Stopp mit dem Symbol "Verortet". Der Stopp bleibt ausgewählt, bis Sie einen anderen Stopp platzieren oder die Auswahl aufheben.
Auf dem verorteten Stopp wird zudem die Nummer 1 angezeigt. Alle Stopps verfügen über eine eindeutige Nummer, die die Reihenfolge des Stopps auf der Route angibt. Beachten Sie außerdem, dass die Klasse Stopps im Fenster Network Analyst jetzt einen Stopp enthält.
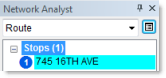
- Fügen Sie zwei weitere Stopps auf den Straßen oder in deren Nähe hinzu.
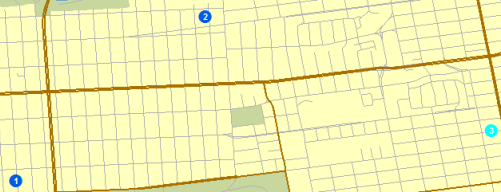
Die neuen Stopps sind mit den Nummern 2 und 3 gekennzeichnet.
- Führen Sie zum Verschieben eines Stopps die folgenden Teilschritte aus:
- Klicken Sie auf das Werkzeug "Netzwerkstandorte auswählen/verschieben"
 in der Werkzeugleiste Network Analyst.
in der Werkzeugleiste Network Analyst.
- Klicken Sie auf einen Stopp, um diesen auszuwählen.
- Klicken Sie erneut auf den Stopp, und ziehen Sie ihn an einen anderen Standort.

- Klicken Sie auf das Werkzeug "Netzwerkstandorte auswählen/verschieben"
Der erste Stopp dient als Startpunkt und der letzte als Ziel. 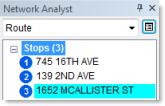
Die Reihenfolge der Stopps ändern Sie, indem Sie im Fenster Network Analyst auf einen Stopp klicken und diesen an eine andere Position in der Liste ziehen.
Befindet sich ein Stopp nicht auf dem Netzwerk, wird er mit einem Symbol als nicht verortet gekennzeichnet. (Bei Verwendung der Standardeinstellungen müssten Sie einen Stopp jedoch mehr als 5 km vom nächstgelegenen Straßensegment entfernt platzieren, damit dieser nicht verortet wird.) 
Sie können einen nicht verortete Stopp näher am Netzwerk platzieren, damit dieser verortet wird. Wenn sich ein Stopp zwar auf dem Netzwerk, aber an einem falschen Standort befindet, können Sie diesen an die korrekte Position verschieben.
Einrichten der Parameter für die Analyse
Als Nächstes geben Sie an, dass die Route auf Grundlage der Fahrzeit (Minutes) berechnet wird, dass Wenden überall zulässig ist und dass Einschränkungen für Einbahnstraßen und Wenden beachtet werden müssen.
- Klicken Sie im Fenster Network Analyst auf die Schaltfläche Analyse-Layer-Eigenschaften.
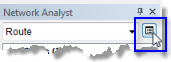
Das Dialogfeld Layer-Eigenschaften wird geöffnet.
- Klicken Sie auf die Registerkarte Analyseeinstellungen.
- Stellen Sie sicher, dass Impedanz auf TravelTime (Minutes) festgelegt ist.
- Aktivieren Sie Startzeit verwenden und geben Sie eine bestimmte Uhrzeit und ein Datum oder einen Wochentag ein.
- Geben Sie für Uhrzeit die Zeit ein, zu der der erste Stopp verlassen werden soll.
- Klicken Sie auf Wochentag oder Bestimmtes Datum.
Wenn Sie Wochentag auswählen, geben Sie einen beliebigen Tag zwischen Sonntag und Samstag ein. Wählen Sie optional Heute aus, um die aktuelle Tageseinstellung des Systems zu verwenden.
Wenn Sie Bestimmtes Datum auswählen, geben Sie ein Datum in das Textfeld ein, oder klicken Sie auf den Nach-Unten-Pfeil, um einen Kalender zu öffnen, in dem Sie ein Datum auswählen können.
- Lassen Sie Zeitfenster verwenden deaktiviert.
Sie können Zeitfenster für Stopps angeben, damit Network Analyst eine Route sucht, die beim Aufsuchen von Stopps diese Zeiträume beachtet.
- Lassen Sie Stopps für Suche nach optimaler Route neu anordnen deaktiviert.
Bei Deaktivierung dieser Eigenschaft sucht Network Analyst die beste Route basierend auf der von Ihnen angegebenen Stoppsequenz. Dies wird auch als Problem des Handlungsreisenden (Traveling Salesman Problem, TSP) bezeichnet. Bei Aktivierung wird die beste Route und beste Stoppsequenz ermittelt.
- Klicken Sie auf den Dropdown-Pfeil Wenden an Kreuzungen, und wählen Sie Zulässig aus.
- Klicken Sie auf den Dropdown-Pfeil Ausgabe-Shape-Typ, und wählen Sie Echtes Shape mit Messwerten aus.
- Stellen Sie sicher, dass die Kontrollkästchen Hierarchie verwenden und Ungültige Standorte ignorieren aktiviert sind.
- Stellen Sie im Bereich Beschränkungen sicher, dass RestrictedTurns und Oneway aktiviert sind.
- Stellen Sie im Bereich Wegbeschreibung sicher, dass Entfernungseinheiten auf Meilen festgelegt ist, dass Zeitattribut verwenden aktiviert ist und dass das Zeitattribut auf TravelTime (Minutes) festgelegt ist.
- Klicken Sie auf OK.
Dieses Netzwerk-Dataset enthält mit dem Attribut "TravelTime (Minutes)" verknüpfte historische Verkehrsdaten. Wenn Sie Startzeit verwenden auswählen und die drei Felder darunter ausfüllen, sucht Network Analyst die schnellste Route auf Grundlage dieser Tageszeit und historischen Verkehrsdaten. Alternativ wird die schnellste Route auf Grundlage einer Funktion aus Straßenlänge und Geschwindigkeitsbegrenzung ermittelt.
Die Registerkarte Analyseeinstellungen sollte der folgenden Abbildung entsprechen, außer dass bei Ihnen möglicherweise andere Einstellungen für Startzeit verwenden festgelegt sind: 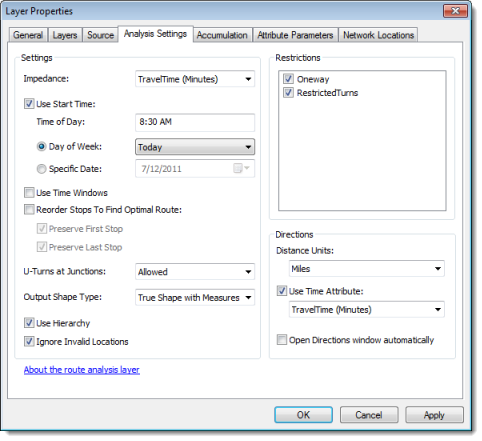
Berechnen der besten Route
- Klicken Sie auf die Schaltfläche Berechnen
 in der Werkzeugleiste Network Analyst.
in der Werkzeugleiste Network Analyst.
Ein Routen-Feature wird in der Kartendarstellung und im Fenster Network Analyst unterhalb der Klasse Routen angezeigt.
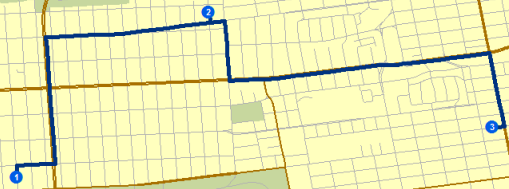
- Auf die Schaltfläche Fenster "Wegbeschreibung" klicken
 in der Werkzeugleiste Network Analyst.
in der Werkzeugleiste Network Analyst.
Das Dialogfeld Wegbeschreibung wird geöffnet.
- Klicken Sie in der äußersten rechten Spalte des Dialogfelds Wegbeschreibung auf einen der Links mit dem Namen Karte.
Eine Nebenkarte des Manövers wird angezeigt.

- Klicken Sie auf Schließen.
 , das sich in der Werkzeugleiste Network Analyst befindet, einen oder mehrere Stopps zu verschieben.
, das sich in der Werkzeugleiste Network Analyst befindet, einen oder mehrere Stopps zu verschieben.Hinzufügen einer Barriere
In diesem Abschnitt fügen Sie eine Barriere, die eine Straßensperre darstellt, auf der Route hinzu und suchen eine alternative Route zum Ziel.
- Klicken Sie auf Fenster > Lupe.
Das Fenster Lupe wird geöffnet.
- Klicken Sie auf die Titelleiste des Fensters Lupe, und ziehen Sie das Fenster, um es über der Route neu anzuordnen.
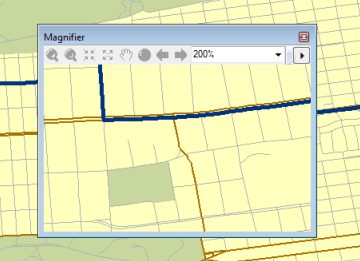
- Klicken Sie im Fenster Network Analyst unter Punkt-Barrieren (0) auf Einschränkungen (0).
- Klicken Sie auf das Werkzeug "Netzwerkstandort erstellen"
 in der Werkzeugleiste Network Analyst.
in der Werkzeugleiste Network Analyst.
- Klicken Sie zum Platzieren einer oder mehrerer Barrieren auf eine beliebige Position im Fenster Lupe.
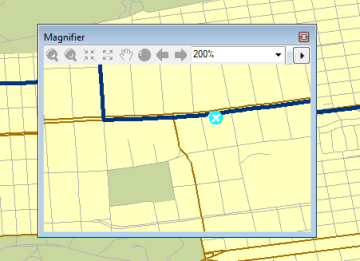
- Klicken Sie auf die Schaltfläche Berechnen
 in der Werkzeugleiste Network Analyst.
in der Werkzeugleiste Network Analyst.
Es wird eine neue, alternative Route berechnet, die die Barriere umgeht.
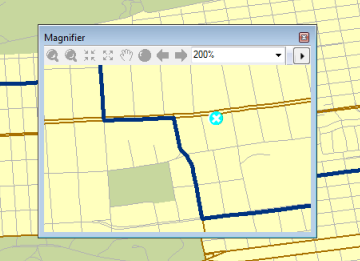
- Schließen Sie das Fenster Lupe.
Speichern der Route
Der Routenanalyse-Layer wird im Arbeitsspeicher abgelegt, sodass die Analyse verloren geht, wenn Sie ArcMap beenden, ohne diese zu speichern. Wenn Sie jedoch das Kartendokument speichern, wird der Analyse-Layer zusammen mit diesem gespeichert. Sie können die Daten auch exportieren. Eine Möglichkeit besteht darin, den gesamten Analyse-Layer in eine LYR-Datei zu exportieren. In dieser LYR-Datei werden die Analyse-Eigenschaften und -objekte gespeichert. Eine andere Möglichkeit bietet die Speicherung der Sublayer der Analyse als Feature-Classes mithilfe des Befehls Daten exportieren. Die nächsten Schritte veranschaulichen, wie Sie den Sublayer "Routes" in eine Feature-Class exportieren.
- Klicken Sie im Fenster Network Analyst mit der rechten Maustaste auf Routes (1), und wählen Sie Daten exportieren aus.
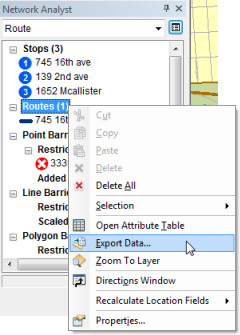
Das Dialogfeld Daten exportieren wird geöffnet.
- Geben Sie in das Textfeld Ausgabe-Feature-Class ein Verzeichnis für die Speicherung der Ergebnisse ein, oder navigieren Sie zu einem Verzeichnis, z. B. C:\ArcGIS\ArcTutor\Network Analyst\Tutorial\SanFrancisco.gdb\Exercise3_Route.
- Klicken Sie auf OK.
Das Feature der Route wird im angegebenen Workspace gespeichert.
- Klicken Sie auf Nein, wenn Sie aufgefordert werden, die exportierten Daten als Layer zu der Karte hinzuzufügen.
- Wenn Sie keine weitere Übung bearbeiten möchten, beenden Sie ArcMap. Klicken Sie auf Nein, um alle Änderungen zu verwerfen.
- Wenn Sie eine weitere Übung durchführen möchten, führen Sie die folgenden Teilschritte aus.
- Klicken Sie auf Datei > Neu.
Das Dialogfeld Neues Dokument wird geöffnet.
- Klicken Sie auf OK.
- Klicken Sie auf Nein, wenn Sie aufgefordert werden, die Änderungen zu speichern.
- Klicken Sie auf Datei > Neu.