Mit der Network Analyst-Lizenz verfügbar.
- Vorbereiten der Anzeige
- Erstellen des Einzugsgebiet-Analyse-Layers
- Hinzufügen von Einrichtungen
- Einrichten der Parameter für die Analyse
- Ausführen des Prozesses zum Berechnen des Einzugsgebiets
- Identifizieren von Geschäften außerhalb aller Einzugsgebiete
- Ändern des Standorts des am schlechtesten erreichbaren Lagers
- Ausführen des Prozesses zum Berechnen des Einzugsgebiets
- Identifizieren des Einzugsgebiet-Polygons für jedes Geschäft
- Erstellen eines Start-Ziel-Kostenmatrix-Analyse-Layers
- Hinzufügen von Startpunkten
- Hinzufügen von Zielen
- Einrichten der Parameter für die Analyse
- Ausführen des Prozesses zum Erstellen der Start-Ziel-Kostenmatrix
- Zuordnen von Geschäften zu Lagern
In dieser Übung erstellen Sie eine Reihe von Polygonen, die die Entfernung darstellen, die innerhalb eines angegebenen Zeitraums von einer Einrichtung aus erreicht werden kann. Diese Polygone werden als Einzugsgebiet-Polygone bezeichnet. Sie berechnen Einzugsgebiete von 3, 5 und 10 Minuten für sechs Lager in Paris.
Sie ermitteln weiterhin, wie viele Geschäfte sich innerhalb jedes Einzugsgebiets befinden. Anschließend identifizieren Sie ein Lager, das durch eine Standortänderung die Geschäfte besser beliefern könnte. Darüber hinaus erstellen Sie eine Start-Ziel-Kostenmatrix für die Warenlieferungen von den Lagern an die Geschäfte, die innerhalb einer Fahrtzeit von 10 Minuten erreichbar sind. Diese Matrix dient als Eingabe für die Logistik-, Lieferungs- und Routenanalysen.
Vorbereiten der Anzeige
- Wenn die Datei "Exercise05.mxd" bereits in ArcMap geöffnet ist, fahren Sie mit Schritt 6 fort.
- Starten Sie ArcMap.
- Klicken Sie im Dialogfeld ArcMap - Erste Schritte auf Vorhandene Karten > Nach weiteren durchsuchen.
- Wechseln Sie zu C:\ArcGIS\ArcTutor\Network Analyst\Tutorial.
Dies ist des Standardinstallationsverzeichnis für die Daten des Lernprogramms.
- Doppelklicken Sie auf Exercise05.mxd.
Das Kartendokument wird in ArcMap geöffnet.
- Aktivieren Sie die Erweiterung "ArcGIS Network Analyst"
- Klicken Sie auf Anpassen > Erweiterungen.
Das Dialogfeld Erweiterungen wird geöffnet.
- Aktivieren Sie Network Analyst.
- Klicken Sie auf Schließen.
- Klicken Sie auf Anpassen > Erweiterungen.
- Klicken Sie auf Anpassen > Werkzeugleisten > Network Analyst.
Die Werkzeugleiste Network Analyst wird ArcMap hinzugefügt.

- Klicken Sie auf der Werkzeugleiste Network Analyst auf die Schaltfläche Fenster "Network Analyst"
 .
.
Das verankerbare Fenster Network Analyst wird geöffnet.
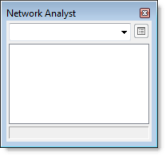
Wenn die Werkzeugleiste Network Analyst nicht angezeigt wird, müssen Sie diese hinzufügen.
Wenn das Fenster Network Analyst nicht angezeigt wird, müssen Sie dieses hinzufügen.
Sie können das Fenster Network Analyst verankern oder lösen.
Erstellen des Einzugsgebiet-Analyse-Layers
- Klicken Sie in der Werkzeugleiste Network Analyst auf Network Analyst und dann auf Neues Einzugsgebiet.
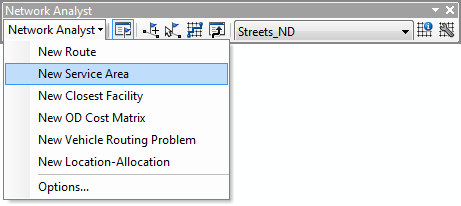
Der Einzugsgebietanalyse-Layer wird dem Fenster Network Analyst hinzugefügt. Die Netzwerkanalyseklassen (Einrichtungen, Polygone, Linien, Punkt-Barrieren, Linien-Barrieren und Polygon-Barrieren) sind leer.
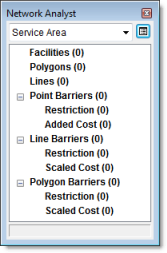
Der Analyse-Layer wird außerdem dem Fenster Inhaltsverzeichnis hinzugefügt.

Hinzufügen von Einrichtungen
Als Nächstes fügen Sie Lager als Einrichtungen hinzu, für die dann Einzugsgebiet-Polygone generiert werden.
- Halten Sie die STRG-Taste gedrückt, während Sie den Feature-Layer Warehouses aus dem Inhaltsverzeichnis in die Klasse Einrichtungen im Fenster Network Analyst ziehen.
Die sechs Lager werden als Einrichtungen geladen und in der Karte angezeigt.
- Klicken Sie im Fenster Network Analyst neben Einrichtungen (6) auf das Pluszeichen (+), um eine Liste der geladenen Einrichtungen anzuzeigen.
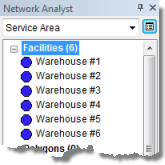
Einrichten der Parameter für die Analyse
Als Nächstes legen Sie fest, dass das Einzugsgebiet auf Grundlage der Fahrzeit (Feld "Minutes") berechnet wird. Es werden drei Einzugsgebiet-Polygone für jede Einrichtung berechnet: eines bei 3 Minuten, eines bei 5 Minuten und eines bei 10 Minuten. Sie geben an, dass die Fahrtrichtung von der Einrichtung ausgeht (nicht auf die Einrichtung zu), dass Wenden nicht zulässig ist und dass die Beschränkungen für Einbahnstraßen befolgt werden müssen.
- Klicken Sie im Fenster Network Analyst auf die Schaltfläche Analyse-Layer-Eigenschaften.

Das Dialogfeld Layer-Eigenschaften wird geöffnet.
- Klicken Sie auf die Registerkarte Analyseeinstellungen.
- Stellen Sie sicher, dass Impedanz auf DriveTime (Minutes) festgelegt ist.
- Geben Sie in das Textfeld Standardunterbrechungen die Werte 3 5 10 ein.
- Klicken Sie unter Richtung auf Weg von Einrichtung.
- Wählen Sie in der Dropdown-Liste Wenden an Kreuzungen den Eintrag Nicht zulässig aus.
- Behalten Sie die Aktivierung von Ungültige Standorte ignorieren bei.
- Aktivieren Sie Einbahnstraße in der Liste Beschränkungen.
- Klicken Sie auf die Registerkarte Polygonerstellung.
- Stellen Sie sicher, dass Polygone erstellen aktiviert ist.
- Klicken Sie für Polygontyp auf Generalisiert.
Detaillierte Polygone sind genauer, für die Generierung wird jedoch mehr Zeit benötigt.
- Deaktivieren Sie die Option Polygone kürzen.
Dies ist eine Nachbearbeitung, bei der das äußere Polygon zum Entfernen der Spitzen gekürzt wird, deren Ausführung jedoch ein wenig länger dauert.
- Klicken Sie für Optionen für mehrere Einrichtungen auf Überlappen.
Hierdurch werden für jede Einrichtung separate Polygone erstellt. Ein Polygon von einer Einrichtung kann ein Polygon einer anderen, nahegelegenen Einrichtung überlappen.
- Klicken Sie für Überlappungstyp auf Ringe.
Hierdurch werden Flächen von kleineren Unterbrechungspolygonen von den Polygonen einer größeren Unterbrechung ausgeschlossen.
- Klicken Sie auf Übernehmen, um die Einstellungen zu speichern.
- Klicken Sie auf die Registerkarte Linienerstellung.
- Behalten Sie die Deaktivierung von Linien erstellen bei.
In dieser Übung erstellen Sie zwar keine Linien aus den durchlaufenen Kanten. Dies ist jedoch möglich, indem Sie diese Option aktivieren.
Sie können Linien, Polygone oder beides ausgeben.
- Klicken Sie auf OK.
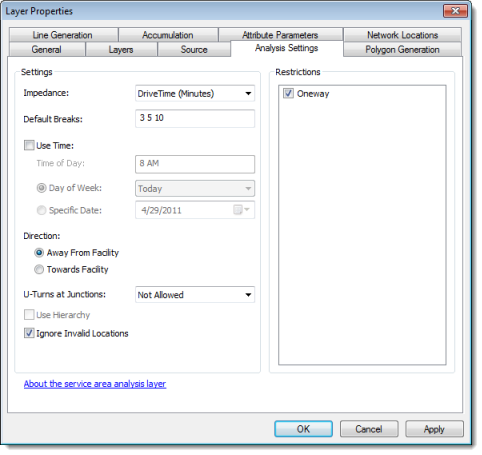
Ausführen des Prozesses zum Berechnen des Einzugsgebiets
- Klicken Sie auf die Schaltfläche Berechnen
 in der Werkzeugleiste Network Analyst.
in der Werkzeugleiste Network Analyst.
Die Einzugsgebiet-Polygone werden auf der Karte und im Fenster Network Analyst angezeigt.
- Klicken Sie im Fenster Inhaltsverzeichnis mit der rechten Maustaste auf den Sublayer Polygone, und wählen Sie Eigenschaften aus.
- Klicken Sie auf die Registerkarte Symbologie.
- Klicken Sie auf den Feldnamen Symbol, und wählen Sie Symbolreihenfolge umkehren aus. (Stellen Sie sicher, dass Sie mit der linken und nicht mit der rechten Maustaste auf Symbol klicken, da andernfalls kein Kontextmenü aufgerufen wird.)
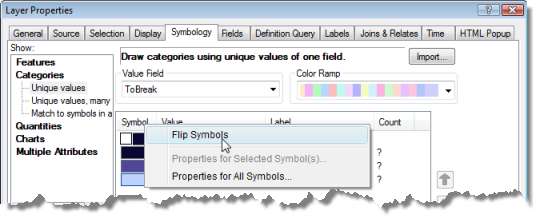
- Klicken Sie auf OK.
Die äußeren und inneren Einzugsgebietsunterbrechungen wechseln hierdurch die Farben, sodass die von den 10-Minuten-Unterbrechungen abgedeckten Gebiete besser zu erkennen sind.
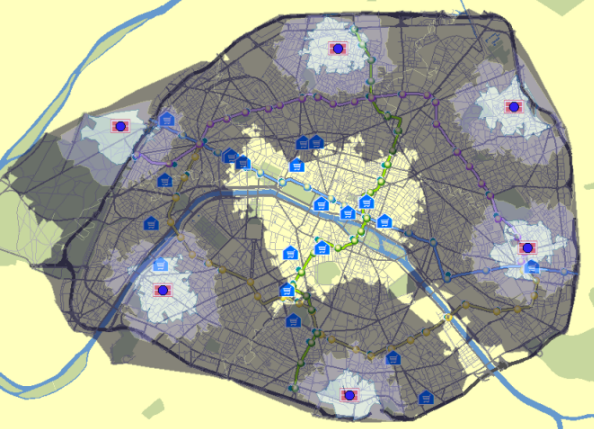
Identifizieren von Geschäften außerhalb aller Einzugsgebiete
- Klicken Sie im Fenster Inhaltsverzeichnis auf Geschäfte, und ziehen Sie den Eintrag an den Anfang der Liste Layer, um die Darstellung zu verbessern.
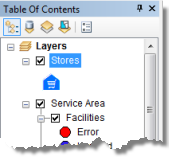
- Klicken Sie auf Auswahl > Lagebezogen auswählen.
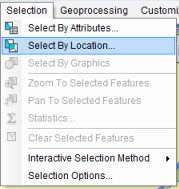
- Erstellen Sie im Dialogfeld Lagebezogen auswählen die Auswahlabfrage, um Features aus Geschäften auszuwählen, die sich vollständig innerhalb der Polygone befinden (siehe unten).
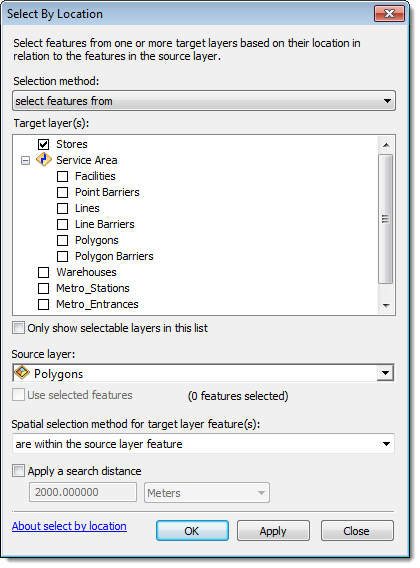
- Klicken Sie auf OK.
Die Geschäfte innerhalb der Polygone werden ausgewählt, Sie möchten jedoch die Geschäfte außerhalb der Einzugsgebiet-Polygone auswählen.
- Klicken Sie im Fenster Inhaltsverzeichnis mit der rechten Maustaste auf Geschäfte, und wählen Sie Auswahl > Auswahl umkehren aus.
Die Auswahl zeigt nun die Verteilung der Geschäfte, die in keinem Einzugsgebiet-Polygon enthalten sind. Identifizieren Sie anhand dieser Auswahl das Gebiet, in das der Standort eines Lagers verlegt werden sollte. Das beste Gebiet scheint sich in der Mitte der Karte zu befinden.
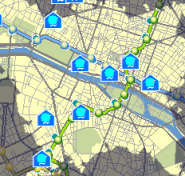
- Klicken Sie auf der Werkzeugleiste Werkzeuge auf die Schaltfläche Feature-Auswahl aufheben
 .
.
Ändern des Standorts des am schlechtesten erreichbaren Lagers
Schauen Sie sich die Einzugsgebiet-Polygone von Lager 2 an. Innerhalb der Einzugsgebiete von 3, 5 bzw. 10 Minuten um Lager 2 befinden sich keine Geschäfte. Sie ändern daher den Standort des Lagers, damit dieses die Geschäfte besser mit Waren versorgen kann.
- Wählen Sie im Fenster Network Analyst unter Einrichtungen (6) den Eintrag Warehouse #2 aus.
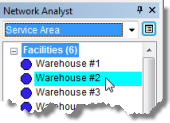
- Klicken Sie auf das Werkzeug "Netzwerkstandorte auswählen/verschieben"
 in der Werkzeugleiste Network Analyst.
in der Werkzeugleiste Network Analyst.
- Ziehen Sie "Warehouse #2" in der Kartendarstellung zum Mittelpunkt der Karte, wie unten dargestellt.
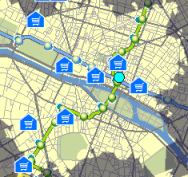
Ausführen des Prozesses zum Berechnen des Einzugsgebiets
- Klicken Sie auf die Schaltfläche Berechnen
 in der Werkzeugleiste Network Analyst.
in der Werkzeugleiste Network Analyst.
Die Einzugsgebiet-Polygone werden auf der Karte und im Fenster Network Analyst angezeigt.
Identifizieren des Einzugsgebiet-Polygons für jedes Geschäft
- Klicken Sie im Fenster Inhaltsverzeichnis mit der rechten Maustaste auf Geschäfte, und wählen Sie Verbindungen und Beziehungen > Verbinden aus.

Das Dialogfeld Daten verbinden wird geöffnet.
- Wählen Sie Daten aus einem anderen Layer lagebezogen verbinden aus.
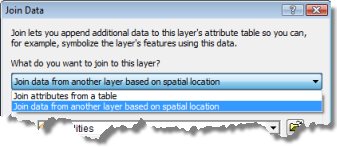
- Wählen Sie als Layer, der mit diesem Layer verbunden werden soll, Polygone aus.

- Klicken Sie auf die Schaltfläche in dem er liegt.
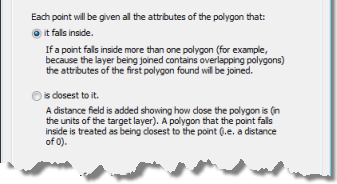
Hierdurch werden allen Punkten, die innerhalb des Polygons liegen, die Attribute des Polygons hinzugefügt.
- Geben Sie ein Ausgabe-Shapefile oder eine Ausgabe-Feature-Class an, um die Verbindungsergebnisse zu speichern, und verwenden Sie als Namen StoresWithPoly.
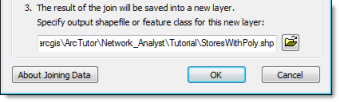
- Klicken Sie auf OK.
ArcGIS führt die Verbindung aus und fügt dem Kartendokument den neuen Layer hinzu.
- Klicken Sie im Fenster Inhaltsverzeichnis mit der rechten Maustaste auf den neuen Feature-Layer StoresWithPoly, und wählen Sie Attributtabelle öffnen aus.
In jeder Zeile der Tabelle werden der Name des Geschäfts und das Polygon, in dem dieses liegt, angezeigt. Mithilfe dieser Tabelle können Sie weitere nützliche Kategorien erstellen, z. B. für die Anzahl der Geschäfte innerhalb eines Einzugsgebiets von 0 bis 3 Minuten.
- Schließen Sie die Attributtabelle.
- Klicken Sie im Fenster Network Analyst mit der rechten Maustaste auf Einrichtungen (6), und wählen Sie Daten exportieren aus.
Das Dialogfeld Daten exportieren wird geöffnet.
- Wählen Sie in der Dropdown-Liste Exportieren den Eintrag Alle Features aus.
- Wählen Sie ein Ausgabeverzeichnis und einen Ausgabetyp (Shapefile oder Feature-Class) aus.
Sie können eine Feature-Class in der Geodatabase "Paris" speichern: C:\arcgis\ArcTutor\Network Analyst\Tutorial\Paris.gdb\New_Warehouses.
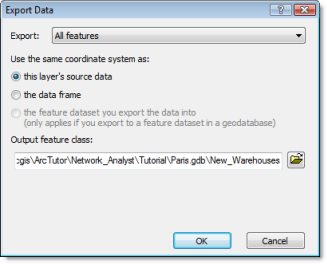
- Klicken Sie auf OK.
Eine Meldung wird eingeblendet, in der Sie gefragt werden, ob die exportierten Daten zur Karte hinzugefügt werden soll.
- Klicken Sie auf Nein.
Sie benötigen die Daten für den Rest dieser Übung nicht.
Erstellen eines Start-Ziel-Kostenmatrix-Analyse-Layers
Sie können optional eine Start-Ziel-Kostenmatrix für Lieferungen von den neuen Lagern an jedes Geschäft erstellen. Die Ergebnisse dieser Matrix können verwendet werden, um Geschäfte zu identifizieren, die von jedem Lager aus innerhalb einer Fahrzeit von 10 Minuten beliefert werden können. Zudem können Sie die Gesamtfahrzeit von jedem Lager zu den zugehörigen Geschäften ermitteln.
- Deaktivieren Sie im Fenster Inhaltsverzeichnis den Analyse-Layer Service Area und den Feature-Layer StoresWithPoly, um die Lesbarkeit der Karte zu verbessern.
- Klicken Sie in der Werkzeugleiste Network Analyst auf Network Analyst und dann auf Neue Start-Ziel-Kostenmatrix.
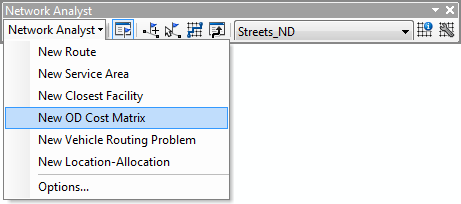
Der Layer für die Analyse der Start-Ziel-Kostenmatrix wird dem Fenster Network Analyst hinzugefügt. Die Netzwerkanalyseklassen (Startpunkte, Ziele, Linien, Punkt-Barrieren, Linien-Barrieren und Polygon-Barrieren) sind leer.
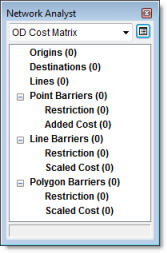
Der Analyse-Layer wird außerdem dem Fenster Inhaltsverzeichnis hinzugefügt.
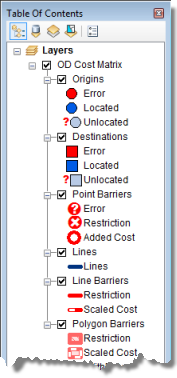
Hinzufügen von Startpunkten
Sie können die Einrichtungen aus der Einzugsgebiet-Analyse (in den vorherigen Abschnitten) als Startpunkte verwenden. Wenn Sie den Abschnitt zu Einzugsgebieten nicht abgeschlossen haben, können Sie stattdessen den Feature-Layer "Warehouses" verwenden.
- Klicken Sie im Fenster Network Analyst mit der rechten Maustaste auf Startpunkte (0), und wählen Sie Standorte laden aus.
Das Dialogfeld Standorte laden wird geöffnet.
- Klicken Sie in der Dropdown-Liste Laden aus auf Einzugsgebiet/Einrichtungen. (Wenn Sie die vorherigen Abschnitte zur Einzugsgebiet-Analyse nicht abgeschlossen haben, können Sie stattdessen Warehouses auswählen.)
- Deaktivieren Sie Nur ausgewählte Zeilen laden.
- Klicken Sie unter Standort auf Netzwerkstandortfelder verwenden. (Wenn Sie "Warehouses" laden, klicken Sie auf Geometrie verwenden.)
Mithilfe von Netzwerkstandortfeldern kann ArcGIS die bereits verortete Position von Einzugsgebietseinrichtungen verwenden, um diese erneut als Startpunkte zu verorten. Dies ist wesentlich schneller als die erneute Verortung mittels einer räumlichen Suche.
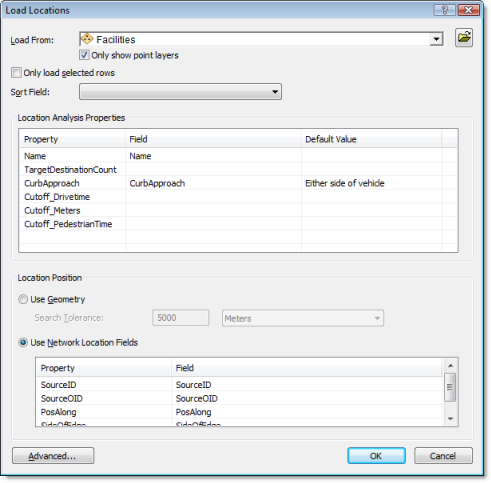
- Klicken Sie auf OK.
Die sechs neuen Startpunkte werden auf der Karte angezeigt und im Fenster Network Analyst unter Startpunkte aufgeführt.
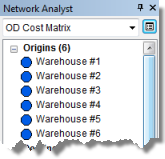
Hinzufügen von Zielen
- Klicken Sie im Fenster Network Analyst mit der rechten Maustaste auf Ziele (0), und wählen Sie Standorte laden aus.
- Wählen Sie in der Dropdown-Liste Laden aus den Eintrag Geschäfte aus.
- Wählen Sie unter Eigenschaften der Standortanalyse für den Eigenschaftennamen NOM aus der Dropdown-Liste Feld aus.
Da der französische Feldname "NOM" in der Datei "NASolverConfiguration.xml" nicht konfiguriert ist, kann ArcGIS den Feldnamen nicht automatisch zuordnen.
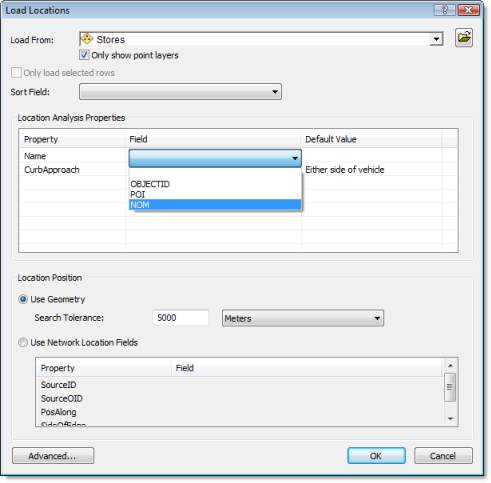
- Klicken Sie auf OK.
Im Fenster Network Analyst werden nun 21 Ziele aufgeführt.
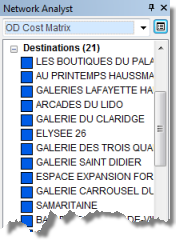
Diese Ziele werden auch auf der Karte angezeigt.
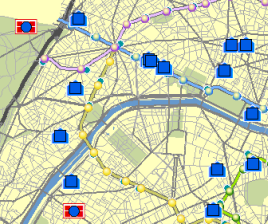
Einrichten der Parameter für die Analyse
Als Nächstes legen Sie fest, dass die Start-Ziel-Kostenmatrix auf Grundlage der Fahrzeit berechnet wird. Sie legen einen Standardgrenzwert von 10 Minuten fest und stellen sicher, dass alle Ziele innerhalb des angegebenen Grenzwerts gefunden werden. Darüber hinaus geben Sie an, dass Wenden überall zulässig sind und dass der Ausgabe-Shape-Typ eine gerade Linie sein soll. Da alle Fahrten auf öffentlichen Straßen erfolgen, müssen die Beschränkungen für Einbahnstraßen beachtet werden. Alle ungültigen (nicht gefundenen) Standorte werden ignoriert.
- Klicken Sie im Fenster Network Analyst auf die Schaltfläche Analyse-Layer-Eigenschaften.
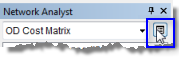
- Klicken Sie auf die Registerkarte Analyseeinstellungen.
- Stellen Sie sicher, dass in der Dropdown-Liste Impedanz der Eintrag DriveTime (Minutes) ausgewählt ist.
- Lassen Sie Startzeit verwenden deaktiviert.
- Geben Sie den Wert 10 in das Textfeld Standardgrenzwert ein.
Hierdurch werden Start-Ziel-Pfade von jedem Lager zu allen Geschäften erstellt, die innerhalb von 10 Minuten erreichbar sind. Als Einheit werden Minuten verwendet, das das Impedanzattribut in Minuten angegeben ist.
- Stellen Sie sicher, dass Gesuchte Einrichtungen auf <Alles> festgelegt ist.
- Klicken Sie auf den Dropdown-Pfeil Wenden an Kreuzungen, und wählen Sie Zulässig aus.
- Stellen Sie sicher, dass dieser Ausgabe-Shape-Typ auf Gerade Linie festgelegt ist.
- Stellen Sie sicher, dass Ungültige Standorte ignorieren aktiviert ist.
- Aktivieren Sie Einbahnstraße in der Liste Beschränkungen.
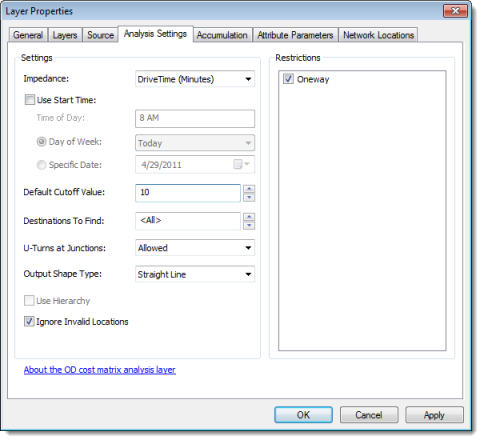
- Klicken Sie auf OK.
Die Parametereinstellungen werden gespeichert.
Ausführen des Prozesses zum Erstellen der Start-Ziel-Kostenmatrix
- Klicken Sie auf die Schaltfläche Berechnen
 in der Werkzeugleiste Network Analyst.
in der Werkzeugleiste Network Analyst.
Die Start-Ziel-Linien werden auf der Karte angezeigt. In diesem Beispiel sind dies 24 Linien. Diese Anzahl stimmt je nach neuem Standort von Lager 2 möglicherweise nicht mit der Anzahl von Linien bei Ihnen überein.
- Wenn der Einzugsgebietlayer nicht angezeigt wird, müssen Sie diesen aktivieren, damit der Start-Ziel-Kostenmatrix-Layer oberhalb der Einzugsgebiete der Lager dargestellt wird.
Zuordnen von Geschäften zu Lagern
Auf Grundlage der Start-Ziel-Kostenmatrix können Sie nun die Geschäfte identifizieren, die von jedem Lager beliefert werden.
- Klicken Sie im Fenster Network Analyst mit der rechten Maustaste auf Linien (24), und wählen Sie Attributtabelle öffnen aus.
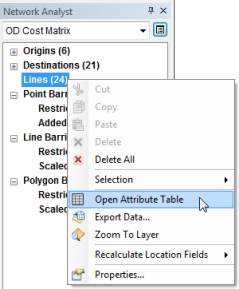
Die Tabelle "Linien" wird geöffnet.
- Wenn Sie keine weitere Übung bearbeiten möchten, beenden Sie ArcMap. Klicken Sie auf Nein, um alle Änderungen zu verwerfen.
- Wenn Sie eine weitere Übung durchführen möchten, führen Sie die folgenden Teilschritte aus.
- Klicken Sie auf Datei > Neu.
Das Dialogfeld Neues Dokument wird geöffnet.
- Klicken Sie auf OK.
- Klicken Sie auf Nein, wenn Sie aufgefordert werden, die Änderungen zu speichern.
- Klicken Sie auf Datei > Neu.
In der Tabelle "Linien" stellt die Start-Ziel-Kostenmatrix von jedem Lager zu den Geschäften dar, die innerhalb einer Fahrzeit von 10 Minuten erreichbar sind. Die Spalte "OriginID" enthält die IDs der Lager. Die Spalte "DestinationID" enthält die IDs der Geschäfte. "DestinationRank" bezeichnet die Rangstufe, die jedem Ziel zugewiesen wurde, das auf Grundlage der Gesamtfahrzeit von einem Lager beliefert wird. In der folgenden Tabelle für "Warehouse #1" hat beispielsweise das Ziel mit der "DestinationID" 2 eine Rangstufe von 1 und das Ziel mit der "DestinationID" 3 eine Rangstufe von 2. Das liegt daran, dass die Fahrzeit von "Warehouse #1" zu "DestinationID" 2 kürzer ist. (Dies kann in Ihrem Fall anders sein, da Ihre Analyseergebnisse von der Quell-Feature-Class der Startpunkte und Ziele abhängig sind.)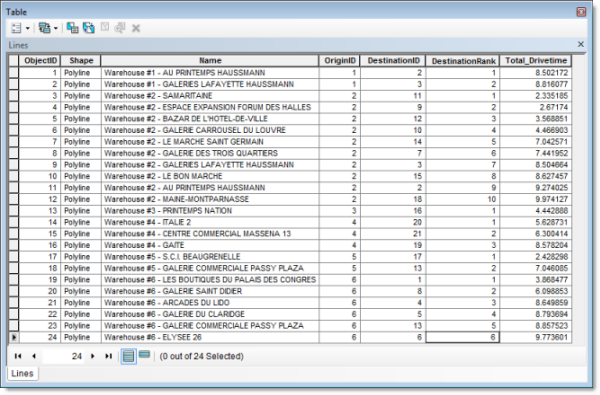
Die Start-Ziel-Kostenmatrix zeigt die von jedem Lager belieferten Geschäfte zusammen mit der Gesamtfahrzeit für jede Route an. Einige Geschäfte sind von mehreren Lagern aus innerhalb von 10 Minuten erreichbar und können daher von jedem dieser Lager beliefert werden. Die Start-Ziel-Kostenmatrix kann auch als Eingabe für Logistik-Routing-Modelle verwendet werden, die eine Start-Ziel-Kostenmatrix für die Zuordnung von Waren und Dienstleistungen nutzen.