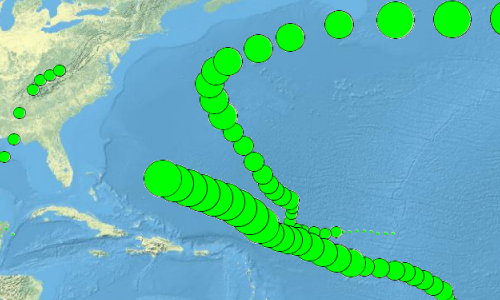Voraussetzung:
Um dieses Verfahren ausführen zu können, muss das Kartendokument einen Punkt-Tracking-Layer enthalten. Dieses Verfahren ist für Linien- oder Polygon-Tracking-Layer nicht zulässig.
Wenn einem Kartendokument ein Punkt-Tracking-Layer hinzugefügt wird, wird allen Ereignissen im Tracking-Layer am Anfang die gleiche standardmäßige Punktsymbologie zugewiesen. Dieses Verfahren verdeutlicht, wie Sie Tracking-Ereignisse in einem Zeitfenster mit verschiedenen Symbolgrößen symbolisieren, um das Alter der Daten darzustellen.
- Doppelklicken Sie im Inhaltsverzeichnis auf den Tracking-Layer, um das Dialogfeld Layer-Eigenschaften zu öffnen. Klicken Sie auf die Registerkarte Symbologie.
- Klicken Sie im Fenster Darstellung auf Ereignisse, und stellen Sie sicher, dass das Kontrollkästchen neben Ereignisse aktiviert ist.
- Klicken Sie im Fenster Symbol auf die große Schaltfläche, um das Basissymbol für den Tracking-Layer zu ändern.
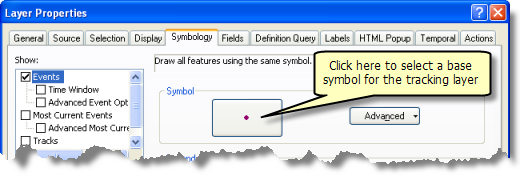
- Aktivieren Sie im Fenster Darstellung das Kontrollkästchen Zeitfenster. Die Option Zeitfenster wird aktiviert. Dies bedeutet, dass die Zeitfensteroptionen jetzt auf der Registerkarte Symbologie angezeigt werden.
- Klicken Sie im Fenster Dargest. als auf Größe. Die neuen Optionen werden auf der Registerkarte Symbologie angezeigt.
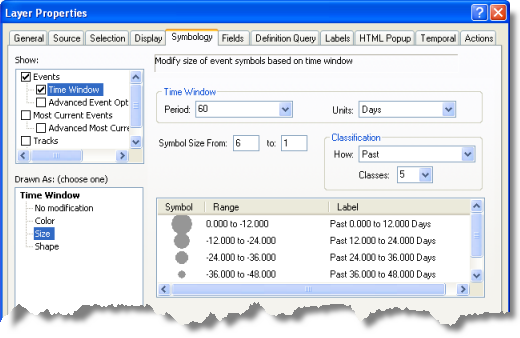
- Klicken Sie auf den Dropdown-Pfeil der Option Periode, und klicken Sie in der Liste auf einen Wert. Alternativ dazu können Sie eine Zahl direkt in das Textfeld Periode eingeben.
- Klicken Sie auf den Dropdown-Pfeil der Option Einheiten, und wählen Sie die gewünschte Einheit in der Liste aus.
Die Auswahl der Periode und der Einheiten bestimmt die Größe des Zeitfensters. Sie müssen Ihre Tracking-Daten gut kennen, um eine geeignete Größe für das Zeitfenster festlegen zu können. Ggf. müssen Sie verschiedene Einstellungen ausprobieren, bis Sie die beste Zeitfenstergröße für die Daten gefunden haben.
- Klicken Sie auf das Textfeld Symbolgröße von, und geben Sie die Größe des größten Symbols ein, das im Zeitfenster angezeigt werden soll. Klicken Sie daneben auf das Textfeld bis, und geben Sie die Größe des kleinsten Symbols ein, das angezeigt werden soll.
- Klicken Sie im Fenster Klassifizierung auf den Dropdown-Pfeil der Option Wie, um die Ausrichtung des Zeitfensters relativ zur aktuellen Zeit zu bestimmen. Es sind drei Optionen verfügbar: Vergangenheit, Zukunft und Zukunft & Vergangenheit.

- Klicken Sie auf den Dropdown-Pfeil neben Klassen, und wählen Sie die Anzahl der Klassen aus der Liste aus. Alternativ dazu können Sie eine Anzahl auch direkt in das Textfeld Klassen eingeben.
Das Zeitfenster wird in die Anzahl von Klassen unterteilt, die Sie angeben, und die Größe des Symbols für jede Klasse wird unten auf der Registerkarte Symbologie in der Spalte Symbol der Legendentabelle angezeigt. Wenn Sie z. B. eine Zeitfenstergröße von 60 Sekunden und sechs Klassen angegeben haben, umfasst jede Klasse 10 Sekunden.
- Sie können bei Bedarf auch in der Legendentabelle in die Spalte Bereich oder Beschriftung klicken, um die Werte manuell zu ändern. Wenn Sie die Bereiche auf diese Weise ändern, können Sie unregelmäßige Klassenbereiche für die Symbologie erstellen. Änderungen der Beschriftungen wirken sich nicht auf die Symbologie aus.
Stellen Sie vor dem Durchführen manueller Änderungen sicher, dass auf der Registerkarte Symbologie die gewünschten Einstellungen vorhanden sind. Vorgenommene manuelle Änderungen werden überschrieben, wenn Sie andere Einstellungen ändern.
- Klicken Sie auf OK, um die Änderungen zu speichern und das Dialogfeld Layer-Eigenschaften zu schließen.
Beachten Sie, dass das Inhaltsverzeichnis die Zeitfenstersymbologie für den Tracking-Layer anzeigt.
- Klicken Sie auf die Schaltfläche
 (Werkzeugleiste Tracking Analyst), um den Playback-Manager zu öffnen und die Daten wiederzugeben.
(Werkzeugleiste Tracking Analyst), um den Playback-Manager zu öffnen und die Daten wiederzugeben.
Informationen zum Wiedergeben von Daten mit dem Playback-Manager
Sie können die Ergebnisse des Zeitfensters auf der Karte sehen, während Sie die Daten wiedergeben.