- Hinzufügen von Hurrikandaten zu einer Karte
- Überprüfen von Hurrikandaten mit Track-Manager
- Überprüfen von Hurrikandaten mit einer Datenuhr
- Symbolisieren von Hurrikandaten
- Wiedergeben von Hurrikandaten
- Erstellen der Aktion Hervorhebung zum Anzeigen sehr hoher Windgeschwindigkeiten
- Erstellen der Aktion Hervorhebung zum Anzeigen hoher Windgeschwindigkeiten über Land
Über dem atlantischen Ozean entstehende Hurrikane stellen für die Bevölkerung im Südosten der USA eine enorme Bedrohung dar. Wissenschaftler untersuchen die Hurrikanmuster ständig, um mehr über die Umwelteinflüsse zu erfahren, die sich auf ihre Verläufe auswirken. In diesem Handbuch lernen Sie, wie Sie ArcGIS Tracking Analyst verwenden können, um die Bewegungen von Hurrikanen über dem Atlantik zu analysieren. Die in diesem Handbuch verwendeten Daten wurden im Jahr 2000 für Hurrikanpositionen im atlantischen Ozean aufgezeichnet.
Hinzufügen von Hurrikandaten zu einer Karte
Als Starthilfe wurde in diesem Handbuch bereits ein Kartendokument für Sie erstellt. Führen Sie die unten beschriebenen Schritte aus, um das Kartendokument zu öffnen und Hurrikandaten in Tracking Analyst zu laden.
Voraussetzung:
Stellen Sie vor der Verwendung dieses Handbuchs sicher, dass die Erweiterung "Tracking Analyst" aktiviert ist und in ArcMap die Werkzeugleiste "Tracking Analyst" hinzugefügt wurde.
Informationen zum Konfigurieren der Tracking Analyst-Umgebung
- Starten Sie ArcMap, und öffnen Sie die Datei "hurricanes2000.mxd" im Ordner C:\arcgis\ArcTutor\Tracking_Analyst.
- Klicken Sie auf die Schaltfläche "Zeitdaten hinzufügen"
 der Werkzeugleiste Tracking Analyst, um das Dialogfeld für den Assistenten 'Zeitdaten hinzufügen' zu öffnen.
der Werkzeugleiste Tracking Analyst, um das Dialogfeld für den Assistenten 'Zeitdaten hinzufügen' zu öffnen.
- Behalten Sie den Standardwert im Dropdown-Menü Speicherrichtlinie bei. Lassen Sie auch für die nächste Schaltfläche die Standardoption Eine Feature-Class oder ein Shapefile mit Zeitdaten unverändert. Dies gibt an, dass es sich bei den zu ladenden Daten um einfache Tracking-Daten handelt, die in einer einzelnen Feature-Class oder einem Shapefile enthalten sind. Das Auswählen der zweiten Schaltfläche würde bedeuten, dass Sie komplexe Tracking-Daten laden möchten, die in zwei separaten Tabellen enthalten sind.
- Klicken Sie auf der Werkzeugleiste Standard auf die Schaltfläche Öffnen
 und greifen Sie auf die Feature-Class mit dem Namen "atlantic_hurricanes_2000" zu, die sich in der Geodatabase "Hurricanes" unter C:\arcgis\ArcTutor\Tracking_Analyst\Simple befindet.
und greifen Sie auf die Feature-Class mit dem Namen "atlantic_hurricanes_2000" zu, die sich in der Geodatabase "Hurricanes" unter C:\arcgis\ArcTutor\Tracking_Analyst\Simple befindet.
- Klicken Sie auf den Dropdown-Pfeil Das Feld mit dem Datum/der Uhrzeit auswählen, und klicken Sie dann auf das Feld Date_Time, um es auszuwählen. Auf diese Weise wird Tracking Analyst angewiesen, in diesem Feld nach Informationen dazu zu suchen, wann die einzelnen Ereignisse eingetreten sind. Neben dem Dropdown-Menü wird die Beschriftung [Datum] angezeigt, die angibt, dass das Feld den Datentyp "Datum" aufweist. Tracking Analyst weiß automatisch, wie die Datums- und Uhrzeitinformationen aus Feldern dieses Typs extrahiert werden.
Sie können auch ein Text- oder Zahlenfeld auswählen, in dem die Datums- und Uhrzeitinformationen enthalten sind. In diesen Fällen müssten Sie einige zusätzliche Schritte ausführen, um Tracking Analyst anzuweisen, wie das Datum und die Uhrzeit aus den im Textfeld enthaltenen Werten per Analyse ermittelt werden kann.
- Lassen Sie die Standardzeitzone im Dropdown-Menü Greenwich Mean Time mit den Zeitzonen unverändert. Deaktivieren Sie das Kontrollkästchen Werte werden für Sommerzeit angepasst. Diese Einstellungen geben für Tracking Analyst an, dass diese Daten bei Greenwich Mean Time (GMT) ohne Sommerzeitanpassung erfasst wurden.
- Klicken Sie im nächsten Dropdown-Menü auf den Pfeil, und klicken Sie auf das Feld mit dem Namen EVENTID. Auf diese Weise teilen Sie Tracking Analyst mit, wie die Daten in Spuren organisiert werden. In diesem Fall enthält das Feld EVENTID den Hurrikannamen für jedes Ereignis. Der Pfad jedes einzelnen Hurrikans wird zu einer Spur in Tracking Analyst.
Falls Sie über Tracking-Daten verfügen, die nicht in Spuren organisiert werden können, können Sie <Keine> auswählen, um anzugeben, dass die Daten keine Spuren enthalten. Dies führt dazu, dass einige Optionen zum Symbolisieren von Spuren weniger Bedeutung haben. Tracking Analyst behandelt jedes einzelne Ereignis praktisch als separate Spur.
- Lassen Sie die restlichen Einstellungen im Dialogfeld Assistent "Zeitdaten hinzufügen" unverändert. Überprüfen Sie, ob das Dialogfeld wie das unten abgebildete aussieht, und klicken Sie auf Weiter.
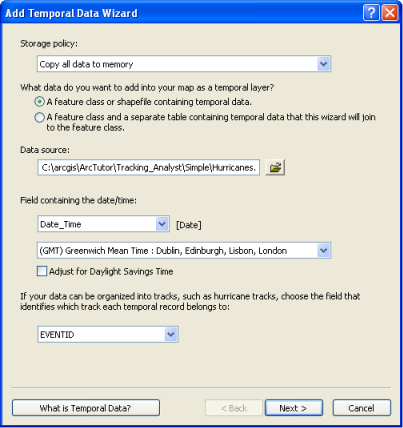
- Im nächsten Schritt im Dialogfeld Assistent "Zeitdaten hinzufügen" können Sie bei Bedarf eine Teilmenge der Daten importieren, die in einer Feature-Class enthalten sind, indem Sie auf die Schaltfläche Abfrage-Generator klicken. In diesem Fall möchten Sie die gesamte Feature-Class importieren. Klicken Sie deshalb auf Fertig stellen, und fügen Sie der Karte die Daten hinzu.
- Im Inhaltsverzeichnis wird ein neuer Tracking-Layer mit dem Namen atlantic_hurricanes_2000 mit einem Standardsymbol angezeigt. Klicken Sie mit der rechten Maustaste auf den Layer, und klicken Sie auf Auf Layer zoomen, damit in der Karte auf die Ausdehnung des neuen Tracking-Layers gezoomt wird. Die Karte sollte jetzt wie die folgende Abbildung aussehen.

Überprüfen von Hurrikandaten mit Track-Manager
Nachdem Sie die Hurrikandaten als Tracking-Layer in die Karte geladen haben, sollten Sie sich mit den Daten vertraut machen. In den folgenden Schritten wird gezeigt, wie Daten mit Track-Manager überprüft werden, einem verankerbaren Fenster, das mit Tracking Analyst bereitgestellt wird.
- Klicken Sie im Inhaltsverzeichnis mit der rechten Maustaste auf den Layer atlantic_hurricanes_2000, und klicken Sie auf Eigenschaften. Das Dialogfeld Layer-Eigenschaften wird geöffnet. Klicken Sie auf die Registerkarte Symbologie.
- Führen Sie im Fenster Darstellung einen Bildlauf nach unten durch, und aktivieren Sie das Kontrollkästchen neben Spuren.
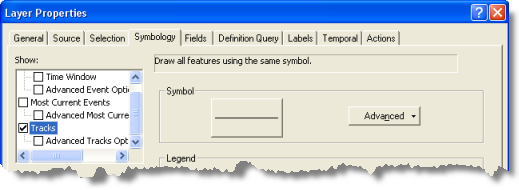
- Behalten Sie für alle anderen Einstellungen im Dialogfeld die Standardwerte bei, und klicken Sie auf OK.
Die Punkte zwischen Ereignissen auf der Karte werden durch Spurlinien verbunden. Sie sehen jetzt zum ersten Mal die Verläufe der Hurrikane aus dem Jahr 2000. Das Symbolisieren dieser Spurlinien ist für die Ausführung der nächsten Schritte dieses Handbuchs nicht erforderlich, aber es fördert das Verständnis der Abläufe.
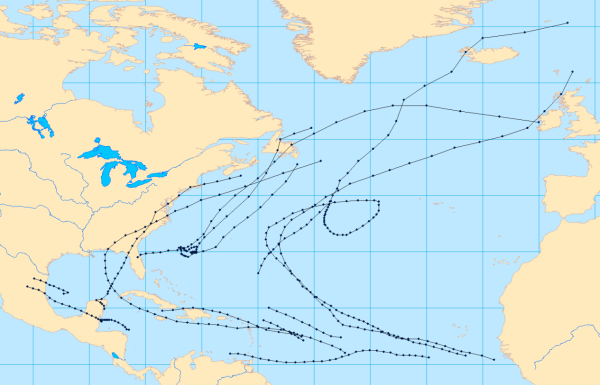
- Klicken Sie auf der Werkzeugleiste "Tracking Analyst" auf die Schaltfläche Track-Manager, um Track-Manager zu öffnen, und verankern Sie das Fenster an einer geeigneten Stelle. In Track-Manager wird eine Liste aller Spuren auf der Karte nach Tracking-Layern geordnet angezeigt. Erweitern Sie den Layer atlantic_hurricanes_2000 in Track-Manager, um eine Liste von Hurrikan-Spuren auf der Karte anzuzeigen.
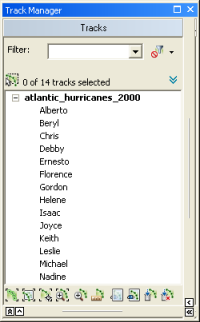
- Klicken Sie auf eine Hurrikan-Spur in der Liste, um sie zu aktivieren. Sie wird in der Liste ausgewählt. Klicken Sie auf die Schaltfläche Auf Spur zoomen, um auf die Spur zu zoomen. Klicken Sie auf die Schaltfläche Spur hervorheben, um alle in der Spur enthaltenen Features hervorzuheben.
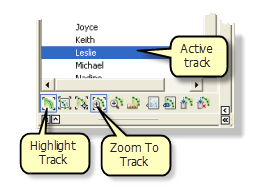
Sie werden bemerken, dass die Schaltfläche Auf Spur zoomen zweimal vorhanden ist. Die eine steht in Klammern, die andere nicht. Die Schaltfläche mit Klammern gibt an, dass es sich um einen Modus handelt. Das bedeutet, dass sie aktiv bleibt und automatisch auf die aktive Spur zoomt, auch wenn sich die aktive Spur ändert. Sie werden außerdem bemerken, dass es sich bei der Schaltfläche Spur hervorheben um einen Modus handelt, da sie Klammern enthält. Stellen Sie sicher, dass beide Modi aktiviert sind, indem Sie sich vergewissern, dass die Schaltflächen gedrückt sind.
- Klicken Sie auf die Schaltfläche Erweiterte Auswahl ausblenden oder anzeigen, um mehr Optionen in Track-Manager anzuzeigen. Aktivieren Sie nacheinander verschiedene Hurrikan-Spuren auf der Karte mit den Schaltflächen Zurück und Weiter. Sie können auch die NACH-OBEN- und die NACH-UNTEN-TASTE auf der Tastatur verwenden. Beachten Sie, dass auf der Karte immer, wenn Sie die aktive Spur ändern, automatisch auf die Spur gezoomt wird und alle Features in der Spur hervorgehoben werden. Das liegt daran, dass die Modi Spur hervorheben und Auf Spur zoomen aktiviert sind.
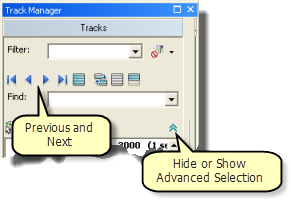
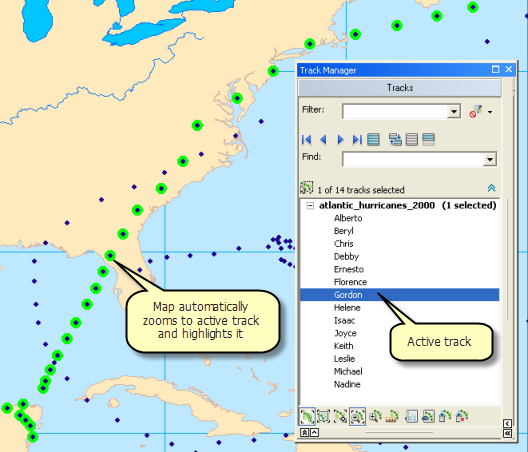
- Track-Manager kann auch zum Erzeugen von statistischen Informationen über Spuren auf der Karte verwendet werden. Wenn eine einzelne Spur aktiv ist, klicken Sie auf die Schaltfläche Spur analysieren, um eine Statistik zu der Spur zu erzeugen.
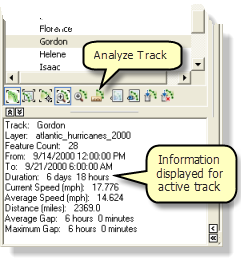
- Nachdem Sie die Überprüfung der Hurrikan-Spuren mit Track-Manager abgeschlossen haben, deaktivieren Sie die Modi Spur hervorheben und Auf Spur zoomen, und schließen Sie das Fenster Track-Manager.
Überprüfen von Hurrikandaten mit einer Datenuhr
In diesem Abschnitt verwenden Sie ein Werkzeug zum Erstellen von Diagrammen mit der Bezeichnung "Datenuhr", um in den Daten nach Mustern zu suchen. Die Datenuhr ist ein Werkzeug zum Visualisieren der zeitlichen Häufigkeit von Daten für verschiedene Zeiträume. Anders ausgedrückt: Es verdeutlicht, wie viele Daten zu unterschiedlichen Zeiten vorhanden sind.
- Klicken Sie auf der Werkzeugleiste Tracking Analyst auf Tracking Analyst, um das Menü einzublenden. Zeigen Sie im Dropdown-Menü auf Datenuhr, um das Untermenü einzublenden. Klicken Sie auf Datenuhr erstellen, um das Dialogfeld Assistent "Datenuhr erstellen" zu öffnen.
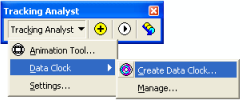
- Im ersten Schritt des Assistenten ist der Layer atlantic_hurricanes_2000 in der Dropdown-Liste Layer zur Darstellung auswählen automatisch ausgewählt. Dies liegt daran, dass es der einzige verfügbare Tracking-Layer im Kartendokument ist. Klicken Sie im zweiten Schritt des Assistenten auf den Dropdown-Pfeil Zusammenfassungsmethode für die Datenuhr auswählen und dann auf 'Monate des Jahres' nach 'Stunde des Tages'.
- Lassen Sie die restlichen Standardwerte des Assistenten unverändert. Es werden sechs Legendenklassen verwendet, und zum Auswählen der Farben für die Legende wird ein Standardfarbverlauf verwendet. Klicken Sie auf die Schaltfläche Fertig stellen, um den Assistenten abzuschließen und die Datenuhr zu erstellen.
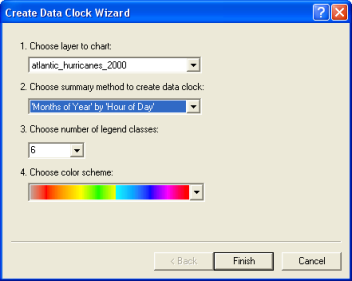
- Eine Datenuhr wird in einem neuen Dialogfeld mit dem Titel Datenuhr-Diagramm (atlantic_hurricanes_2000) erstellt. Sie können auf die Eckpunkte des Dialogfeldes klicken und die Größe durch Ziehen verändern. In diesem Fall ist es ratsam, die Datenuhr zu vergrößern, um alle Details einzublenden.
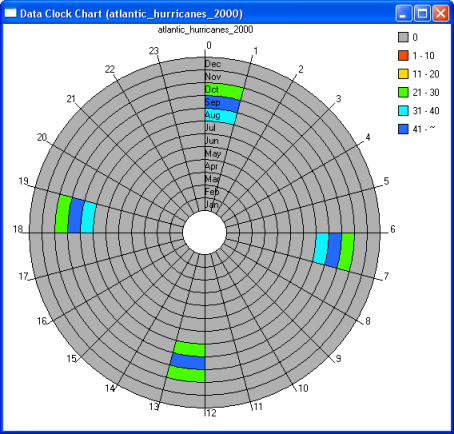
- Die farbigen Zellen in der Datenuhr stehen für Zeiträume, in denen Hurrikanereignisse in den Daten vorhanden sind. Mit der Datenuhr lassen sich zwei wichtige Beobachtungen machen. Erstens fällt auf, dass die Datenuhr aus 24 Keilen besteht. Jeder Keil steht für eine der 24 Stunden eines Tages. Sie sehen schnell, dass sich alle Daten nur in vier dieser Keile befinden, die 0:00 Uhr, 6:00 Uhr, 12:00 Uhr und 18:00 Uhr entsprechen. Richten Sie Ihre Aufmerksamkeit jetzt auf die kreisförmigen Ringe der Datenuhr. Jeder Ring steht für einen Monat des Jahres. Der innerste Ring steht für den Januar und der äußerste Ring für den Dezember. Sie sehen, dass sich alle Daten in nur drei Ringen befinden: August, September und Oktober. Dies ist damit zu erklären, dass die Hurrikansaison meist in diese drei Monate im Spätsommer bzw. zu Beginn des Herbstes fällt. Ein Blick auf die Farben der Legende zeigt, dass die meisten Hurrikanbeobachtungen in den Daten im Monat September aufgezeichnet wurden, der als Höhepunkt der Hurrikansaison angesehen wird.
- Schließen Sie das Dialogfeld Datenuhr-Diagramm (atlantic_hurricanes_2000), wenn Sie die Auswertung der Datenuhr abgeschlossen haben.
Falls Sie eine Datenuhr nach dem Schließen wieder aufrufen möchten, klicken Sie auf der Werkzeugleiste Tracking Analyst auf Tracking Analyst. Zeigen Sie im Dropdown-Menü auf Datenuhr, um das Untermenü einzublenden, und klicken Sie auf Verwalten, um das Dialogfeld Datenuhr-Manager zu öffnen. In diesem Dialogfeld können Sie Datenuhren öffnen, entfernen und in der Layout-Ansicht platzieren.
Symbolisieren von Hurrikandaten
Nachdem Sie sich mit den Tracking-Daten vertraut gemacht haben, können Sie einige erweiterte Tracking-Symbologieoptionen ausprobieren. Die folgenden Schritte veranschaulichen, wie Sie ein Zeitfenster zum Anzeigen der Hurrikandaten einrichten.
- Klicken Sie im Inhaltsverzeichnis mit der rechten Maustaste auf atlantic_hurricanes_2000, und klicken Sie dann auf Eigenschaften, um das Dialogfeld Layer-Eigenschaften zu öffnen. Klicken Sie auf die Registerkarte Symbologie.
- Aktivieren Sie unter Darstellung das Kontrollkästchen neben Zeitfenster.
- Klicken Sie im Fenster Dargest. als auf Farbe. Dies bedeutet, dass die Symbologie der Hurrikandaten das Ändern der Farben innerhalb des Zeitfensters bewirkt.
- Klicken Sie in das Textfeld Periode, und geben Sie 14 ein.
- Klicken Sie auf den Dropdown-Pfeil Einheiten und dann auf Tage. Dies bedeutet, dass im Zeitfenster nur Hurrikanpositionen für einen Zeitraum von 14 Tagen angezeigt werden.
- Klicken Sie auf den Dropdown-Pfeil Farbverlauf, und wählen Sie einen Farbverlauf aus, der beim Wiedergeben der Daten für den nötigen Kontrast sorgt.
- Klicken Sie auf den Dropdown-Pfeil Klassen und dann auf 7. Dies bedeutet, dass das 14-Tage-Zeitfenster in sieben verschiedene Klassen unterteilt wird, die jeweils eine Farbe aus dem ausgewählten Farbverlauf erhält. Ereignissen, die innerhalb der vergangenen zwei Tage eingetreten sind, wird eine Farbe zugewiesen, und Ereignissen, die vor zwei bis vier Tagen aufgetreten sind, wird eine andere Farbe zugewiesen usw.
- Vergewissern Sie sich, dass das Dialogfeld der Abbildung unten entspricht, und klicken Sie auf Übernehmen, um die Änderungen zu speichern.
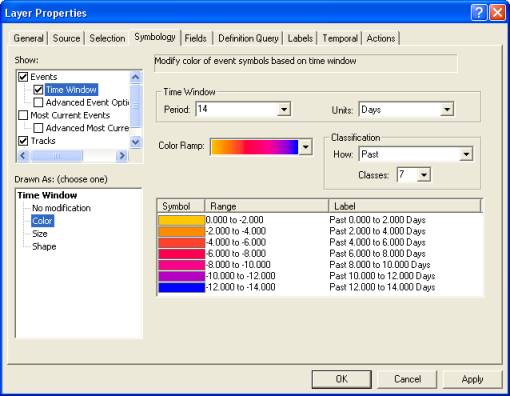
- Wenn Sie die Schritte im vorherigen Abschnitt dieses Handbuchs ausgeführt haben, müsste das Kontrollkästchen neben Spuren im Fenster Darstellung noch aktiviert sein. Dies gibt an, dass Spurlinien zusätzlich zum eingerichteten Zeitfenster symbolisiert werden. Lassen Sie das Kontrollkästchen aktiviert, aber klicken Sie auf den Text Spuren neben dem Kontrollkästchen, um auf die Eigenschaften für die Spurlinien zuzugreifen.
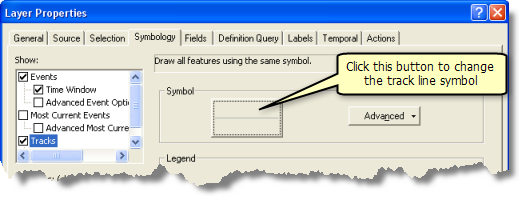
- Klicken Sie auf die große Schaltfläche mit einem Liniensymbol, um das Dialogfeld Symbolauswahl aufzurufen. In diesem Dialogfeld können Sie die Symbologie der Spurlinien ändern.
- Klicken Sie auf die Schaltfläche Farbe, und klicken Sie auf eine hellgraue Farbe, um diese auszuwählen. In diesem Fall ist eine hellgraue Farbe besser als die schwarze Standardfarbe, da Sie dann die Spurlinien gut erkennen können, ohne dass die Ereignissymbole auf der Karte zu sehr in den Hintergrund gedrängt werden.
- Klicken Sie im Dialogfeld Symbolauswahl auf OK und im Dialogfeld Layer-Eigenschaften auf Übernehmen, um die Änderungen anzuwenden.
- Klicken Sie im Dialogfeld Layer-Eigenschaften auf die Registerkarte Beschriftungen.
- Aktivieren Sie das Kontrollkästchen Aktuellste Features dieses Layers beschriften, um die Beschriftung zu aktivieren. Bei dieser Art der Beschriftung wird jeweils das aktuellste Ereignis in jeder Hurrikan-Spur mit einem Attribut Ihrer Wahl beschriftet.
- Klicken Sie auf den Dropdown-Pfeil Beschriftungsfeld und dann auf EVENTID. Wie Sie bereits wissen, enthält das Feld EVENTID die Hurrikannamen. Wenn jeder Hurrikan auf der Karte mit seinem Namen beschriftet ist, können Sie diese schnell und einfach identifizieren. Dies ist für den nächsten Abschnitt dieses Handbuchs nützlich, in dem Sie die Daten visualisieren.
- Behalten Sie für die restlichen Beschriftungseigenschaften die Standardwerte bei, und klicken Sie im Dialogfeld Layer-Eigenschaften auf OK, um es zu schließen und die Änderungen zu übernehmen.

Nach dem Schließen des Dialogfeldes Layer-Eigenschaften bemerken Sie sicherlich zuerst, dass der Layer atlantic_hurricanes_2000 nicht mehr auf der Karte zu sehen ist. Der Layer ist immer noch vorhanden und ist im Inhaltsverzeichnis zusammen mit den Legendeninformationen zum gerade konfigurierten Zeitfenster aufgeführt. Der Layer wird nicht angezeigt, weil keines der Ereignisse in das 14-Tage-Zeitfenster fällt. Standardmäßig zeigt Tracking Analyst das aktuelle Datum und die Uhrzeit auf der Karte an. Sie lesen dieses Handbuch jetzt, und die Hurrikane aus dem Jahr 2000 liegen viel länger als 14 Tage zurück. Alle Ereignisse im Layer liegen länger zurück, weil Tracking Analyst alle Ereignisse in der Vergangenheit anzeigt, wenn kein definiertes Zeitfenster vorhanden ist. Damit Tracking Analyst die Hurrikandaten im Zeitfenster anzeigt, verwenden Sie im nächsten Abschnitt den Playback-Manager zum Ändern der Uhrzeit, die auf der Karte angezeigt wird.
Wiedergeben von Hurrikandaten
Nachdem Sie die Symbologie für den Tracking-Layer definiert haben, können Sie die Daten mit dem Playback-Manager wiedergeben. Der Playback-Manager ähnelt einem DVD-Player. Sie können die Start- und Endzeiten der Wiedergabe von Ereignissen festlegen und die Geschwindigkeit der Wiedergabe ändern. Außerdem können Sie die Wiedergabe anhalten, eine ununterbrochene Wiedergabe wählen und sogar die Wiedergabe in umgekehrter Richtung festlegen.
- Klicken Sie auf die Schaltfläche "Playback-Manager"
 (Werkzeugleiste Tracking Analyst), um das Dialogfeld Playback-Manager zu öffnen.
(Werkzeugleiste Tracking Analyst), um das Dialogfeld Playback-Manager zu öffnen.
- Klicken Sie im Dialogfeld "Playback-Manager" auf die Schaltfläche Optionen, um eine vollständige Ansicht zu erhalten. Klicken Sie auf die Titelleiste des Dialogfeldes, um es an die gewünschte Position auf dem Bildschirm zu ziehen.
- Klicken Sie auf den Dropdown-Pfeil Zeitliche Ausdehnung des Playback-Fensters und dann auf atlantic_hurricanes_2000, also auf den gerade hinzugefügten Tracking-Layer.
Mit dieser Einstellung werden die Startzeit und die Endzeit des Wiedergabefensters angepasst, um die Ereignisse für alle Daten der ausgewählten Layer einzubinden. Wenn Sie der Karte mehr als einen Tracking-Layer hinzufügen, können Sie die zeitliche Ausdehnung, also die Start- und Endzeiten, auf verschiedene Arten festlegen. Sie können sie auf alle Tracking-Layer, nur sichtbare Layer oder nur einen einzelnen Layer festlegen.
- Klicken Sie auf den Dropdown-Pfeil Wiedergabegeschwindigkeit einstellen und dann auf Tage. Die Wiedergabegeschwindigkeit wird auf einen Tag pro Sekunde festgelegt. Das Dialogfeld Playback-Manager sollte jetzt der Abbildung unten entsprechen.
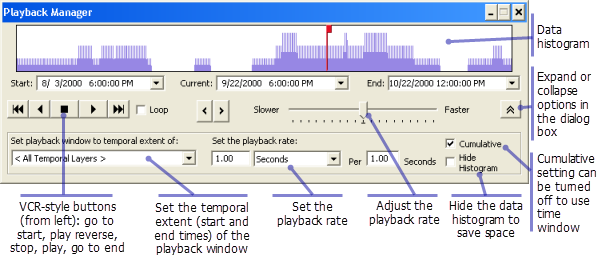
Sie haben die Hurrikandaten bereits überprüft und herausgefunden, dass jede Hurrikan-Spur pro Tag vier Ereignisse (Messungen) enthält. Für diese Datenhäufigkeit erscheint eine Wiedergabegeschwindigkeit von einem Tag pro Sekunde angemessen, weil für die Lebensdauer jeder Hurrikan-Spur auf der Karte maximal vier Datenpunkte pro Sekunde angezeigt werden.
- Sie können die Hurrikandaten jetzt wiedergeben. Stellen Sie vor dem Klicken auf die Schaltfläche "Wiedergabe" sicher, dass sich der rote Zeitindikator am linken Rand des Wiedergabefensters befindet. Dies ist oben dargestellt. Standardmäßig legt der Playback-Manager die Zeit auf den Anfang des Wiedergabefensters fest. In diesem Fall ist die Anfangszeit auf 18.00 Uhr am 03.08.2000 festgelegt. Sobald Sie auf "Wiedergabe" klicken, schreitet die Zeit um einen Tag pro Sekunde voran.
Der Playback-Manager bleibt geöffnet und gibt den Status der Wiedergabe an. Während der Wiedergabe der Daten ähnelt die Karte der Darstellung in der unten angegebenen Abbildung.
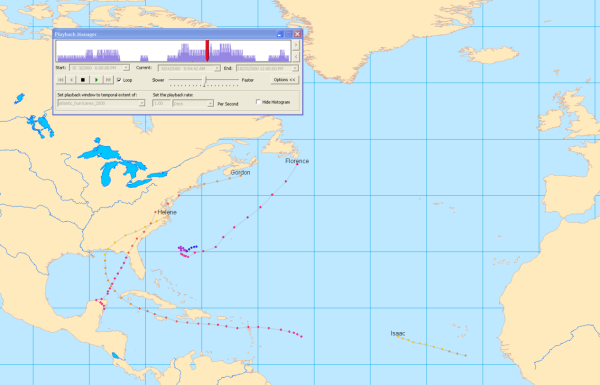
- Aktivieren Sie das Kontrollkästchen Schleife, um die Daten ununterbrochen wiederzugeben. Wenn die Zeit das Ende des Wiedergabefensters erreicht, wird sie automatisch an den Anfang des Wiedergabefensters zurückgesetzt, und die Wiedergabe wird fortgesetzt.
- Passen Sie die Geschwindigkeit während der Wiedergabe an, indem Sie klicken und den Geschwindigkeitsindikator in der Mitte des Playback-Managers in Richtung der Beschriftungen Langsamer oder Schneller ziehen.
- Beachten Sie, dass Ihnen das Histogramm im Playback-Manager anzeigt, wie viele Daten im Wiedergabefenster jeweils vorhanden sind. Klicken Sie auf die Schaltfläche "Stopp", um die Wiedergabe an einem Punkt auf der Zeitachse anzuhalten, an dem laut Histogramm viele Daten vorhanden sind.
- Klicken Sie rechts im Playback-Manager auf die Schaltflächen "Weiter" und "Zurück", um in den Daten manuell vor und zurück zu springen. Mit diesen Schaltflächen passen Sie die aktuelle Zeit an, die basierend auf einer festgelegten Schrittweite angezeigt wird. Diese wird anhand der Wiedergabegeschwindigkeit und den Anpassungen der Geschwindigkeit über die Indikatorleiste bestimmt.
- Sie können auch die angezeigte Zeit ändern, indem Sie auf den roten Zeitindikator klicken und diesen verschieben oder indem Sie an eine beliebige Stelle im Histogramm klicken, um den entsprechenden Punkt als aktuelle Zeit festzulegen.
Da Sie jetzt mit unterschiedlichen Arten der Wiedergabe von Daten und zum Festlegen der angezeigten Zeit vertraut sind, können Sie diese Verfahren zum Ermitteln von Mustern in den Hurrikandaten verwenden. Nutzen Sie eine Wiedergabemethode, die Ihren Anforderungen entspricht, und beobachten Sie das Gesamtmuster der Hurrikanbewegung über dem Atlantik. Sie sehen, dass die Hurrikane zwei Hauptverläufe aufweisen. Hurrikane, die sich weit genug im Süden befinden, bewegen sich meist hauptsächlich in Richtung Westen. Hurrikane, die weiter nördlich auftreten, bewegen sich anfangs auch in Richtung Westen, werden dann jedoch in Richtung Nordosten umgelenkt, wenn sie in die Nähe der Küste Nordamerikas gelangen.
Beim Betrachten der Beschriftungen der Hurrikane während der Wiedergabe lässt sich ein anderes interessantes Muster beobachten. Hurrikane werden jedes Jahr in alphabetischer Reihenfolge benannt. Wenn Sie die Daten wiedergeben, sehen Sie, dass der erste Hurrikan den Namen "Alberto" trägt. Beim Auftreten der nächsten Hurrikane ändern sich die Namen in alphabetischer Reihenfolge, bis der letzte Hurrikan, Nadine, angezeigt wird.
Erstellen der Aktion Hervorhebung zum Anzeigen sehr hoher Windgeschwindigkeiten
Da Sie mit der Symbolisierung und Wiedergabe von Tracking-Daten in Tracking Analyst jetzt vertraut sind, können Sie sich eingehenderen Analyseformen zuwenden. Die verwendeten Hurrikandaten enthalten für jedes Hurrikanereignis Windgeschwindigkeiten. Wenn Sie Muster hoher Windgeschwindigkeit in den Daten analysieren möchten, können Sie in der Attributtabelle nachschauen oder mit Track-Manager nacheinander Hurrikan-Features durchgehen, um Ereignisattribute anzuzeigen. In einigen Fällen kann es jedoch besser sein, Muster in den Daten zu visualisieren. Layer-Aktionen sind in Tracking Analyst verfügbar, um zusätzliche Datenverarbeitungsschritte und die Symbolisierung für Tracking-Layer auszuführen. Im folgenden Abschnitt richten Sie eine Aktion Hervorhebung ein, um erkennen zu können, wann die Windgeschwindigkeit eines Hurrikans bei 75 Meilen pro Stunde oder darüber liegt.
- Klicken Sie im Inhaltsverzeichnis mit der rechten Maustaste auf den Tracking-Layer "atlantic_hurricanes_2000", und wählen Sie Eigenschaften.
- Klicken Sie im Dialogfeld Layer-Eigenschaften auf die Registerkarte Aktionen.
- Klicken Sie auf die Schaltfläche Neue Aktion, um das Dialogfeld Neue Aktion zu öffnen.
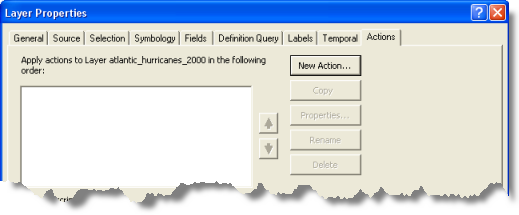
- Geben Sie im Textfeld Name der Aktion den Text Excessive Wind Speed ein, und klicken Sie im Listenfeld Typ der zu erstellenden Aktion auf Hervorhebung/Unterdrückung. Es ist hilfreich, Aktionen aussagekräftigen Namen zu geben, die auf deren Funktion hinweisen.
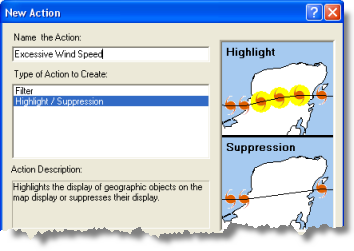
- Klicken Sie im Dialogfeld Neue Aktion auf OK, um das Dialogfeld Aktionsparameter für Hervorhebung/Unterdrückung zu öffnen.
- Lassen Sie in der Dropdown-Liste Typ den Standardwert Hervorheben unverändert. Ihr Ziel ist es, die Hurrikanereignisse mit sehr hohen Windgeschwindigkeiten auf der Karte hervorzuheben. Die Option Unterdrückung bewirkt das Gegenteil. Sie wird verwendet, um Ereignisse auf der Karte auszublenden bzw. zu unterdrücken, und nicht, um diese hervorzuheben.
- Klicken Sie auf die Schaltfläche Hervorhebungssymbol, um das Symbol zu ändern, das zum Hervorheben von Ereignissen verwendet wird. Klicken Sie im Dialogfeld Symbolauswahl auf die Schaltfläche Farbe, und wählen Sie eine helle Farbe aus, die auf der Karte besser als die schwarze Standardhervorhebung zu sehen ist. Klicken Sie in das Textfeld Größe, um den Cursor darin zu positionieren. Geben Sie als Symbolgröße 18,0 ein. Ein größeres, auffälligeres Symbol ist auf der Karte besser zu sehen.
- Klicken Sie unter der Beschriftung Auslöser für Aktion auf die Schaltfläche Attributabfrage, damit Sie die Aktion mithilfe einer Attributabfrage auslösen können. Die Schaltfläche Abfrage-Generator wird aktiviert.
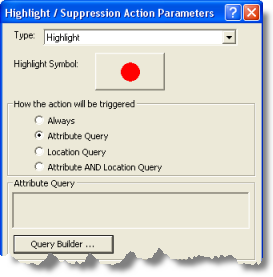
- Klicken Sie auf die Schaltfläche Abfrage-Generator, um das Dialogfeld Abfrage-Generator zu öffnen.
- Führen Sie im Listenfeld Felder einen Bildlauf nach unten durch, und doppelklicken Sie auf "WINDSPEED". Dem Abfrageausdruck im Textfeld unten im Dialogfeld wird "WINDSPEED" hinzugefügt.
- Klicken Sie auf die Schaltfläche "größer als oder gleich" (> =), um dem Abfrageausdruck den Operator > = hinzuzufügen. Klicken Sie in das Textfeld mit dem Abfrageausdruck, um den Cursor am Ende des Abfrageausdrucks zu platzieren. Geben Sie 75 ein, um den Abfrageausdruck zu vervollständigen.
- Stellen Sie sicher, dass das Dialogfeld wie im Beispiel unten aussieht, und klicken Sie auf die Schaltfläche Überprüfen, um zu überprüfen, ob der erstellte Abfrageausdruck gültig ist. Klicken Sie auf OK, um das Dialogfeld Abfrage-Generator zu schließen. Der Abfrageausdruck "WINDSPEED" >=75 wird in der Mitte des Dialogfeldes Aktionsparameter für Hervorhebung/Unterdrückung im schreibgeschützten Textfeld "Attributabfrage" angezeigt.
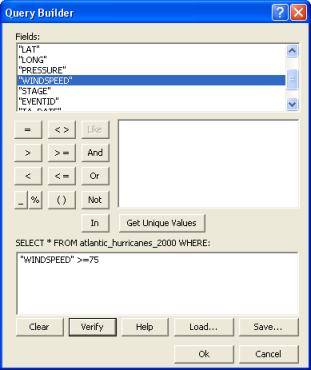
- Klicken Sie auf OK, um das Dialogfeld Aktionsparameter für Hervorhebung/Unterdrückung zu schließen.
- Die neu erstellte Aktion wird im Dialogfeld Layer-Eigenschaften auf der Registerkarte Aktionen im Listenfeld angezeigt. Standardmäßig ist das Kontrollkästchen neben der neuen Aktion aktiviert. Dies bedeutet, dass auch die Aktion aktiviert ist. Wenn Sie das Kontrollkästchen deaktivieren, wird auch die Aktion deaktiviert. Behalten Sie die Aktivierung des Kontrollkästchens bei, damit die Ergebnisse der neuen Aktion Hervorhebung angezeigt werden. Klicken Sie auf OK, um das Dialogfeld Layer-Eigenschaften zu schließen.
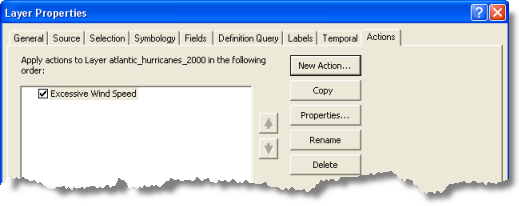
- Klicken Sie als Nächstes auf die Schaltfläche "Playback-Manager",
 um den Playback-Manager zu öffnen. Geben Sie die Hurrikandaten unter Verwendung einer der Methoden wieder, die Sie in diesem Handbuch erlernt haben. Einige Hurrikanereignisse werden auf der Karte hervorgehoben. Dies bedeutet, dass die Windgeschwindigkeit für diese Beobachtungen größer als oder gleich 75 Meilen pro Stunde ist.
um den Playback-Manager zu öffnen. Geben Sie die Hurrikandaten unter Verwendung einer der Methoden wieder, die Sie in diesem Handbuch erlernt haben. Einige Hurrikanereignisse werden auf der Karte hervorgehoben. Dies bedeutet, dass die Windgeschwindigkeit für diese Beobachtungen größer als oder gleich 75 Meilen pro Stunde ist.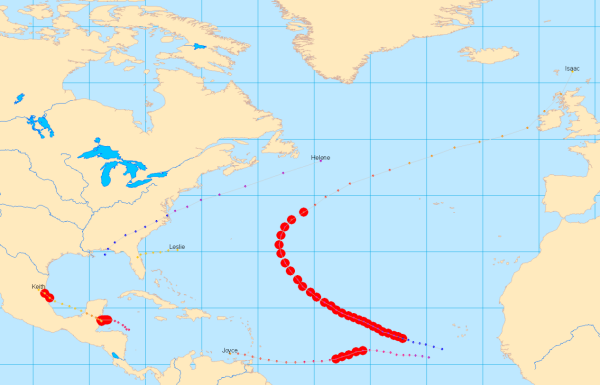
Beachten Sie, dass sehr hohe Windgeschwindigkeiten für Hurrikane am häufigsten in der Mitte des Ozeans auftreten. Es gibt jedoch auch Fälle, in denen solche sehr hohen Windgeschwindigkeiten über Land auftreten. Diese Windgeschwindigkeiten stellen für die Bevölkerung in den betroffenen Gegenden eine hohe Gefahr dar. Im nächsten Abschnitt konfigurieren Sie diese Aktion weiter, um Hurrikanereignisse mit sehr hohen Windgeschwindigkeiten über Land zu ermitteln.
Erstellen der Aktion Hervorhebung zum Anzeigen hoher Windgeschwindigkeiten über Land
Im vorherigen Abschnitt haben Sie eine Aktion erstellt, die von einer Attributabfrage ausgelöst wird, um sehr hohe Windgeschwindigkeiten anzuzeigen. Im folgenden Abschnitt fügen Sie dem Trigger eine lagebezogene Abfrage hinzu, um sehr hohe Windgeschwindigkeiten über Land anzuzeigen. Daher wird die letzte Aktion durch eine Kombination aus einer Attributabfrage und einer lagebezogenen Abfrage ausgelöst.
- Klicken Sie im Inhaltsverzeichnis mit der rechten Maustaste auf den Tracking-Layer atlantic_hurricanes_2000 und dann auf Eigenschaften.
- Klicken Sie im Dialogfeld Layer-Eigenschaften auf die Registerkarte Aktionen.
- Doppelklicken Sie auf den Text Hohe Windgeschwindigkeit der vorhandenen Aktion. Das Dialogfeld Aktionsparameter für Hervorhebung/Unterdrückung wird geöffnet, in dem Sie die Eigenschaften der vorhandenen Aktion ändern können.
- Klicken Sie unter Auslöser für Aktion auf die Schaltfläche Attribut- UND lagebezogene Abfrage. Beachten Sie, dass der vorhandene Attributabfrage-Ausdruck im Textfeld Attributabfrage erhalten bleibt. Die Dropdown-Listen im Fenster Lagebezogene Abfrage am unteren Rand des Dialogfeldes werden aktiviert, sodass Sie dem Trigger eine lagebezogene Abfrage hinzufügen können.
- Für diese Aktion möchten Sie sehr hohe Windgeschwindigkeiten über Land anzeigen. Daher interessieren Sie sich für Hurrikane, die die Feature-Class Land Areas überschneiden. Klicken Sie auf den Dropdown-Pfeil Layer und dann auf Land Areas, um diesen Eintrag auszuwählen.
- Klicken Sie auf den Dropdown-Pfeil Auslösen bei und dann auf Schneidet, um diesen Eintrag auszuwählen. Klicken Sie auf OK, wenn das Dialogfeld der Abbildung unten entspricht, um die Änderungen zu übernehmen.
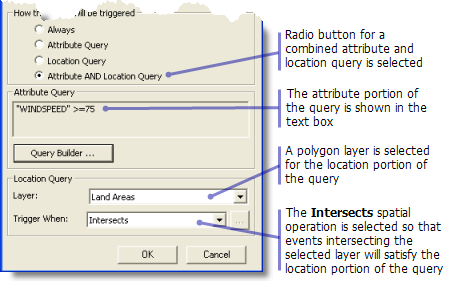
- Klicken Sie im Dialogfeld Layer-Eigenschaften auf OK, um es zu schließen.
- Klicken Sie als Nächstes auf die Schaltfläche "Playback-Manager",
 um den Playback-Manager zu öffnen. Geben Sie die Hurrikandaten unter Verwendung einer der Methoden wieder, die Sie in diesem Handbuch erlernt haben. Nur zwei Ereignisse im Tracking-Layer erfüllen die Trigger-Kriterien und sind hervorgehoben. Ein Auftreten sehr hoher Windgeschwindigkeiten über Land ist für den Hurrikan Keith in Mexiko zu erkennen. Dieses Ereignis ist in der Abbildung unten hervorgehoben dargestellt.
um den Playback-Manager zu öffnen. Geben Sie die Hurrikandaten unter Verwendung einer der Methoden wieder, die Sie in diesem Handbuch erlernt haben. Nur zwei Ereignisse im Tracking-Layer erfüllen die Trigger-Kriterien und sind hervorgehoben. Ein Auftreten sehr hoher Windgeschwindigkeiten über Land ist für den Hurrikan Keith in Mexiko zu erkennen. Dieses Ereignis ist in der Abbildung unten hervorgehoben dargestellt.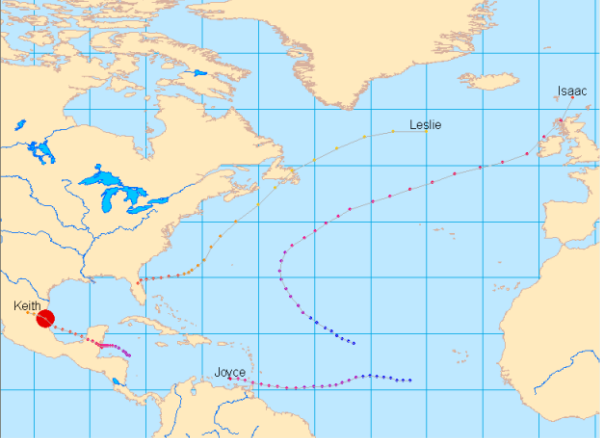
Das andere Auftreten sehr hoher Windgeschwindigkeiten über Land wurde für Hurrikan Michael über Neufundland in Kanada aufgezeichnet.
Sie haben sich jetzt mit den Grundfunktionen von Tracking Analyst vertraut gemacht, aber es gibt noch viel mehr für Sie zu entdecken.
- Weitere Informationen zu Zeitdaten
- Weitere Informationen zum Arbeiten mit Echtzeitdaten
- Weitere Informationen zum Symbolisieren von Zeitdaten
- Weitere Informationen zum Playback-Manager
- Weitere Informationen zu Datenuhren
- Weitere Informationen zum Track-Manager
- Weitere Informationen zu Aktionen
- Weitere Informationen zum Animations-Werkzeug
- Weitere Informationen zu Tracking-Symbologieoptionen in ArcGlobe