Mit der Standard- oder Advanced-Lizenz verfügbar.
Task Assistant Manager (TAM) is a great way to provide workflows to your users while they are working in ArcMap. Workflow Manager provides some tools for using TAM workflows within your Workflow Manager workflows.
Using TAM workflows in Workflow Manager
The steps below highlight how to configure and use TAM workflows, within a Workflow Manager workflow, to complete a job in ArcMap.
Storing TAM workflows in the Workflow Manager system
Task assistant workflows can be stored in the Workflow Manager repository, so that they are available to all users connecting to the system.
- Start Administrator and connect to your Workflow Manager database.
- Select the Task Assistant folder under Job Components.
- Right-click and click Add TAM workflow.
The Add Task Assistant Workflow dialog box appears.
- Type an alias.
- Browse to the location of a Task Assistant Manager workflow that you've built by clicking the Browse button.
- Click Open.
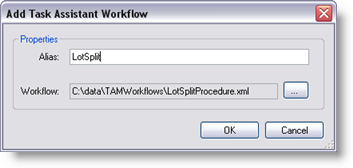
Take advantage of TAM workflows to help your users understand what tasks should be completed while in ArcMap. - Click OK to save the workflow in the Workflow Manager repository and close the dialog box.
Editing TAM workflows in the Workflow Manager system
After storing task assistant workflows, you can update the contents of the file and also the name as stored in the repository.
- Start Administrator and connect to your Workflow Manager database.
- Select the Task Assistant folder under Job Components.
- Select the item you want to modify, right-click, then click Edit Item.
- Browse to the location of a Task Assistant Manager workflow that you've built by clicking the Browse button.
- Click Open.
- Click OK to save the workflow in the Workflow Manager repository and close the dialog box.
Enabling the Launch ArcMap step to open TAM workflows
Enable the TAM workflow on the step to associate a TAM workflow with a step that opens a predefined map document in ArcMap.
- Start Administrator and connect to your Workflow Manager database.
- Select the Step Types folder under Job Components.
- Edit a step type that starts ArcMap using the JTXDesktopSteps.LaunchArcMap custom step object.
- Click the Browse button next to the arguments box.
The Argument Editor window opens.
- Check the Load Task Assistant workflow check box, then select the task assistant workflow you want to have loaded once ArcMap is started.
- Click OK.
A new argument is added to the list.
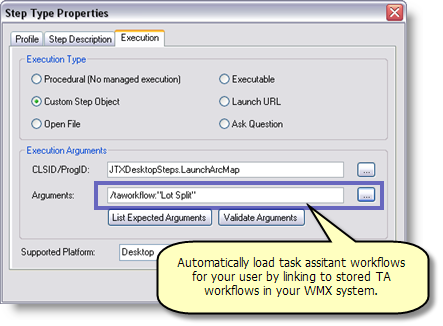
Use the /taworkflow: tag to associate a Task Assistant workflow with a step that starts ArcMap in your Workflow Manager workflow.
Storing TAM histories on the Workflow Manager job
With ArcMap started from a Workflow Manager job, you can attach or store entries from the TAM history log to the Workflow Manager job.
- Start Administrator and connect to your Workflow Manager database.
- Click the Store TA history button on the Workflow Manager toolbar.
You are prompted to confirm that you want to store the TAM history as an attachment.
- Yes: Stores it on the job as an attachment
- No: Stores it in the job history
- Cancel: Cancels the action
- Choose how you would like to store the history.
A message appears indicating that the history was stored successfully.
- Click OK.