Dieser Workflow veranschaulicht, wie Sie mit ModelBuilder einen Workflow automatisieren, der sowohl das Werkzeug Feature-Layer erstellen als auch das Werkzeug Nach CAD exportieren verwendet.
In diesem Beispiel wird eine Definitionsabfrage erstellt, mit der eine Teilmenge von Features in eine CAD-Datei exportiert wird. Der Eingabe-Feature-Class-Name heißt Parcels. Verwenden Sie diesen anstatt Ihrer Feature-Class.
Starten von ArcMap und Hinzufügen von Daten
- Klicken Sie zum Starten von ArcMap auf Start > Alle Programme > ArcGIS > ArcMap 10.1.
- Klicken Sie im Dialogfeld Erste Schritte auf OK, um die Standard-Geodatabase für diese Karte zu übernehmen.
- Fügen Sie die Parcels-Feature-Class zu ArcMap hinzu.
Erstellen einer Toolbox und eines Modells
- Navigieren Sie im Fenster Katalog zu dem Ordner oder der Geodatabase, in dem bzw. die die Toolbox gespeichert werden soll.
- Klicken Sie mit der rechten Maustaste auf den Ordner oder die Geodatabase und anschließend auf Neu > Toolbox.
- Klicken Sie mit der rechten Maustaste auf die Toolbox, anschließend auf Umbenennen, und geben Sie MyToolbox ein.
- Klicken Sie mit der rechten Maustaste auf die erstellte Toolbox und anschließend auf Neu > Modell.
Dadurch wird das Modell erstellt und ModelBuilder geöffnet.
Hinzufügen des Werkzeugs "Feature-Layer erstellen"
- Suchen Sie im Suchfenster
 das Werkzeug Feature-Layer erstellen, und ziehen Sie es auf die Zeichenfläche.
das Werkzeug Feature-Layer erstellen, und ziehen Sie es auf die Zeichenfläche.
- Doppelklicken Sie auf Feature-Layer erstellen, um das Dialogfeld zu öffnen.
- Klicken Sie auf den Dropdown-Pfeil Eingabe-Features, und wählen Sie die Parcels-Feature-Class aus.
- Übernehmen Sie den Standardnamen des Ausgabe-Layers: Parcels_Layer.
- Klicken Sie auf die SQL-Schaltfläche Ausdruck,
 um den Abfrage-Generator zu öffnen
um den Abfrage-Generator zu öffnen - Löschen Sie im Textfeld "Ausdruck" alle vorhandenen Werte.
- Doppelklicken Sie in der Liste Felder auf einen Feldnamen, der die Werte enthält, die Sie in der Abfrage verwenden möchten. Damit wird der Feldname dem Textfeld "Ausdruck" hinzugefügt.
Beispiel: [proptype].
- Klicken Sie auf eine Operatorschaltfläche wie z. B. das Gleichheitszeichen,
 um den Operator dem Ausdruck hinzuzufügen.
um den Operator dem Ausdruck hinzuzufügen. - Klicken Sie auf die Schaltfläche Einzelwerte anfordern.
- Doppelklicken Sie in der Liste auf einen Attributwert, den Sie als Selektionskriterien verwenden möchten.
Mit dem Ausdruck "proptype" = 'residential' werden z. B. nur die Features mit dem Attributwert residential im proptype-Feld ausgewählt. Damit ist die SQL-Anweisung abgeschlossen.
- Klicken Sie auf OK, um den Abfrage-Generator zu schließen und dem Textfeld Ausdruck die SQL-Anweisung hinzuzufügen.
- Klicken Sie auf die Schaltfläche OK, um das Werkzeug-Dialogfeld zu schließen.
Hinzufügen des Werkzeugs "Nach CAD exportieren"
- Suchen Sie im Suchfenster
 das Werkzeug Nach CAD exportieren, und ziehen Sie es auf die Zeichenfläche.
das Werkzeug Nach CAD exportieren, und ziehen Sie es auf die Zeichenfläche.
- Klicken Sie auf die Schaltfläche Verbinden
 auf der Werkzeugleiste.
auf der Werkzeugleiste.
- Klicken Sie auf Parcels_Layer, anschließend auf Nach CAD exportieren und dann auf Eingabe-Features im Kontextmenü.
- Doppelklicken Sie auf Nach CAD exportieren, um das Dialogfeld zu öffnen.
- Klicken Sie auf den Dropdown-Pfeil Eingabe-Features, und wählen Sie die Variable "Parcels_Layer".
Variablen sind durch blaue kreisförmige Pfeile gekennzeichnet.
- Klicken Sie auf den Dropdown-Pfeil Ausgabetyp, und wählen Sie ein CAD-Format.
- Klicken Sie auf die Durchsuchen-Schaltfläche Ausgabedatei
 , navigieren Sie zu einem Ordner, geben Sie einen Dateinamen ein, und klicken Sie auf Speichern.
, navigieren Sie zu einem Ordner, geben Sie einen Dateinamen ein, und klicken Sie auf Speichern.
- Oder übernehmen Sie den Standardpfad und -dateinamen.
- Klicken Sie auf OK, um das Dialogfeld zu schließen.
Ausführen des Modells
Das Modell sollte Komponenten wie die im Beispiel oben enthalten:
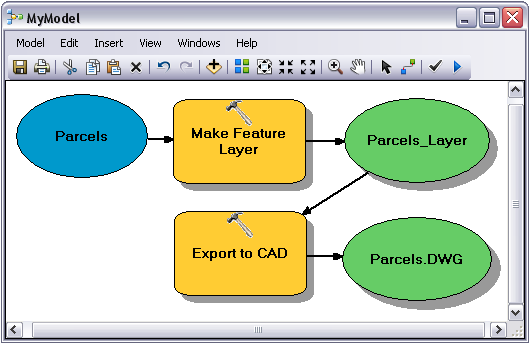
- Klicken Sie auf die Schaltfläche Ausführen
 auf der Werkzeugleiste, um das Modell auszuführen.
auf der Werkzeugleiste, um das Modell auszuführen.
- Ziehen Sie das neu erstellte CAD-Dataset in ArcMap, um die Ergebnisse zu überprüfen.
Um diesen Prozess weiter zu automatisieren, können Sie Parameter im Modell verfügbar machen, die Sie zur Eingabe auffordern. Sie können diesen Workflow alternativ mithilfe von Python als Skript ausführen.