Mit der Standard- oder Advanced-Lizenz verfügbar.
Wenn Sie eine Geodatabase erstellen, wie in Übung 1, enthält diese noch keine Daten. Sie müssen Daten zu neuen Geodatabases hinzufügen, indem Sie entweder neue Datasets erstellen, Daten importieren oder Daten aus einer Geodatabase kopieren und in eine andere einfügen.
In dieser Übung erstellen Sie ein Feature-Dataset und importieren Daten aus einer Personal-Geodatabase, um es aufzufüllen. Außerdem kopieren Sie Daten aus einer File-Geodatabase und fügen sie in die neue Geodatabase ein. Nachdem die Daten geladen wurden, aktualisieren Sie die Datenbankstatistiken.
Sie sind derzeit Serveradministrator des Datenbankservers, den Sie für diese Übungen verwenden. Beachten Sie, dass die Daten, die Sie erstellen, während Sie als Serveradministrator angemeldet sind, "dbo" gehören.
Dem DBO-Benutzer in SQL Server ist die höchste Kontrollebene über die SQL Server-Instanz und ihren Inhalt zugewiesen.
Da Sie Mitglied der DBO-Gruppe sind, werden alle Daten, die Sie erstellen, im DBO-Schema in der Datenbank gespeichert. Daher besitzen alle Benutzer, die eine Verbindung als Datenbankserveradministrator herstellen, die Daten im DBO-Schema und können sie ändern. Denken Sie daran, wenn Sie sich entscheiden, Administratorzugriff auf Serverebene für andere Anmeldungen zu gewähren.
Erstellten eines Feature-Datasets
Erstellen Sie zuerst ein leeres Feature-Dataset, um die Daten zu speichern.
- Klicken Sie im Kataloginhaltsverzeichnis mit der rechten Maustaste auf die Geodatabase "Osokopf ", zeigen Sie auf Neu, und klicken Sie auf Feature-Dataset.
- Geben Sie parks in das Textfeld Name ein.
- Klicken Sie auf Weiter.
- Das geographische Koordinatensystem des Feature-Datasets muss zu den Daten passen, die Sie importieren werden. Importieren Sie deshalb das Koordinatensystem aus den Quelldaten. Klicken Sie dazu auf die Schaltfläche Koordinatensystem hinzufügen
 , und klicken Sie auf Importieren.
, und klicken Sie auf Importieren.
- Wechseln Sie zur Datei "community.mdb" im DatabaseServers-Ordner von ArcTutor auf der Festplatte. Das Standardverzeichnis für die ArcTutor-Daten ist C:\ArcGIS\ArcTutor\DatabaseServers. Falls die ArcTutor-Daten in ein anderes Verzeichnis installiert oder kopiert wurden, navigieren Sie dorthin.
Wenn Sie keine Verbindung zum Verzeichnis "ArcTutor" im Kataloginhaltsverzeichnis haben, klicken Sie im Fenster Katalog auf die Schaltfläche Mit Ordner verbinden
 , navigieren Sie im Ordner "ArcTutor" zu dem Ordner "DatabaseServers", und klicken Sie auf OK.
, navigieren Sie im Ordner "ArcTutor" zu dem Ordner "DatabaseServers", und klicken Sie auf OK. - Markieren Sie die Feature-Class "park_areas", und klicken Sie auf Hinzufügen.
Daraufhin wird das Koordinatensystem zum Feature-Dataset hinzugefügt.
- Klicken Sie auf Weiter.
- Stellen Sie sicher, dass kein Koordinatensystem für das vertikale Koordinatensystem ausgewählt ist, und klicken Sie auf Weiter.
- Übernehmen Sie die standardmäßigen Toleranzeinstellungen, und klicken Sie auf Fertig stellen.
Es gibt jetzt ein Feature-Dataset mit dem Namen "parks" in der Geodatabase "Osokopf".
Hinzufügen von Daten zum Mosaik-Dataset
Sie fügen dem Feature-Dataset "parks" jetzt Daten hinzu.
- Klicken Sie im Kataloginhaltsverzeichnis mit der rechten Maustaste auf das Feature-Dataset "parks", zeigen Sie auf Importieren, und klicken Sie auf Feature-Class (mehrfach).
Das Geoverarbeitungswerkzeug Feature-Class in Geodatabase (mehrfach) wird geöffnet.
- Klicken Sie unter Eingabe-Features auf die Schaltfläche "Ordner öffnen" und wechseln Sie zur Personal-Geodatabase "community.mdb".
Die Community-Geodatabase wurde mit den Lernprogrammdaten installiert; wechseln Sie daher zu dem Verzeichnis, in dem Sie die Datenbankserver-Lernprogrammdaten installiert haben.
- Während Sie die UMSCHALTTASTE gedrückt halten, klicken Sie auf die erste Feature-Class in der Geodatabase und auf die letzte Feature-Class in der Geodatabase.
- Klicken Sie auf Hinzufügen.
- Klicken Sie auf OK.
- Am unteren Rand der ArcMap-Schnittstelle wird eine Fortschrittsleiste angezeigt. Nachdem das Werkzeug ausgeführt wurde, wird in der rechten unteren Ecke des Bildschirms eine Pop-up-Meldung angezeigt. Klicken Sie darauf, um das Fenster Ergebnisse zu öffnen und zu überprüfen, ob die Daten erfolgreich geladen wurden.
Wenn keine Pop-up-Meldung angezeigt wird, können Sie das Fenster "Ergebnisse" über das Menü Geoverarbeitung öffnen: Geoverarbeitung > Ergebnisse.
- Schließen Sie das Fenster Ergebnisse, wenn das Skript erfolgreich ausgeführt wurde.
Das Feature-Dataset "parks" sollte jetzt die Feature-Classes "park_areas", "trees" und "water_bodies" enthalten.
Kopieren von Daten aus einer anderen Geodatabase
Statt das Importwerkzeug zu verwenden, können Sie Daten aus einer Geodatabase kopieren und in eine andere einfügen.
- Navigieren Sie im Fenster Katalog zum Ordner "DatabaseServers" im Verzeichnis "ArcTutor".
C:\ArcGIS\ArcTutor\DatabaseServers
- Erweitern Sie die File-Geodatabase "areas.gdb".
- Öffnen Sie das Boundaries-Feature-Dataset und untersuchen Sie, welche Feature-Classes vorhanden sind.
- Klicken Sie mit der rechten Maustaste auf das Boundaries-Feature-Dataset, und wählen Sie Kopieren.
- Klicken Sie mit der rechten Maustaste auf die Geodatabase "Osokopf", und wählen Sie Einfügen.
Das Dialogfeld Datentransfer wird geöffnet.
- Stellen Sie sicher, dass beide Feature-Classes aus dem Boundaries-Feature-Dataset im Dialogfeld Datentransfer vorhanden sind, und klicken Sie auf OK.
Die Geodatabase "Osokopf" enthält jetzt die Feature-Datasets "boundaries" und "parks".
Überprüfen der Eigenschaften neuer Daten
Informationen über die Daten erhalten Sie im Dialogfeld Eigenschaften. Es gibt Eigenschaften, die über die Feature-Dataset-Ebene anzeigt werden können, sowie Eigenschaften für die einzelnen Feature-Classes im Feature-Dataset.
Sehen Sie sich einige Eigenschaften der Feature-Class "park_areas" an.
- Erweitern Sie das Feature-Dataset "parks".
- Klicken Sie mit der rechten Maustaste auf die Feature-Class "park_areas", und wählen Sie Eigenschaften aus.
Das Dialogfeld Eigenschaften: Feature-Class wird geöffnet.
- Wenn die Registerkarte Allgemein noch nicht ausgewählt ist, klicken Sie darauf.
- Geben Sie Parks in das Textfeld Aliasname ein.
Der Aliasname wird im ArcMap-Inhaltsverzeichnis angezeigt, wenn Sie die Feature-Class hinzufügen. Legen Sie Aliasnamen als benutzerfreundlichere Namen fest. In diesem Beispiel wird den Benutzern statt Osokopf.DBO.park_areas im Inhaltsverzeichnis der Aliasname Parks angezeigt.
Die Registerkarte Allgemein der Feature-Class "park_areas" sollte wie folgt aussehen:
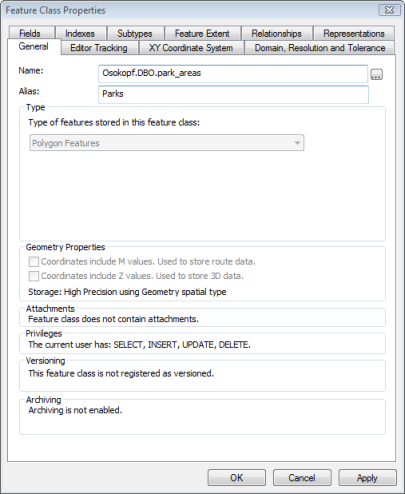
- Klicken Sie auf die Registerkarte Felder.
- Wählen Sie das Feld "park_name" aus.
Unter Feldeigenschaften wird angezeigt, dass der Aliasname für das Feld "park_name" Name lautet. Dieser Feldname wird den Benutzern angezeigt, wenn Sie die Attributtabelle in ArcMap öffnen. An Ihrem Standort gelten möglicherweise bestimmte Benennungsregeln für Tabellennamen in einer Datenbank. Diese Namen sind häufig eine Beschreibung und daher lang. Verwenden Sie Feld-Aliasnamen, um einen kürzeren oder benutzerfreundlicheren Namen für die Benutzer bereitzustellen.
- Klicken Sie auf die Registerkarte XY-Koordinatensystem.
Wie Sie sehen, entspricht das Koordinatensystem dem Koordinatensystem, das Sie für das Feature-Dataset "Parks" bei seiner Erstellung importiert haben.
- Klicken Sie ggf. auf die anderen Registerkarten, um die verfügbaren Informationen zu überprüfen. Klicken Sie auf OK, um das Dialogfeld Eigenschaften: Feature-Class zu schließen.
Aktualisieren von Datenbankstatistiken
Nachdem Sie Änderungen an der Geodatabase vorgenommen haben, sollten die Datenbankstatistiken aktualisiert werden, um sicherzustellen, dass der Query Optimizer die aktuellen Statistiken aufweist. Sie sollten die Datenbankstatistiken aktualisieren, nachdem neue Daten geladen wurden oder viele Bearbeitungen an vorhandenen Datasets vorgenommen wurden.
Statistiken für einzelne Datasets können vom Datenbesitzer aktualisiert werden. Da Sie als Datenbesitzer angemeldet sind, können Sie die Statistiken für die Daten aktualisieren, die Sie gerade der Geodatabase hinzugefügt haben.
Verwenden Sie das Geoverarbeitungswerkzeug Datasets analysieren, um Statistiken für neue Feature-Datasets zu aktualisieren.
- Klicken Sie auf der Werkzeugleiste Standard auf die Schaltfläche Suchen
 .
.
- Klicken Sie im Fenster Suchen auf Werkzeuge.
- Geben Sie Datasets analysieren in das Textfeld "Suchen" ein.
Bei der Eingabe wird eine Liste mit möglichen Treffern angezeigt. Wählen Sie aus der Liste Datasets analysieren (Data Management).
- Klicken Sie auf den Link Datasets analysieren (Data Management), um das Werkzeug zu öffnen.
Das Geoverarbeitungswerkzeug Datasets analysieren wird geöffnet.
- Wechseln Sie als Eingabe-Datenbank zur Osokopf-Geodatabase.
- Klicken Sie auf Alle auswählen.
Es werden alle Datasets ausgewählt.
- Deaktivieren Sie die Kontrollkästchen Delta-Tabellen analysieren und Archivtabellen analysieren.
Die neuen Datasets wurden noch nicht als versioniert registriert oder für die Archivierung aktiviert, sodass Sie keine Delta- oder Archivtabellen analysieren müssen.
- Klicken Sie auf OK, um das Werkzeug auszuführen.
- Schließen Sie nach Beendigung der Analyse das Dialogfeld Datasets analysieren.
Sie haben der Geodatabase Daten hinzugefügt, indem Sie ein Feature-Dataset erstellt und Feature-Classes importiert haben. Sie haben darüber hinaus Daten hinzugefügt, indem Sie ein Feature-Dataset aus einer anderen Geodatabase kopiert haben, und sich die Eigenschaften einer Feature-Class angesehen. Anschließend haben Sie die Datenbankstatistiken aktualisiert, um das Vorhandensein dieser neuen Daten anzuzeigen.