Mit der Standard- oder Advanced-Lizenz verfügbar.
Um festzustellen, wie Benutzer, die lediglich zum Zugreifen auf bestimmte Datasets berechtigt sind, die Daten verwenden können, melden Sie sich als editor2 an, fügen der Karte nicht versionierte Daten hinzu und bearbeiten diese.
Anmelden als editor2
- Melden Sie sich als editor2 am Computer an.
Bei den meisten Windows-Betriebssystemen können Sie den Benutzer wechseln, um sich als editor2 anzumelden.
- Starten Sie ArcMap, öffnen Sie das Fenster Katalog und erweitern Sie im Kataloginhaltsverzeichnis den Ordner "Datenbankserver".
- Sie müssen den Datenbankserver dem Kataloginhaltsverzeichnis hinzufügen, da editor2 diesen Server noch nicht zum Katalog hinzugefügt hat.
Bearbeiten von nicht versionierten Datasets
Sie bearbeiten die Schools- und die Streets-Feature-Class. Da Sie nur zwei kleine Änderungen vornehmen, die innerhalb kurzer Zeit abgeschlossen werden können, können Sie eine nicht versionierte Bearbeitung durchführen.
Wenn Sie nicht versionierte Änderungen durchführen, bleibt das Dataset wird für die Dauer der Editiersitzung gesperrt, und die vorgenommenen Änderungen werden direkt bei der Speicherung in die Datenbank übernommen.
Hinzufügen von Daten zur Karte
Fügen Sie die zu bearbeitenden Daten sowie Referenzdaten zur Karte hinzu.
Fügen Sie die Feature-Classes "park_areas" und "streets" aus der Osokopf-Geodatabase hinzu. Die Feature-Class "park_areas" wird als Referenzdaten verwendet, bearbeitet wird die Feature-Class "streets".
- Erweitern Sie im Fenster Katalog die Geodatabase "Osokopf".
- Erweitern Sie im Fenster Katalog das Feature-Dataset "parks".
- Klicken Sie auf die Feature-Class "park_areas", und ziehen Sie diese in das ArcMap-Inhaltsverzeichnis.
Fügen Sie der Karte die Schools-Feature-Class aus der Geodatabase "buildings08" hinzu.
- Erweitern Sie die Geodatabase "buildings08" im Kataloginhaltsverzeichnis.
- Klicken Sie auf die Schools-Feature-Class, und ziehen Sie diese in das ArcMap-Inhaltsverzeichnis.
Festlegen der Editiersitzung für nicht versionierte Bearbeitung
Standardmäßig handelt es sich bei Editiersitzungen in ArcMap um versionierte Editiersitzungen. Sie müssen die Bearbeitungseigenschaften der ArcMap-Sitzung ändern, um nicht versionierte Bearbeitungen vornehmen zu können.
- Wenn die Werkzeugleiste "Editor" nicht bereits geöffnet ist, fügen Sie sie hinzu, indem Sie im Hauptmenü auf Anpassen klicken, auf Werkzeugleisten zeigen und auf Editor klicken.
- Klicken Sie in der Werkzeugleiste Editor auf Editor, und klicken Sie anschließend in der Dropdown-Liste auf Optionen.
Das Dialogfeld Editieroptionen wird geöffnet.
- Klicken Sie auf die Registerkarte Versionierung.
- Deaktivieren Sie die Option Eine Version der Datenbank mit den Möglichkeiten "Rückgängig machen" und "Wiederherstellen" bearbeiten und klicken Sie auf OK.
Hiermit wird der Editiertyp für diese Sitzung festgelegt, um die Bearbeitung nicht versionierter Datasets zu unterstützen.
Durchführen und Speichern von Änderungen
In Olafville im Nordosten von Wspolnoty und Sunray soll eine neue Schule gebaut werden. Das Grundstück befindet sich gegenüber vom Wspolnoty Park. Außerdem wird der nördliche Teil der Sunray St. entsprechend dem Namen der neuen Schule umbenannt.
Stellen Sie zuerst sicher, dass Sie Features in den Feature-Classes "park_areas" und "streets" auswählen können, und suchen Sie dann nach Wspolnoty Park und Sunray St.
- Klicken Sie im Inhaltsverzeichnis auf die Schaltfläche Nach Auswahl auflisten
 .
.
- Stellen Sie sicher, dass "park_areas" und "streets" unter der Überschrift Auswählbar aufgeführt sind. Sollte dies nicht der Fall sein, klicken Sie neben jedem Layer auf das Symbol Zum Ein-/Ausschalten als auswählbare Elemente klicken
 , um sie als auswählbar festzulegen.
, um sie als auswählbar festzulegen.
- Klicken Sie auf die Schaltfläche Nach Quelle auflisten
 , um die Layer sowie die Geodatabases, in denen sie enthalten sind, anzuzeigen.
, um die Layer sowie die Geodatabases, in denen sie enthalten sind, anzuzeigen. - Klicken Sie im Hauptmenü auf Auswahl und dann auf Nach Attributen auswählen.
- Wählen Sie park_areas im Dropdown-Menü Layer aus.
- Doppelklicken Sie auf park_name, um den Layer der WHERE-Klausel der SELECT-Anweisung hinzuzufügen.
- Klicken Sie auf das Gleichheitszeichen (=), um ihn der SELECT-Anweisung hinzuzufügen.
- Klicken Sie auf Einzelwerte anfordern, um eine Namensliste abzurufen.
- Doppelklicken Sie auf Wspolnoty Park in der Werteliste, um den Eintrag der SELECT-Anweisung hinzuzufügen.
- Klicken Sie auf Übernehmen, um die Auswahl vorzunehmen.
"Wspolnoty Park" wird jetzt auf der Karte hervorgehoben.
- Wählen Sie streets im Dropdown-Menü Layer aus.
- Doppelklicken Sie auf st_name, um den Layer der WHERE-Klausel der SELECT-Anweisung hinzuzufügen.
- Klicken Sie auf das Gleichheitszeichen (=), um ihn der SELECT-Anweisung hinzuzufügen.
- Klicken Sie auf Einzelwerte anfordern, um eine Namensliste abzurufen.
- Führen Sie einen Bildlauf nach unten zum Eintrag Sunray in der Werteliste durch, und doppelklicken Sie darauf, um den Eintrag der SELECT-Anweisung hinzuzufügen.
- Klicken Sie auf OK, um die Auswahl zu treffen und das Dialogfeld Nach Attributen auswählen zu schließen.
"Sunray St." wird jetzt auf der Karte hervorgehoben.
- Um den Arbeitsbereich zu vergrößern, klicken Sie im Inhaltsverzeichnis mit der rechten Maustaste auf den Layer "park_areas", zeigen Sie auf Auswahl, und klicken Sie dann auf Auf selektierte Features zoomen.
Dies vergrößert die Ansicht des Parks vollständig.
- Klicken Sie auf der Werkzeugleiste Werkzeuge von ArcMap auf die Schaltfläche Voreingestellte Verkleinerung
 , bis der Bereich östlich des Parks auf der anderen Seite der Sunray St. angezeigt wird.
, bis der Bereich östlich des Parks auf der anderen Seite der Sunray St. angezeigt wird.Im folgenden Beispiel wird die Karte verkleinert, um den Block östlich vom Wspolnoty Park anzuzeigen.
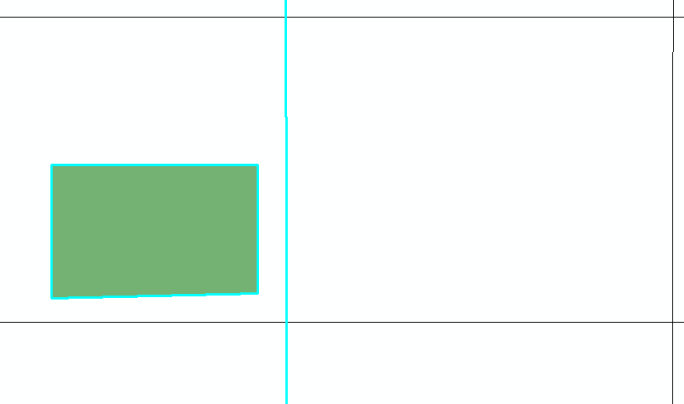
Starten Sie als Nächstes eine Editiersitzung, und fügen Sie der Schools-Feature-Class ein Feature hinzu.
- Klicken Sie auf der Werkzeugleiste Editor auf Editor und anschließend auf Bearbeitung starten, um eine Editiersitzung zu beginnen.
Das Dialogfeld Bearbeitung starten wird geöffnet, und Sie können den zu bearbeitenden Layer auswählen.
- Wählen Sie schools als Layer aus, und klicken Sie auf OK.
Das Fenster Features erstellen wird geöffnet.
- Klicken Sie im Fenster Features erstellen auf Schools, und klicken Sie anschließend auf Neue Vorlage.
Wenn der Layer "schools" nicht im Fenster Features erstellen aufgeführt wird, gehen Sie folgendermaßen vor:
- Klicken Sie auf die Schaltfläche Vorlagen organisieren
 .
. - Klicken Sie auf Neue Vorlage, um den Assistent zum Erstellen neuer Vorlagen zu öffnen.
- Klicken Sie auf den Layer "schools", und klicken Sie dann auf Fertig stellen, um eine Vorlage zu erstellen.
- Klicken Sie auf Schließen, um das Dialogfeld Feature-Vorlagen organisieren zu schließen.
- Klicken Sie auf die Schaltfläche Vorlagen organisieren
- Klicken Sie im Fenster Konstruktionswerkzeuge auf Polygon.
- Zeichnen Sie gegenüber vom Wspolnoty Park ein Polygon.
Beim Bearbeiten von realen Daten gehen Sie beim Hinzufügen von Features zum GIS präziser vor. Im Rahmen dieses Lernprogramms zeichnen Sie jedoch lediglich ein Polygon, das innerhalb der vier sich kreuzenden Straßen liegt, um das neue Schulgebäude darzustellen.
- Doppelklicken Sie, um das Shape fertig zu stellen.
- Klicken Sie auf der Werkzeugleiste Editor auf die Schaltfläche Attribute
 .
.
Die Attribute für die neue Schule werden angezeigt.
- Geben Sie Roy Rogers in der Zeile sch_name ein.
- Klicken Sie auf das Feld neben School type und wählen Sie Elementary (K-5) aus der Dropdown-Liste aus.
- Klicken Sie auf der Werkzeugleiste Editor auf Editor und dann auf Bearbeitung beenden.
- Klicken Sie bei entsprechender Aufforderung auf Ja, um Ihre Änderungen zu speichern.
Ändern Sie nun den Namen des Abschnitts der Sunray St. zwischen der neuen Schule und dem Park.
- Klicken Sie auf der Werkzeugleiste Editor auf Editor und anschließend auf Bearbeitung starten, um eine Editiersitzung zu beginnen.
Das Dialogfeld Bearbeitung starten wird geöffnet, und Sie können die zu bearbeitende Datenquelle auswählen.
- Wählen Sie streets als Layer aus, und klicken Sie auf OK.
Da editor2 nicht zum Bearbeiten der Feature-Class "park_areas" berechtigt ist, wird eine Warnmeldung angezeigt. Klicken Sie auf Fortfahren, um mit der Bearbeitung fortzufahren.
- Klicken Sie auf der Werkzeugleiste Werkzeuge auf die Schaltfläche Features nach Rechteck auswählen
 .
. - Klicken Sie auf die Straße zwischen Wspolnoty Park und der Roy-Rogers-Schule.
Das Sunray-Feature wird im Fenster Attribute angezeigt.
- Doppelklicken Sie in der Zeile st_name des Fensters Attribute auf Sunray, und geben Sie Roy Rogers ein.
- Doppelklicken Sie in der Zeile st_type auf St, geben Sie Rd ein, und drücken Sie die EINGABETASTE.
- Klicken Sie auf der Werkzeugleiste Editor auf Editor und dann auf Änderungen speichern.
- Klicken Sie erneut auf der Werkzeugleiste Editor auf Editor, und klicken Sie dann auf Bearbeitung beenden.
Nachdem Sie die Bearbeitung abgeschlossen haben, können Sie ArcMap schließen. Sie können das Kartendokument speichern, wenn Sie möchten, dies ist jedoch nicht erforderlich.
Sie haben sich als Benutzer mit Lese/Schreib-Berechtigungen für zwei Feature-Classes angemeldet und haben die Feature-Classes in einer nicht versionierten Editiersitzung bearbeitet.