Sie können viele Bearbeitungsvorgänge effizienter und genauer durchführen, wenn Sie einige der Funktionen in der Bearbeitungsumgebung verwenden.
Fangen
Die Fangfunktion bietet eine der einfachsten Möglichkeiten, neue Stützpunkte und Segmente sowie verschobene Features genauer zu positionieren. Mithilfe der Fangfunktion können Sie die genauen Positionen in Bezug auf andere Features ermitteln. Wenn die Fangfunktion aktiviert ist, springt der Zeiger automatisch an die Position von Kanten und Stützpunkten, in deren Nähe er sich befindet. Das bedeutet, dass der Mauszeiger sich innerhalb der Fangtoleranz befindet. Die Fangfunktion ist für viele Bearbeitungsvorgänge nützlich. Sie können damit Polygone ohne Überlappungen oder Lücken erstellen und Punkte genau an einer vorhandenen Linie ausrichten.
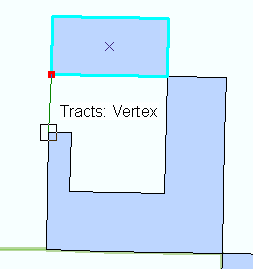
Werkzeugleisten "Feature-Konstruktion" und "Stützpunkte bearbeiten"
Die Werkzeugleisten "Feature-Konstruktion" und "Stützpunkte bearbeiten" bieten schnellen Zugriff auf einige der am häufigsten beim Bearbeiten verwendeten Befehle.
Wenn Sie beim Digitalisieren von Segmenten den ersten Stützpunkt in einer Skizze eingefügt haben, wird die Werkzeugleiste Feature-Konstruktion in der Nähe des Zeigers angezeigt. Die Werkzeugleiste ist halbtransparent, damit Sie die Karte darunter sehen können. Sie wird jedoch undurchsichtig, wenn Sie den Mauszeiger über die Werkzeugleiste führen.
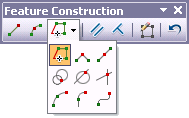
Wenn die Werkzeugleiste "Feature-Konstruktion" immer angezeigt werden soll, wenn Sie skizzieren, müssen Sie sie im Dialogfeld "Editieroptionen" aktivieren. Öffnen Sie das Menü "Editor" und klicken Sie auf "Optionen". Aktivieren Sie auf der Registerkarte "Allgemein" die Option "Werkzeugleiste 'Feature-Konstruktion' anzeigen".
Wenn die Werkzeugleiste "Feature-Konstruktion" nur bei Bedarf angezeigt werden soll, drücken Sie die TAB-Taste, um sie vorübergehend einzublenden. Um z. B. ein paralleles Segment zu erstellen, drücken Sie die TAB-Taste, um die Werkzeugleiste "Feature-Konstruktion" anzuzeigen, klicken Sie auf "Parallele erzwingen", und schließen Sie sie, oder drücken Sie die TAB-Taste erneut, um die Werkzeugleiste auszublenden.
Die Werkzeugleiste Stützpunkte editieren wird immer dann auf dem Bildschirm angezeigt, wenn entweder das Editierwerkzeug oder das Werkzeug "Topologiebearbeitung" aktiv ist und Sie die Stützpunkte eines Features oder einer Topologiekante bearbeiten. Es enthält Werkzeuge zum Auswählen, Hinzufügen und Löschen von Stützpunkten und für die Arbeit mit einer Editierskizze.
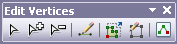
Kontextmenüs und Tastenkombinationen
Die Kontextmenüs vieler Werkzeuge, insbesondere des Werkzeugs "Feature-Konstruktion", enthalten Befehle, mit denen Sie Stützpunkte und Segmente einfacher und genauer positionieren können. Zum Öffnen des Kontextmenüs aktivieren Sie das entsprechende Werkzeug und klicken Sie mit der rechten Maustaste auf die Karte.
Vielen Bearbeitungsfunktionen, darunter auch die Funktionen in den Kontextmenüs, sind Tastenkombinationen zugewiesen. Indem Sie sich mit den gängigsten Tastenkombinationen vertraut machen, können Sie die Verwendung der Maus reduzieren und Vorgänge einfacher und schneller ausführen. Sie können z. B. bei aktiviertem Konstruktionswerkzeug die Taste F6 drücken, um die Koordinaten des Punktes oder Stützpunktes, den Sie festlegen möchten, schnell einzugeben. Durch Drücken unterschiedlicher Tasten können Sie zudem schnell zu einem anderen Editierwerkzeug oder zu einem Navigationswerkzeug zum Zoomen oder Schwenken wechseln.
Eingaben von Messwerten in anderen Einheiten als den Karteneinheiten
In einigen Fällen müssen Sie Längen oder andere Messwerte in Einheiten angeben, die sich von den Karteneinheiten unterscheiden. In vielen Dialogfeldern der Bearbeitungsumgebung, in denen Sie einen Entfernungswert angeben müssen, können Sie Werte in unterschiedlichen Maßeinheiten angeben, indem Sie einfach hinter der Zahl eine Abkürzung für die entsprechende Einheit eingeben. Wenn Sie z. B. Fuß als Karteneinheit verwenden, wird in ArcMap angenommen, dass alle Entfernungswerte in Fuß eingegeben werden. In diesem Fall können Sie einfach "m" hinter der Zahl eingeben, um zu kennzeichnen, dass für den eingegebenen Wert die Maßeinheit "Meter" verwendet werden soll.
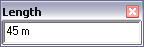
Abkürzungen für Entfernungseinheiten können nur verwendet werden, wenn der Datenrahmen ein projiziertes Koordinatensystem und kein geographisches Koordinatensystem verwendet.
Effektives Verwenden von Grundkarten-Layern
Bei der Bearbeitung können Sie Grundkarten-Layer in die Karte einbeziehen, um die Produktivität zu erhöhen. Wenn Sie mit einer komplexen Karte arbeiten, z. B. mit einem Wasserversorgungsnetz mit vielen detaillierten Features und zugrunde liegenden Hintergrund-Layern, kann die Aktualisierung der Karte beim Schwenken oder Vergrößern sehr lange dauern. Dies kann vermieden werden, indem Sie einen Grundkarten-Layer erstellen, der die Kontextreferenz-Layer enthält, die Sie nicht bearbeiten, wie z. B. Bilddaten oder Straßen.
Caching von Daten zur Erhöhung der Performance
Bei der Bearbeitung von Daten in einer Geodatabase, insbesondere einer ArcSDE-Geodatabase, sollten Sie den Feature-Cache aktivieren. Dieser ermöglicht das Caching von Geodatabase-Features aus einer gegebenen Kartenausdehnung im Speicher des Desktop-Computers. Durch Erstellung eines Feature-Caches können Sie die Auslastung des Netzwerkes und der Geodatabase reduzieren, da ArcMap die Informationen direkt aus dem Arbeitsspeicher des Computers lädt und der Client somit weniger Abfragen an den Server senden muss.
Öffnen zusätzlicher Fenster
Sie können in ArcMap zusätzliche Fenster öffnen (Lupenfenster, Übersichtsfenster und Viewer-Fenster), um die Daten in verschiedenen Ansichten anzuzeigen, was die Datenbearbeitung erleichtern kann. Sie können eine kleine Fläche vergrößern, ohne die Kartenausdehnung zu ändern (Lupenfenster), die vollständige Ausdehnung der Karte anzeigen (Übersichtsfenster) und eine unabhängige Ansicht der Karte anzeigen (Viewer-Fenster). Das Lupenfenster kann z. B. vor oder während des Erstellens und Bearbeitens von Features aktiviert werden. Sie können auf den Titel des Lupenfensters klicken und es verschieben und gleichzeitig die gerade aktive Skizze oder Bearbeitung beibehalten. Bei einem Computer mit zwei Monitoren können Sie das Viewer-Fenster auf dem zweiten Monitor maximieren, um den Bearbeitungsbereich dort mit einem größeren Maßstab anzuzeigen. Bearbeitungen können auf beiden Anzeigegeräten erfolgen. Dabei werden Änderungen an Grafiken auf beiden Anzeigegeräten gleichzeitig wiedergegeben.