Das Erstellen von KML in ArcGIS for Desktop ist ein einfacher Prozess, der aus drei grundlegenden Schritten besteht:
- Erstellen Sie Layer und Karten in einer der Anwendungen von ArcGIS for Desktop: (ArcMap, ArcGlobe und ArcScene).
- Bereiten Sie die Layer und Karten vor, die Sie in KML konvertieren möchten, indem Sie bestimmte Eigenschaften und Datenattribute festlegen, durch die sichergestellt wird, dass die erzeugte KML Ihren Anforderungen entspricht und benutzerfreundlich sowie wohlgeformt ist.
- Erstellen Sie die KML-Datei mithilfe eines der Werkzeuge für die KML-Konvertierung: Layer in KML oder Karte in KML. Mit dem Werkzeug Multipatch in Collada können Sie KML auch aus 3D-Multipatch-Feature-Classes erstellen.
Erstellen von Layern und Karten
Es können sowohl Feature- und Raster-Layer als auch Kartendokumente aus ArcMap (.mxd) in KML konvertiert werden. Bevor Feature-Classes oder Raster-Datasets in KML konvertiert werden können, müssen sie der Anzeige hinzugefügt werden (sodass aus dem Dataset automatisch ein Layer erzeugt wird), oder sie müssen mit den Werkzeugen Feature-Layer erstellen oder Raster-Layer erstellen als Layer erstellt werden.
Die in ArcGIS for Desktop erstellte KML stellt eine Momentaufnahme der Layer und Karten zu dem Zeitpunkt dar, an dem sie in KML konvertiert wurden. Die Darstellung der Layer in ArcGIS for Desktop entspricht größtenteils ihrer Darstellung als KML. Wenn die KML zum Beispiel ein bestimmtes Symbol oder eine bestimmte Farbe aufweisen soll, weisen Sie dem Karten-Layer die gewünschte Symbologie in ArcMap zu, und exportieren Sie ihn dann in KML.
Vorbereiten von Layern und Karten für die Konvertierung in KML
Layer
Bei der Konvertierung werden viele verschiedene Aspekte und Eigenschaften von Layern, die in ArcGIS for Desktop erstellt wurden, auf die KML angewendet, darunter sichtbare Attributfelder, Transparenz, Beschriftungen, Pop-up-Anzeigen und Symbologie. Indem Sie Layer-Eigenschaften und Datenattribute festlegen, können Sie sicherstellen, dass die erzeugte KML Ihren Anforderungen entspricht und benutzerfreundlich sowie wohlgeformt ist. Mit Ausnahme der nachstehenden Szenarien lautet die Regel für die Konvertierung eines Layers oder einer Karte in KML WYSIWYG (What You See Is What You Get). In der folgenden Tabelle sind einige Punkte aufgeführt, die Sie beim Vorbereiten der Layer für die Konvertierung in KML berücksichtigen sollten:
Layer-Eigenschaften und KML-Konvertierung
| Eigenschaft | Aussehen | Beschreibung |
|---|---|---|
Layer-Name |  | Ein Feature-Layer in ArcGIS wird zu einem Ordner in der KML. Der Layer-Name wird als KML-Ordnername verwendet. |
Layer-Beschreibung |  | Die Layer-Beschreibung wird als Inhalt des Popups für den Ordner verwendet. |
Layer-Symbologie | 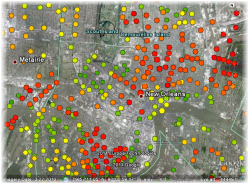 | Die Symbologie des Layers wird als KML-Symbol verwendet. Es werden nicht alle ArcGIS-Symbole für Feature-Layer in KML unterstützt. Für Linien-Features werden nur einfache Symbole mit grundlegenden Farb- und Linienbreiteneigenschaften unterstützt. Erweiterte Effekte, wie z. B. gestrichelte Linien und Pfeil sowie Multilevel-Symbole oder Symbole mit Layern werden nicht unterstützt. Für Polygon-Features werden nur einfache Farbfüllungen mit einfachen Rahmenlinien unterstützt. Es werden keine gemusterten, schraffierten oder Verlaufs-Füllungen unterstützt, für Polygonrahmen gelten die gleichen Regeln wie für Linien. Wenn Sie für die Features nicht nur einfache Symbole benötigen, verwenden Sie den Parameter Einzelnes zusammengesetztes Bild zurückgeben, der in den Werkzeugen Layer in KML oder Karte in KML zu finden ist, um die symbolisierten Features in ein Raster-Bild mit komplexer Symbologie zu konvertieren. |
Feature-Name | 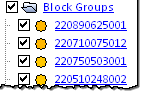 | Wenn Feature-Beschriftungen aktiviert sind, wird das Layer-Beschriftungsfeld oder der -Beschriftungsausdruck für den Namen verwendet. Wenn Beschriftungen nicht aktiviert sind, wird das Layer-Anzeigefeld oder der -Anzeigeausdruck für den Namen verwendet. Wenn keines dieser Layer-Eigenschaften festgelegt ist, werden für den Namen die Werte aus einem Feld namens Name verwendet. |
Feature-Beschriftung | 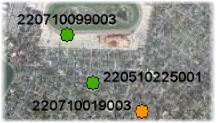 | Wenn Layer-Beschriftungen aktiviert sind, wird das Beschriftungsfeld oder der Ausdruck des Layers für die Benennung der einzelnen KML-Features verwendet, und Beschriftungen werden aktiviert. |
Feature-Snippet | 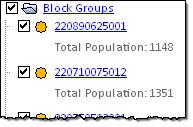 | Das Snippet eines Features kann festgelegt werden, indem der Aliasname eines bestehenden Feldes in KMLSnippet geändert wird. Alternativ werden die Werte im Feld Snippet des Feature-Layers als Snippet für die einzelnen Features in der KML verwendet. |
Feature-Pop-up | 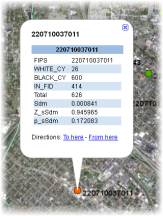 | Die Pop-up-Anzeige setzt sich standardmäßig aus allen sichtbaren Feldern aus dem Layer zusammen. KML-Feature-Pop-ups können auch mit dem Layer HTML pop-up properties festgelegt werden. Wenn die Layer-HTML-Pop-ups deaktiviert sind, werden die Werte im Feld PopupInfo des Feature-Layers in der Pop-up-Anzeige angezeigt, wenn auf ein KML-Feature geklickt wird. Bei diesen Werten kann es sich um Zahlen oder Textattribute oder auch als HTML-Code, der in einem Textfeld gespeichert ist, handeln. |
Ordner und Unterordner | 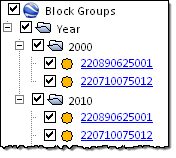 | Wenn der Layer über ein Feld namens FolderPath verfügt, werden die Werte in diesem Feld zum Festlegen der KML-Ordner und -Unterordner verwendet. In diesem Feld muss das Pfadtrennzeichen zwischen Ordnern und Unterordner ein Schrägstrich ( / ) sein. Wenn der Layer über kein FolderPath-Feld verfügt, können Sie zum Festlegen der Ordner- und Unterordnerstruktur mit Gruppen-Layern festlegen. Legen Sie den Gruppen-Layer als Eingabe für das Werkzeug Layer in KML fest, um die Gruppen-Layer-Struktur im KML zu erhalten. |
Feature-Höhe | 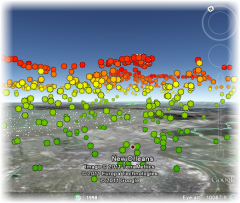 | Die KML wird in 3D erstellt, wenn der Feature-Layer Z-aktiviert ist und über Z-Werte in der Geometrie verfügt. Wenn ein Layer 3D-Effekte in ArcGlobe oder ArcScene (Basishöhe oder Extrusion) aufweist, bleiben diese 3D-Effekte auch im Ausgabe-KML erhalten. Wenn keiner dieser Layer-Effekte vorhanden ist, werden Feldattribute für die Steuerung von 3D-Effekten verwendet. Eine detaillierte Beschreibung finden Sie im folgenden Abschnitt zur 3D-Erstellung. |
3D-Erstellung
Anhand der folgenden Feldattribute (alle vom Typ "Integer") werden die Platzierung und die Eigenschaften von Features im 3D-Raum (über oder unverankert auf einer Oberfläche) gesteuert.
Layer-Eigenschaften für 3D-Konvertierung
| Feld | Wert | Erläuterung |
|---|---|---|
AltMode | 0 oder -1 | Mit dem Wert 0 wird die Höhe der KML-Einstellung auf absolut festgelegt und sollte verwendet werden, wenn die Features Z-aktiviert sind. Mit dem Wert -1 werden die Features relativ zur Erdoberfläche platziert. |
Basis | Ein beliebiger numerischer Wert | Es kann ein beliebiger numerischer Wert verwendet werden. Wenn dieser Wert mit einer relativen Platzierung (AltMode=-1) verwendet wird, steuert der Wert die Höhe der Features über der Erdoberfläche. |
Extrudiert | 0 oder -1 | Mit dem Wert 0 wird keine Extrusion festgelegt, da -1 einen Extrusionseffekt erstellt. Durch die Extrusion von Features sehen Polygone aus wie Blöcke, deren Seiten vom Polygon nach unten hin zur Erdoberfläche fortgeführt werden. |
Die grünen Polygone im hinteren linken Bereich der folgenden Bildschirmaufnahme sind Features ohne Höhenwerte oder Z-Werte, während die roten und grauen Features im vorderen rechten Bereich Höhenwerte aufweisen. Ähnliche Effekte können auf Features mit und ohne Z-Werte angewendet werden. Das grüne extrudierte Polygon weist beispielsweise keine Z-Werte und die folgenden Feldeinstellungen auf: AltMode = -1, Basis = 25 und Extrudiert= -1. Das rote extrudierte Polygon weist einen Z-Wert von 1300 und die folgenden Felder auf: AltMode = 0, Basis = 0 und Extrudiert = -1. Da das rote Feature über einen Höhenwert verfügt, ist seine Position auf absolut eingestellt, und es wird nur die Extrusion verwendet.
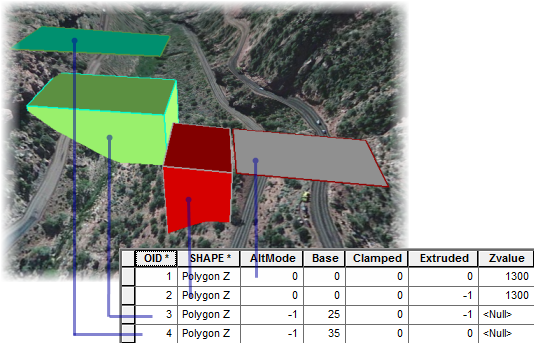
Karten
Es stehen auch Karteneigenschaften zur Verfügung, mit denen Sie steuern können, wie in KML konvertierte Kartendokumente angezeigt werden und wie sie sich verhalten. In der folgenden Tabelle sind einige Punkte aufgeführt, die Sie beim Vorbereiten der Karten für die Konvertierung in KML berücksichtigen sollten:
Karteneigenschaften und KML-Konvertierung
| Einstellung | Aussehen | Beschreibung |
|---|---|---|
Name des Karten-Datenrahmens | 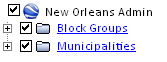 | Es kann jeweils nur ein Datenrahmen in KML exportiert werden. Der Name des Karten-Datenrahmens wird in der KML als oberster Name verwendet. |
Beschreibung des Karten-Datenrahmens |  | Die Beschreibung des Datenrahmens wird als Inhalt des Pop-ups für das oberste KML-Element verwendet. |
Legende | 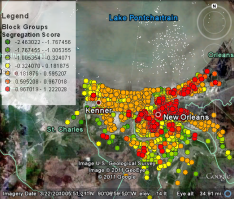 | Eine Legende ist das einzige Bildschirm-Overlay, das Sie in die KML einbeziehen können, die in ArcGIS for Desktop erstellt wurde. Legenden, die der Layout-Ansicht des Kartendokuments hinzugefügt wurden, werden als KML-Bildschirm-Overlay sowie als Schaltflächenordner einbezogen, mit dem Sie die Position der Legende am Bildschirm ändern können. Legenden-Overlays werden nur dann in die KML einbezogen, wenn das Werkzeug Karte in KML verwendet wird. |
Erstellen der KML-Datei
Zum Erstellen von KML-Dateien aus ArcGIS-Daten stehen zwei Geoverarbeitungswerkzeuge zur Verfügung: Layer in KML und Karte in KML. Mit beiden Werkzeugen wird eine KMZ-Datei (komprimierte KML) im Ausgabespeicherort erstellt. Zusätzlich wird mit dem Werkzeug Multipatch in Collada eine in Beziehung stehende KML-Datei beim Konvertieren aus einer Multipatch-Feature-Class in COLLADA-Dateien erstellt.
Layer in KML
Mit dem Werkzeug Layer in KML können einzelne Layer direkt aus ArcMap, ArcGlobe oder ArcScene exportiert werden.
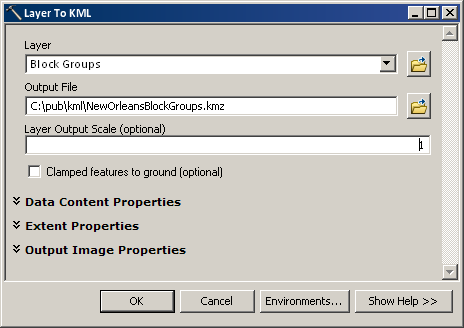
Karte in KML
Mit dem Werkzeug Karte in KML können mehrere Layer im Datenrahmen eines ArcMap-Kartendokuments gleichzeitig in eine KML-Datei exportiert werden. Jeder Layer wird in der KML als eigenständiger Ordner beibehalten, es sei denn, Sie verwenden die Option zum Konvertieren aller Layer in ein einzelnes abgeflachtes Bild.
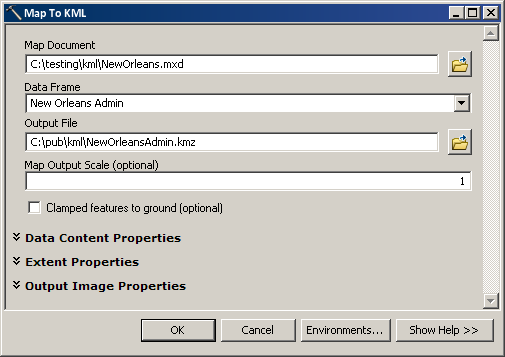
Multipatch in Collada
Mit dem Werkzeug Multipatch in Collada können Multipatches in COLLADA-Dateien auf der Festplatte exportiert werden. "COLLADA" ist ein 3D-Modellformat, das von zahlreichen 3D-Anwendungen, darunter auch Google Earth, unterstützt wird. Wenn es sich bei der zu konvertierenden Multipatch-Feature-Class um ein projiziertes Koordinatensystem handelt, wird mit dem Werkzeug eine KML-Datei im Ausgabeordner erstellt, mit der den 3D-Modellen in den COLLADA-Dateien geographische Koordinaten zugewiesen werden.