Mit der 3D Analyst-Lizenz verfügbar.
Die Anzeige von LAS-Datasets mit einer 3D-Perspektive erleichtert Ihnen enorm, die vom LAS-Dataset referenzierten LIDAR-Daten zu visualisieren und zu verstehen. Mit dem LAS-Dataset-Fenster 3D-Ansicht können Sie das LAS-Dataset als Punkte oder als Oberfläche in einer 3D-Umgebung in ArcMap anzeigen. Die 3D-Ansicht ist nur auf der Werkzeugleiste LAS-Dataset in ArcMap verfügbar. 3D-Perspektiven erleichtern es möglicherweise, bestimmte von LIDAR-Daten aufgezeichnete Features zu erkennen, z. B. Oberflächentäler, Berggipfel, Gebäude, Vegetationsarten, Baumkronen, Straßenverläufe, Bach- oder Flussläufe, Bergwerke, Baustellen, Türme und sogar Stromleitungen. Wenn Sie diese Features in 3D zeichnen, können Sie die LIDAR-Daten in GIS überprüfen und fundierte Analyseentscheidungen treffen.
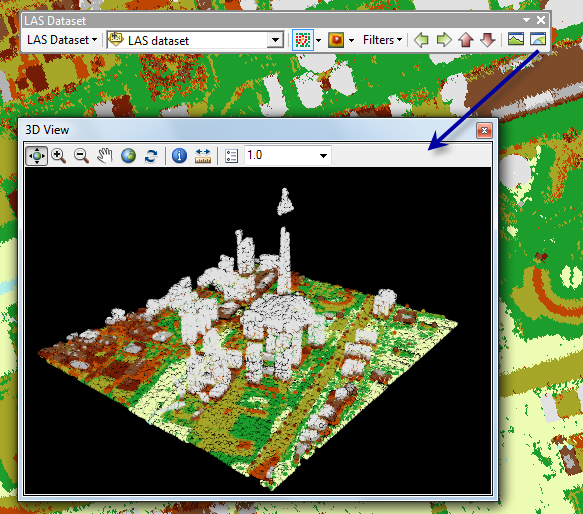
Werkzeuge der 3D-Ansicht des LAS-Datasets
Um ein LAS-Dataset im Fenster 3D-Ansicht anzuzeigen, führen Sie die unten beschriebenen Schritte aus:
- Zoomen Sie, um die in der 3D-Ansicht darzustellende Anzeigeausdehnung festzulegen.
- Klicken Sie auf die Schaltfläche 3D-Ansicht des LAS-Datasets
 in der Werkzeugleiste LAS-Dataset.
in der Werkzeugleiste LAS-Dataset.
Werkzeuge in der 3D-Ansicht
Die Werkzeugleiste 3D-Ansicht enthält mehrere Werkzeuge für LAS-Datasets:
Werkzeug "Navigieren"
Sie können die Ansicht drehen, vergrößern und verkleinern, indem Sie mit der linken und rechten Maustaste klicken und nach oben, unten, links oder rechts ziehen. Andere Navigationsfunktionen, z. B. das Festlegen der Zielposition, können durch Tastenkombinationen aktiviert werden. Aufgrund des großen Funktionsumfangs des Werkzeugs "Navigieren"  ist es vermutlich das wichtigste Navigationswerkzeug für die 3D-Ansicht.
ist es vermutlich das wichtigste Navigationswerkzeug für die 3D-Ansicht.
Mausnavigation-Lookup-Tabelle
| Maus | Aktion | Beschreibung | Replikate |
|---|---|---|---|
 | Ziehen | Dreht die Ansicht um die Zielposition | |
STRG gedrückt halten und klicken | Zentriert die Zielposition neu an dem Punkt, auf den Sie geklickt haben | Auf Ziel zentrieren | |
STRG und UMSCHALTTASTE gedrückt halten und klicken | Aktiviert/deaktiviert animierte Navigation | ||
 | Ziehen | Schwenkt die Ansicht (als 3D-Vektor) | Schwenken |
STRG gedrückt halten und klicken | Verschiebt die Kameraposition an die Stelle, auf die Sie geklickt haben | Beobachterposition festlegen | |
Mausrad drehen | Vergrößert/verkleinert den Zielpunkt | Vergrößern/Verkleinern | |
 | Ziehen | Vergrößert/verkleinert den Zielpunkt | Vergrößern/Verkleinern |
STRG gedrückt halten und klicken | Zentriert und vergrößert den Punkt, auf den Sie geklickt haben | Vergrößern/Verkleinern |
Werkzeug "Vergrößern"
Verwenden Sie die Schaltfläche Vergrößern  , um auf ein Ziel zu zoomen, indem Sie ein Mal klicken und einen Rahmen im Fenster 3D-Ansicht aufziehen.
, um auf ein Ziel zu zoomen, indem Sie ein Mal klicken und einen Rahmen im Fenster 3D-Ansicht aufziehen.
Werkzeug "Verkleinern"
Verwenden Sie die Schaltfläche Verkleinern  zum Verkleinern eines Ziels, indem Sie ein Mal klicken und einen Rahmen im Fenster Profilansicht aufziehen.
zum Verkleinern eines Ziels, indem Sie ein Mal klicken und einen Rahmen im Fenster Profilansicht aufziehen.
Werkzeug "Schwenken"
Wählen Sie das Werkzeug Schwenken  aus, um sich durch die LAS-Dataset-Punkte oder die Oberfläche im Fenster 3D-Ansicht zu bewegen.
aus, um sich durch die LAS-Dataset-Punkte oder die Oberfläche im Fenster 3D-Ansicht zu bewegen.
Werkzeug "Volle Ausdehnung"
Klicken Sie auf die Schaltfläche Volle Ausdehnung  , um auf die volle Ausdehnung der 3D-Ansicht zu zoomen.
, um auf die volle Ausdehnung der 3D-Ansicht zu zoomen.
Werkzeug "Aktualisieren"
Wählen Sie das Werkzeug Aktualisieren  aus, um die Datenansicht zu aktualisieren, sodass sie mit der Ausdehnung und Symbologie des LAS-Dataset-Layers im ArcMap-Fenster übereinstimmt.
aus, um die Datenansicht zu aktualisieren, sodass sie mit der Ausdehnung und Symbologie des LAS-Dataset-Layers im ArcMap-Fenster übereinstimmt.
Werkzeug "Punktinformationen"
Wählen Sie das Werkzeug Punktinformationen  , um zusätzliche Informationen zum ausgewählten LIDAR-Punkt anzuzeigen. Wenn ein Punkt ausgewählt wird, werden die Position und das Attribut zu diesem Punkt standardmäßig angezeigt. Aktivieren Sie das Kontrollkästchen Weitere LAS-Attribute anzeigen, um weitere LAS-Attribute zu dem ausgewählten Punkt anzuzeigen. In der nachstehenden Abbildung ist das Fenster 3D Information zu sehen.
, um zusätzliche Informationen zum ausgewählten LIDAR-Punkt anzuzeigen. Wenn ein Punkt ausgewählt wird, werden die Position und das Attribut zu diesem Punkt standardmäßig angezeigt. Aktivieren Sie das Kontrollkästchen Weitere LAS-Attribute anzeigen, um weitere LAS-Attribute zu dem ausgewählten Punkt anzuzeigen. In der nachstehenden Abbildung ist das Fenster 3D Information zu sehen.
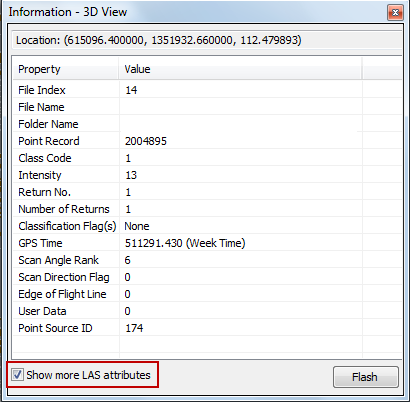
Messen
Messen Sie Entfernung und Höhe zwischen LAS-Punkten mit dem Werkzeug Messen  .
.
- Klicken Sie auf das Werkzeug Messen
 in der Werkzeugleiste 3D-Ansicht, um die Höhe und die Entfernung zwischen zwei ausgewählten Punkten zu messen.
in der Werkzeugleiste 3D-Ansicht, um die Höhe und die Entfernung zwischen zwei ausgewählten Punkten zu messen. - Klicken Sie auf einen Startpunkt, um die Messung in der 3D-Ansicht zu beginnen.
- Doppelklicken Sie in das Fenster 3D-Ansicht, um die Messung zu beenden.
Die gemessene Entfernung und der Höhenunterschied zwischen dem Start- und Endpunkt werden in der 3D-Ansicht angezeigt.
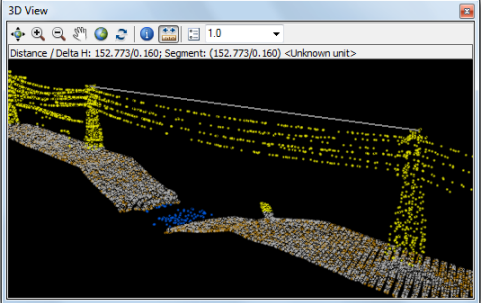
LIDAR-Luftbilddaten aus dem Gebiet um Houston, Texas (Daten wurden mit freundlicher Genehmigung des National Center for Airborne Laser Mapping, University of Houston, verwendet)
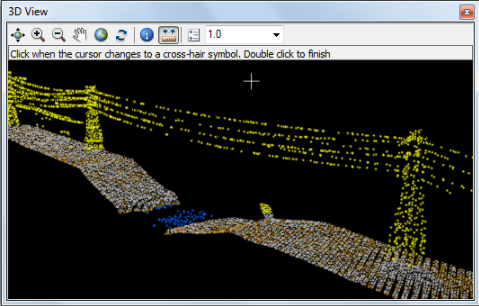
3D-Ansichtsoptionen
Die Parameter im Fenster Profilansichtsoptionen steuern, wie das Fenster 3D-Ansicht des LAS-Datasets dargestellt wird. Sie können in diesem Dialogfeld die Hintergrundfarbe, den Punktgrößenfaktor und das Punktbudget ändern.
Vertikale Überhöhung
Die vertikale Überhöhung kann dazu verwendet werden, leichte Änderungen hervorzuheben. Wählen Sie einen der vordefinierten Konvertierungsfaktoren für die vertikale Überhöhung im entsprechenden Dropdown-Menü im Fenster 3D-Ansicht aus.