Sie bearbeiten die Metadaten eines Elements auf der Beschreibung. Einige ArcGIS-Metadatenelemente, die mit der kurzen Elementbeschreibung verknüpft sind, unterstützen das Formatieren ihres Textes. Die Formatierung wird unterstützt, damit die in längeren Beschreibungen bereitgestellten Informationen lesbarer und verständlicher sind, wenn Sie in ArcGIS Online veröffentlicht werden. Die Elemente, die die Formatierung unterstützen, verfügen über eine Schaltfläche, die zum Formatieren des Textes verwendet werden kann. Verwenden Sie diese Schaltflächen, um den Text fett zu formatieren, Links zu Webseiten hinzuzufügen und Informationen in Form einer Aufzählung bereitzustellen usw.
Obwohl die Textformatierung zur Verbesserung der Kommunikation mit anderen Benutzern von ArcGIS beitragen kann, wird sie von keinem Metadatenstandard unterstützt. Wenn dem Metadateninhalt eines Elements Formatierungen hinzugefügt wurden, wird dieser entfernt, wenn die Metadaten des Elements in eine XML-Datei exportiert werden, die einem standardmäßigen Metadatenformat entspricht.
Wenn Sie eine längere Beschreibung eingeben, benötigen Sie mehr Platz für die Eingabe. Mehrzeilige Textfelder können vergrößert werden, indem Sie auf das schattierte Dreieck in der unteren Ecke des Textfeldes klicken und es nach unten ziehen, bis das Textfeld groß genug ist. Dadurch erhalten Sie mehr Platz für die Eingabe und können dennoch den restlichen bereits eingegebenen Inhalt sehen. Dies ist sehr nützlich, wenn Sie den Inhalt noch einmal lesen und überarbeiten möchten.

Falls noch kein Datum in einem Metadatenelement gespeichert ist, wird ein Kalendersymbol zur Angabe eines relevanten Datums oder Zeitraums für ein Element eingeblendet. Klicken Sie auf das Symbol, um ein entsprechendes Datum mit dem Kalender-Steuerelement auszuwählen. Im geöffneten Kalender wird das aktuelle Datum grau schattiert dargestellt. Sie müssen ein Jahr, einen Monat und einen Tag angeben.
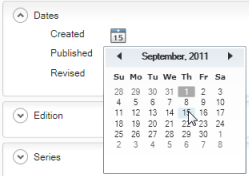
Im Kalender können Sie mit den Pfeilen einen Bildlauf durch die Monate durchführen oder oben auf den Monat und das Jahr klicken, um einen Eintrag in einer Liste auszuwählen. Klicken Sie erneut oben im Kalender auf das Jahr, um eine Auswahl in einer Jahresliste zu treffen.
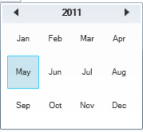
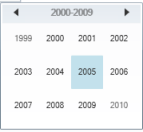
Das ausgewählte Datum wird auf der Seite angezeigt. Falls die Uhrzeit des Ereignisses wichtig ist, können Sie die Standardzeit (00:00:00) ändern. Klicken Sie auf die Nach-Oben- oder Nach-Unten-Pfeile, um die Stunde festzulegen, oder klicken Sie auf die Stunde, um den gewünschten Wert im 24-Stunden-Format einzugeben. Zum Festlegen der Minuten oder Sekunden klicken Sie auf den betreffenden Teil der Uhrzeitangabe, und geben Sie die gewünschte Zahl ein.
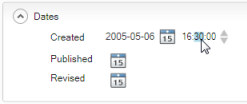
Wenn Sie sich nicht sicher sind, welche Informationen in einem Metadatenelement anzugeben sind, zeigen Sie mit der Maus auf das zugehörige Eingabesteuerelement. Am unteren Rand des Editors wird ein Hilfetext eingeblendet, in dem die anzugebenden Informationen erläutert werden.
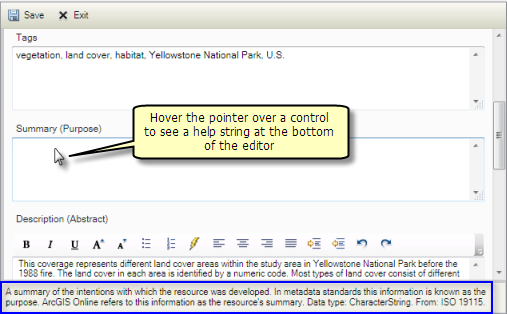
Alle in der aktuellen Version von ArcGIS for Desktop bereitgestellten Metadaten-Styles, mit Ausnahme des Styles "Elementbeschreibung", unterstützen einen bestimmten Metadatenstandard oder ein Profil: Diese Metadaten-Styles enthalten Regeln bezüglich der Elemente, die erforderlich sind, um mit diesen Standards konforme Metadaten zu erstellen. Falls ein Metadatenelement mit rotem Hintergrund dargestellt wird, weist dies auf ein Problem mit dem Wert des Elements hin. Möglicherweise ist gemäß dem aktuellen Metadaten-Style ein Wert für dieses Metadatenelement obligatorisch, es wurde jedoch kein Wert angegeben. Es kann auch sein, dass ein falscher Wertetyp für das Element angegeben wurde. Wenn z. B. ein Element eine Ganzzahl enthalten muss, stattdessen jedoch eine reelle Zahl angegeben wurde, weist das Eingabesteuerelement des Elements einen roten Hintergrund auf.
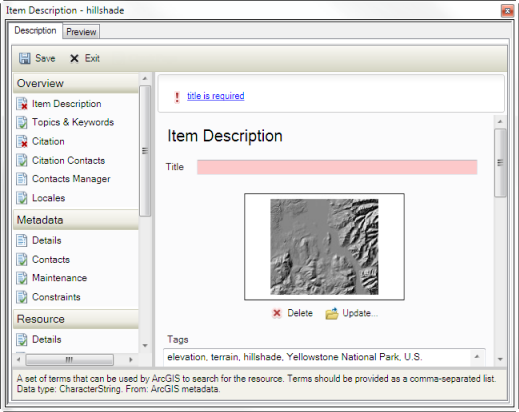
Informationen zum Erstellen standardkonformer Metadaten
Diese Metadaten-Styles umfassen außerdem eine Seite Kontakt-Manager, auf der Sie häufig verwendete Kontaktinformationen speichern können. Wenn Sie diese Seite zum ersten Mal aufrufen, werden darin alle Kontakte aufgeführt, die bereits in den Metadaten des Elements angegeben wurden. Aktivieren Sie für alle Kontakte, die Sie später erneut verwenden möchten, die Option Speichern. Wenn ein bestimmter Kontakt mehrere Rollen haben kann, z. B. Herausgeber, Vertriebsstelle und Kontaktpunkt für ein Element, sollten Sie den Kontakt ohne Angabe einer Rolle speichern. Die Bearbeitung von Kontaktinformationen ist auf dieser Seite nicht möglich, sie dient lediglich der Verwaltung gespeicherter Kontakte.
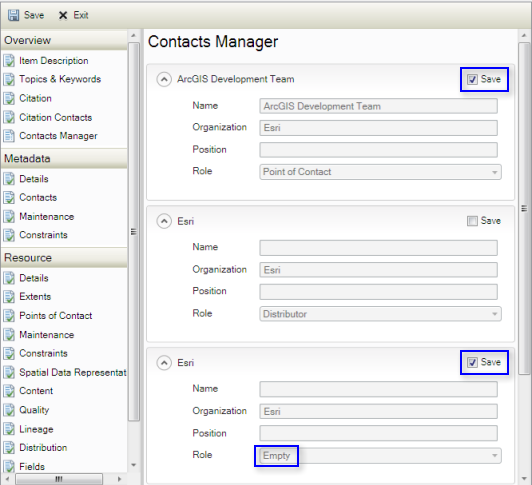
Auf Seiten mit der Möglichkeit zur Angabe von Kontaktinformationen können Sie entweder zuvor gespeicherte Kontaktinformationen laden oder einen neuen Kontakt angeben. Zum Laden gespeicherter Kontaktinformationen klicken Sie in der Dropdown-Liste auf den gewünschten Kontakt und klicken dann auf Laden; daraufhin wird den Metadaten des Elements eine Kopie der gespeicherten Kontaktinformationen hinzugefügt. Wenn Sie einen Kontakt ohne Rolle gespeichert haben, achten Sie darauf, in den Metadaten des Elements die richtige Rolle des Kontakts für diese Position anzugeben.

Wenn Sie zu einem späteren Zeitpunkt neue Kontaktinformation eingeben oder mit den Metadaten eines anderen Elements arbeiten, dessen Kontakte Sie speichern möchten, rufen Sie die Seite Kontakt-Manager erneut auf. Hier werden zunächst die gespeicherten Kontakte aufgelistet, gefolgt von allen Kontakten in den Metadaten des Elements, die nicht mit den gespeicherten Kontakten übereinstimmen. Selbst wenn alle Namen und Kontaktinformationen identisch sind, stimmen zwei Kontakte nicht überein, falls sie unterschiedliche Rollen haben. Die Option Speichern ist für alle zuvor gespeicherten Kontakte aktiviert. Aktivieren Sie Speichern zusätzlich für alle neuen Kontakte, die Sie behalten möchten. Deaktivieren Sie Speichern, um einen zuvor gespeicherten Kontakt zu entfernen.
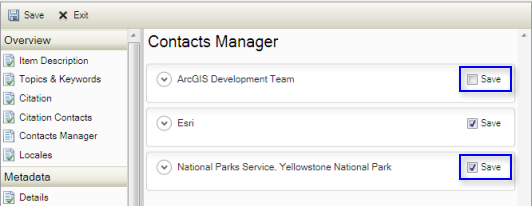
Das vollständige Ausfüllen der Metadaten eines Elements kann einige Zeit in Anspruch nehmen. Sie können jederzeit Ihre Änderungen speichern, die Arbeit unterbrechen und später wieder aufnehmen. Sie können die Bearbeitung selbst dann unterbrechen, wenn Meldungen ausgegeben werden, dass für den Metadaten-Style erforderliche Informationen fehlen oder wenn Informationen für ein Metadatenelement als ungültig erachtet werden.
Für Elemente wie Karten, Globen und Szenen ist ein Teil der Informationen, die Sie auf der Seite Elementbeschreibung auf der Registerkarte Beschreibung bearbeiten können, auch im Dialogfeld Eigenschaften des Elements verfügbar. Wenn Sie diese Informationen auf der Registerkarte Beschreibung bearbeiten, werden Sie diese Änderungen sehen, wenn Sie das Dialogfeld Eigenschaften des Elements das nächste Mal öffnen. Wenn Sie diese Informationen im Dialogfeld Eigenschaften bearbeiten, wenn das Dokument geöffnet ist, werden die Änderungen in den Metadaten des Elements gespeichert, wenn Sie die Karte, den Globus oder die Szene speichern. Wenn Sie diese Informationen bearbeiten, wenn Sie über das Fenster Katalog durchgeführt werden. auf das Dialogfeld Eigenschaften zugreifen, werden die Änderungen in den Metadaten des Elements gespeichert, wenn Sie auf "OK" klicken.
- Klicken Sie im Fenster Katalog durchgeführt werden. auf das Element, das Sie beschreiben möchten.
- Zeigen Sie die Metadaten des Elements an.
- Klicken Sie auf die Schaltfläche Bearbeiten
 auf der Registerkarte Beschreibung.
auf der Registerkarte Beschreibung.
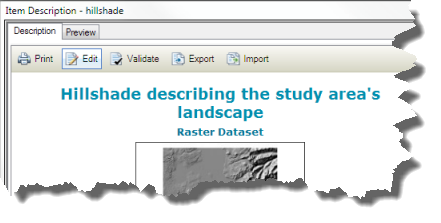
Wenn die Schaltfläche Bearbeiten nicht sichtbar ist, verfügen Sie nicht über die Berechtigung, die Metadaten für dieses Element zu bearbeiten, und Sie sind nicht in der Lage, diesen Task auszuführen. Der freigegebene Netzwerkstandort oder die Dateien des Elements sind möglicherweise schreibgeschützt, oder Sie verfügen möglicherweise nicht über die Berechtigung, die Daten für dieses Element in der Geodatabase zu bearbeiten.
Die Seiten zur Bearbeitung der Metadaten werden auf der Registerkarte Beschreibung angezeigt.
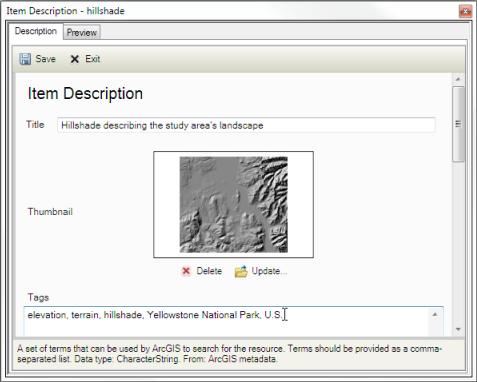
- Beschreiben Sie das Element mithilfe der verfügbaren Seiten.
Metadatenelemente mit rotem Hintergrund sind für den verwendeten Metadaten-Style obligatorisch oder enthalten den falschen Datentyp, z. B. eine Zeichenfolge anstelle einer Zahl.
- Beenden Sie die Bearbeitung.
- Klicken Sie auf die Schaltfläche Speichern
 zum Speichern der Änderungen.
zum Speichern der Änderungen. - Unterbrechen Sie die Bearbeitung, indem Sie auf die Schaltfläche Beenden.
 , um die Bearbeitung zu beenden, ohne die Änderungen zu speichern.
, um die Bearbeitung zu beenden, ohne die Änderungen zu speichern.
Die aktuellen Metadaten werden auf der Beschreibung unter der Überschrift ArcGIS-Metadaten angezeigt.
- Klicken Sie auf die Schaltfläche Speichern
Verwandte Themen
- Auswählen eines Metadaten-Styles
- Kurzer Überblick über das Erstellen und Bearbeiten von Metadaten
- Erstellen und Verwalten von FGDC-Metadaten
- Illustrated guide to complete FGDC metadata
- Unterschiede von ArcGIS-Metadaten und FGDC-Metadaten
- Erstellen von standardkonformen Metadaten
- Aktualisieren vorhandener FGDC-Metadaten über die Registerkarte "Beschreibung"
- Erstellen einer Metadatenvorlage
- Bearbeiten von Metadaten für viele ArcGIS-Elemente
- Erstellen von Miniaturansichten