Sie können im Dialogfeld "Layer-Eigenschaften" eine benutzerdefinierte Colormap-Datei erstellen, indem Sie auf der Registerkarte "Symbologie" den Renderer "Einzelwerte" verwenden. Mithilfe dieses Symbologie-Editors können Sie die Pixelwerte und die Farbe für die einzelnen Pixelwerte definieren.
Sie können nur Einzelband-Raster-Datasets (Typ "Ganzzahl") mit Pixeltiefen von 16 Bit ohne Vorzeichen oder weniger verwenden, um eine Colormap-Datei (CLR) zu erstellen.
Eine CLR-Datei wird gespeichert, damit alle Werte innerhalb der Pixeltiefe aufeinander folgen und "einschließlich" gelten. Falls Werte fehlen, wird davon ausgegangen, dass die Farbe 0, 0, 0 ist.
Eine CLR-Datei ist eine durch Leerzeichen getrennte Textdatei, die den Pixelwert und die Werte für die Farben Rot, Grün und Blau definiert. Die Werte für Rot, Grün und Blau können von 0 bis 255 reichen. Das folgende Bild kann z. B. über eine CLR-Datei mit diesen fünf Zeilen verfügen: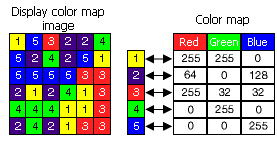
1 255 255 0 2 64 0 128 3 255 32 32 4 0 255 0 5 0 0 255
- Fügen Sie ArcMap ein Einzelband-Raster-Dataset hinzu.
- Klicken Sie im Inhaltsverzeichnis mit der rechten Maustaste auf das Raster-Dataset und dann auf Eigenschaften.
- Klicken Sie auf die Registerkarte Symbologie.
- Wählen Sie den Renderer Einzelwerte.
- Ändern Sie die Symbolfarbe in die gewünschte Farbe für die einzelnen Werte.
Sie können jede Symbolfarbe einzeln bearbeiten, oder Sie können einen voreingestellten Farbverlauf auswählen.
- Klicken Sie anschließend zum Speichern des Farbschemas auf die Schaltfläche Colormap und auf Colormap exportieren.
- Wählen Sie den Speicherort und den Namen für das Speichern der CLR-Datei aus, und klicken Sie auf Speichern.
Nach dem Erstellen einer CLR-Datei können Sie das Werkzeug "Colormap hinzufügen" verwenden, um die Farbe auf ein Raster-Dataset anzuwenden.
Die CLR-Datei kann in einem Texteditor bearbeitet werden, aber zwischen den Werten in den einzelnen Zeilen der Datei dürfen nur Leerzeichen stehen.