Eine Raster-Funktionsvorlage enthält eine Kette von Funktionen und Eingaben als Werte oder Variablen. Die Funktionsvorlage kann anschließend zu einem Mosaik-Dataset, einem darin enthaltenen Element oder einem Funktions-Raster-Layer hinzugefügt werden, um Pixel on-the-fly verarbeiten zu können.
Eine Funktionsvorlage enthält nicht nur Raster-Funktionen, sondern auch Eigenschaften der Vorlage:
- Name – Der Vorlagenname.
- Beschreibung – Die Beschreibung der Vorlage.
- Hilfe – Die Inhalte der Hilfe, die den Benutzern bei Verwendung dieser Vorlage angezeigt werden sollen.
- Typ – Gibt die Vorlage an, die auf in der Definitionsabfrage angegebene Mosaik-Datasets, Mosaik-Dataset-Elemente oder Gruppen von Elementen angewendet wurde.
- Gruppenfeldname – Der Feldname im Mosaik-Dataset, der eine Gruppe festlegt.
- Tag-Feldname – Der Feldname im Mosaik-Dataset, der die in den Raster-Funktionen verwendeten Variablennamen enthält.
In der Eigenschaft Type werden Elemente mit dem gleichen GroupName und TagName zusammengefasst. Diese beiden Tags werden normalerweise (jedoch nicht ausschließlich) in multidimensionalen Mosaik-Datasets verwendet, in denen Raster mit den gleichen Dimensionswerten als eine Gruppe aufgefasst werden, wobei Tag-Namen in der Regel den bei der Berechnung verwendeten Variablennamen entsprechen. Wenden Sie beispielsweise eine Funktion namens P mit der Formel V1 x V2 auf jede im Mosaik-Dataset enthaltene Gruppe an. Im Folgenden sind die Eigenschaften der Funktionsvorlage aufgelistet:
- Name – P
- ... – hier keine Anzeige von Zwischenfeldern
- Typ – Elementgruppe
- Gruppenfeldname – Gruppe
- Tag-Feldname – Tag
Tabelle mit Darstellung der Felder "Gruppe" und "Tag"
| Raster | ... | Gruppe | Tag | Zeit |
|---|---|---|---|---|
Name1 | a | v1 | t1 | |
Name2 | a | v2 | t1 | |
Name3 | b | v1 | t2 | |
Name4 | b | v2 | t2 |
Auf diese Weise werden für jede Gruppe neue Elemente erzeugt, wie nachfolgend dargestellt.
Tabelle mit Darstellung der neu erzeugten Elemente
| Raster | ... | Gruppe | Tag | Zeit |
|---|---|---|---|---|
NewName1 | a | P | t1 | |
NewName2 | b | P | t2 |
- Beim Hinzufügen von Daten zu einem Mosaik-Dataset kann sie in eine Verarbeitungsvorlage geladen werden. Öffnen Sie die Seite mit den Eigenschaften des Raster-Typs, klicken Sie auf die Registerkarte Funktionen, danach mit der rechten Maustaste auf eine Verarbeitungsvorlage, und wählen Sie Laden aus.
- Sie wird zur Bearbeitung der Funktionskette in einem Mosaik-Dataset oder in dessen Elementen mit dem Werkzeug Raster-Funktion bearbeiten oder dem Assistenten "Raster-Funktionen bearbeiten" verwendet.
- Mithilfe von Mosaik-Dataset-Eigenschaften festlegen oder Raster-Eigenschaften festlegen lassen sich mit der Datei die Eigenschaften des Mosaik-Datasets festlegen. Diese Verarbeitungsvorlagen werden genutzt, um auf Anforderungen, die über die Registerkarte "Verarbeitungsvorlage" erfolgen, zu reagieren.
Speichern einer Funktionskette als Raster-Funktionsvorlage
Es gibt mehrere Positionen, an denen Sie Zugriff auf eine Funktionskette haben, z. B.:
- auf der Registerkarte Funktion im Dialogfeld Layer-Eigenschaften,
- im Editor für Raster-Funktionen, der vom Fenster Bildanalyse aus geöffnet wird,
- im Mosaik-Dataset,
- in jedem Raster innerhalb des Mosaik-Datasets.
An all diesen Positionen (außer im Mosaik-Dataset) können Sie die Funktionskette in eine Vorlage exportieren.
- Greifen Sie auf eine Funktionskette zu.
- Klicken Sie mit der rechten Maustaste auf das erste Element (
 ) unter der
) unter der  Funktionskette, und klicken Sie auf Als Vorlage exportieren.
Funktionskette, und klicken Sie auf Als Vorlage exportieren. Die Funktionskette wird im Vorlageneditor für Raster-Funktionen geöffnet.
- Diese Vorlage muss bearbeitet werden, damit Sie sie mit anderen Raster-Daten anwenden können, da sie in ihrem aktuellen Zustand so eingerichtet ist, mit den Daten in der Funktionskette zu arbeiten, aus der sie exportiert wurde. Sie müssen z. B. einige Variablen festlegen oder löschen, z. B. die Eingabe-Raster-Datasets.
- Klicken Sie mit der rechten Maustaste auf die Funktion, die auf ein Raster-Dataset zeigt, und klicken Sie auf Eigenschaften.
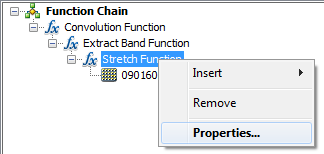
- Klicken Sie auf die Registerkarte Variablen-Manager, klicken Sie mit der rechten Maustaste auf die Variablenzeile Raster, und klicken Sie auf Standardwert löschen von Raster.
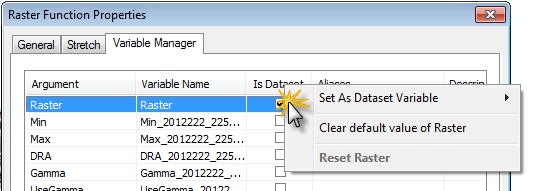
Die TIFF-Datei, auf die ursprünglich von dieser Funktion gezeigt wurde, wird gelöscht.
- Speichern Sie sie oder geben Sie einen Variablennamen ein, der für die Daten gilt, mit denen diese Vorlage verwendet wird.
Wenn Sie z. B. planen, diese Vorlage mit einem Raster-Typ, z. B. IKONOS, zu verwenden, können Sie die IKONOS-Raster-Typ-Eigenschaften öffnen, um die verwendeten Variablennamen anzuzeigen und diese zu verwenden, z. B. MS, Dataset oder Pan.
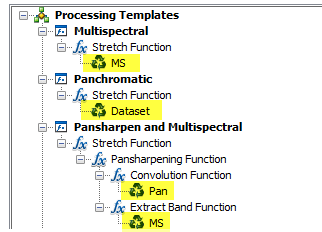
Wenn Sie planen, diese Vorlage mit dem Raster-Typ "Raster-Dataset" zu verwenden, lautet der Raster-Dataset-Variablenname Dataset.
Es können u. a. folgende Variablen verwendet werden:
- Dataset
- Pan (Abkürzung für Pan-Sharpened)
- MS (Abkürzung für multispektral)
- Thermisch
- DEM
- Pan-Sharpened
Wenn Sie planen, diese Vorlage mit dem Raster-Typ "Tabelle" und einer zugehörigen Tabelle zu verwenden, wobei die Tabelle den Dateinamen und den Pfad zu den einzelnen Raster-Datasets enthält, können Sie @field.<Feldname> als Variablennamen eingeben.
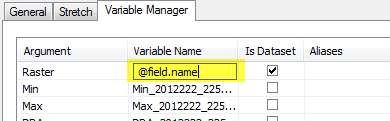
Wird diese Raster-Funktionsvorlage mit einem Image-Service veröffentlicht, um den Image-Service als Eingabedaten verwenden zu können, muss der Variablenname des Rasters Raster lauten. Bei manchen Funktionen, z. B. Hang oder Schummerung, lautet der Standardwert "DEM". Dann Sie müssen den Variablennamen von DEM in Raster ändern.
- Sie können auch Änderungen an den anderen Variablen vornehmen, z. B. das Festlegen eines Gammawertes oder das Zeigen auf ein Tabellenfeld, um den Wert in der Funktion "Strecken" zu definieren. Sie können diese Werte auch auf der Registerkarte Strecken ändern, damit der gleiche Wert für jedes Raster-Dataset definiert wird.
- Klicken Sie mit der rechten Maustaste auf die Funktion, die auf ein Raster-Dataset zeigt, und klicken Sie auf Eigenschaften.
- Klicken Sie auf OK im Dialogfeld Eigenschaften der Raster-Funktion, um die Änderungen an den Variablen zu speichern.
- Klicken Sie am Anfang der Funktionskette mit der rechten Maustaste auf Funktionskette, und klicken Sie auf Info zu "Hilfe festlegen", um nützliche Informationen zu dieser Funktionskette für Sie oder für andere Benutzer hinzuzufügen.
Schließen Sie das Dialogfeld Hilfe zu Funktionsvorlagen, wenn Sie den Vorgang beendet haben.
- Klicken Sie auf Datei > Speichern, um die Raster-Funktionsvorlage zu speichern.
Erstellen einer neuen Raster-Funktionsvorlage
- Klicken Sie auf die Schaltfläche Vorlageneditor für Raster-Funktionen
 . Weitere Informationen finden Sie unter Hinzufügen eines Befehls zu einer Werkzeugleiste.
. Weitere Informationen finden Sie unter Hinzufügen eines Befehls zu einer Werkzeugleiste.Dies öffnet ein Dialogfeld mit einer Standardfunktionskette, die die Funktion "Identität" enthält. Sobald Sie eine Funktion hinzufügen, wird die Standardfunktion "Identität" nicht mehr angezeigt.
- Klicken Sie mit der rechten Maustaste auf
 Funktionskette, und klicken Sie auf Eigenschaften.
Funktionskette, und klicken Sie auf Eigenschaften. - Definieren Sie die Eigenschaften der Funktionsvorlage mit einem Rechtsklick auf den Hinweis "Funktionskette", und klicken Sie auf Eigenschaften. Sie können die folgenden Eigenschaften definieren:
Name
Beschreibung
Hilfe
Typ
Gruppenfeldname
Definitionsabfrage
Tag-Feld
- Geben Sie in der Spalte Wert eine Standardanzahl von Bändern ein, und klicken Sie auf OK.
- Klicken Sie mit der rechten Maustaste auf die Funktion "Identität" oder das Raster-Element in der Kette, klicken Sie auf Einfügen, und wählen Sie dann eine Funktion aus der Liste aus.
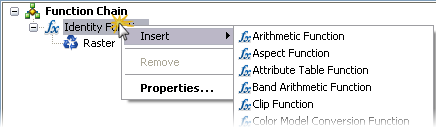
Die Funktion wird oben an der Stelle hinzugefügt, an die Sie mit der rechten Maustaste geklickt haben.
Sie können auf die Funktion doppelklicken, um sie erneut zu öffnen und ihre Eigenschaften zu ändern.
- Fügen Sie weitere Funktionen ein, um die benötigten Funktionsketten zu erstellen.
- Sie können nützliche Informationen zur Verwendung dieser Funktionskette für Sie oder für andere Benutzer hinzuzufügen, indem Sie am Anfang der Funktionskette mit der rechten Maustaste auf Funktionskette und anschließend auf Info zu "Hilfe festlegen" klicken.
Schließen Sie das Dialogfeld Hilfe zu Funktionsvorlagen, wenn Sie den Vorgang beendet haben.
- Klicken Sie auf Datei > Speichern, und navigieren Sie zu einem Speicherort, um die .rft.xml-Datei zu speichern. Klicken Sie dann auf Speichern.
Bearbeiten einer Raster-Funktionsvorlage
Wenn Ihnen eine Raster-Funktionsvorlage (*.rft.xml-Datei) vorliegt, können Sie sie im Vorlageneditor für Raster-Funktionen öffnen und Änderungen vornehmen.
- Klicken Sie auf die Schaltfläche Vorlageneditor für Raster-Funktionen
 (wird einer Werkzeugleiste aus dem Dialogfeld "Anpassen" hinzugefügt).
(wird einer Werkzeugleiste aus dem Dialogfeld "Anpassen" hinzugefügt).Dies öffnet ein Dialogfeld mit einer Standardfunktionskette.
- Klicken Sie auf Datei > Öffnen, navigieren Sie zu einer Raster-Funktionsvorlage (*.rft.xml-Datei), wählen Sie sie aus, und klicken Sie dann auf Öffnen.
- Nehmen Sie die Änderungen vor.
- Klicken Sie auf Datei > Speichern.
Verwandte Themen
- Raster mit Funktionen
- Was sind die von einem Raster oder Mosaik-Dataset verwendeten Funktionen?
- Bearbeiten von Funktionsketten in Mosaik-Datasets
- Bearbeiten von Funktionen in einem Raster-Dataset
- Raster-Funktion bearbeiten
- Anwenden von Funktionsvorlagen
- Füllen von Funktionen mit Werten aus der Attributtabelle
- Zugreifen auf den Vorlageneditor für Raster-Funktionen
- Speichern einer Raster-Funktionsvorlage aus der Layer-Symbologie
- Hinzufügen einer Verarbeitungsvorlage zu einem Mosaik-Dataset
- Hinzufügen von Raster-Daten zu einem Mosaik-Dataset mit einer benutzerdefinierten Vorlage
- Serverseitige Verarbeitung von Raster-Funktionen