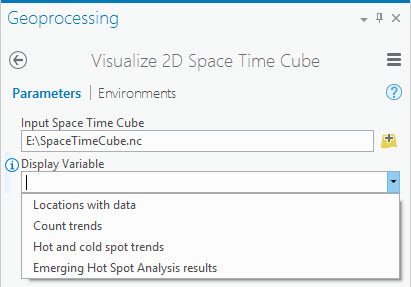Mit dem Werkzeug Raum-Zeit-Würfel erstellen werden Punkt-Datasets zu einer netCDF-Datenstruktur zusammengefasst, indem diese Punkte in Raum-Zeit-Abschnitten aggregiert werden, die einen Würfel bilden. Jeder Abschnitt innerhalb des Würfels enthält die Anzahl der Punkte, die im angegebenen Zeitschrittintervall an der Abschnittsposition entstanden sind. 
Das Werkzeug Trendanalyse von Hot-Spots verwendet den netCDF-Würfel als Eingabe, führt eine räumliche und zeitliche Hot-Spot-Analyse durch und identifiziert Trends in den aggregierten Anzahldaten, z. B. neue, zunehmende, abnehmende und zeitweilige Hot- und Cold-Spots. Der netCDF-Würfel wird mit diesen Ergebnissen in einem neuen Feld aktualisiert. Die Werkzeuge Raum-Zeit-Würfel erstellen und Trendanalyse von Hot-Spots sind sowohl in ArcGIS for Desktop als auch in ArcGIS Pro verfügbar.
Die im Raum-Zeit-netCDF -Würfel gespeicherten Daten können mit Beispiel-Skriptwerkzeugen, die in ArcGIS Pro zur Verfügung stehen, zwei- oder dreidimensional visualisiert werden. Die Visualisierung der Würfeldaten ist aus verschiedenen Gründen praktisch. So lassen sich die Struktur des Raum-Zeit-Würfels und die Funktionsweise des Aggregierungsprozesses, der zu dem Würfel führt, besser veranschaulichen. So werden auch Einblicke in die Ergebnisse von Trendanalyse von Hot-Spots möglich, die Ihnen Belege liefern, anhand derer Sie die Ergebniskategorien besser verstehen können. Die Raum-Zeit-Würfel-Dienstprogramme stehen unter http://esriurl.com/SpaceTimeCubeUtilities zum Download zur Verfügung.
Visualisieren des Raum-Zeit-Würfels in 3D
- Laden Sie den Beispielskript-Ordner unter http://esriurl.com/SpaceTimeCubeUtilities. herunter und entpacken Sie ihn. Lesen Sie die Datei ReadMe.txt durch, um Informationen zu den aktuellen Updates zum Installieren und zum Verwenden dieser Beispiel-Skriptwerkzeuge zu erhalten.
- Öffnen Sie ArcGIS Pro, und greifen Sie auf die Raum-Zeit-Würfel-Dienstprogramme zu, indem Sie im Bereich Projekt mit der rechten Maustaste auf Ordner klicken und eine Ordnerverbindung zu dem entzippten Ordner hinzufügen.
- Öffnen Sie eine Szene. Zum Öffnen einer Szene zu dem Zweck, dass die Ergebnisse des Werkzeugs in 3D gerendert werden können, gehen Sie zur Registerkarte Einfügen, klicken dort auf Neue Karte und wählen Neue Szene.
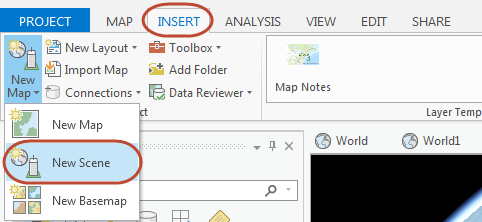
- Legen Sie die Höhenoberfläche auf null fest. Da die Zeit bei der Virtualisierung des Raum-Zeit-Würfels als vertikale Achse verwendet wird, ist es für eine genaue Interpretation wichtig, dass alle Positionen auf dem Boden dieselbe Höhe haben. Auf diese Weise beginnen alle Zeitschrittintervalle auf der gleichen Basis. Dazu müssen die standardmäßigen Höhen-Services abgeschaltet sein. Zum Abschalten der Höhen-Services klicken Sie mit der rechten Maustaste auf die neue Szene im Bereich Inhalt und dann auf Eigenschaften. Navigieren Sie zur Registerkarte Höhenoberfläche erweitern Sie Boden, und entfernen Sie die standardmäßig verwendeten Höhen-Services.

- Führen Sie das Werkzeug "Raum-Zeit-Würfel in 3D visualisieren" aus Nachdem Raum-Zeit-Würfel erstellen ausgeführt wurde, können im Würfel gespeicherte Variablen durch Ausführung des Beispiel-Skriptwerkzeugs "Raum-Zeit-Würfel in 3D visualisieren" und Auswahl der Option Anzahlunmittelbar visualisiert werden. Dadurch wird die Dichte der Punktanzahl in jeder Raum-Zeit-Abschnittsposition angezeigt. Nachdem Sie die Trendanalyse von Hot-Spots ausgeführt haben, können Sie auch Hot- und Cold-Spot-Analysen visualisieren. Legen Sie fest, wo die Ausgabe-Raum-Zeit-Features gespeichert werden sollen und klicken Sie auf Ausführen.
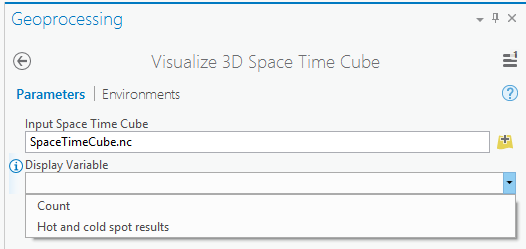
Unter Navigation in ArcGIS Pro erfahren Sie mehr darüber, wie Sie in Ihrer 3D-Szene navigieren und sie erkunden können.
Visualisieren des Raum-Zeit-Würfels in 2D
- Laden Sie den Beispielskript-Ordner unter http://esriurl.com/SpaceTimeCubeUtilities herunter und entpacken Sie ihn. Lesen Sie die Datei ReadMe.txt durch, um Informationen zu den aktuellen Updates zum Installieren und zum Verwenden dieser Beispiel-Skriptwerkzeuge zu erhalten.
- Öffnen Sie ArcGIS Pro, und fügen Sie eine Ordnerverbindung hinzu, damit Sie die Geoverarbeitungs-Toolbox in Ihrem Projekt verwenden können. Klicken Sie dazu mit der rechten Maustaste im Bereich Projekt auf Ordner und navigieren Sie zu dem entpackten Ordner.
- Führen Sie das Werkzeug "Raum-Zeit-Würfel in 2D visualisieren" aus.. Nachdem Raum-Zeit-Würfel erstellenausgeführt wurde, können im Würfel gespeicherte Variablen durch Ausführung des Beispiel-Skriptwerkzeugs"Raum-Zeit-Würfel in 2D visualisieren" unmittelbar visualisiert werden. Durch Auswahl der Option Positionen mit Daten werden Orte angezeigt, innerhalb deren Ausdehnung mindestens ein Punkt im zeitlichen Verlauf aufgetreten ist. Durch Auswahl der Option Anzahl (Trends) wird angezeigt, wo die Punktanzahl im Zeitverlauf zunimmt oder abnimmt (mit derMann-Kendall-Statistikgemessen). Nachdem Trendanalyse von Hot-Spots mit dem Eingabe-Würfel ausgeführt wurde, besteht auch die Möglichkeit, die Hot- und Cold-Spot-Trends oder die Ergebnisse der Trendanalyse von Hot-Spotszu visualisieren. Mit der Option Hot- und Cold-Spot-Trends werden statistisch signifikante Aufwärts- bzw. Abwärtstrends für Hot- und Cold-Spot-Z-Werte angezeigt. Mit der Option Ergebnisse der Trendanalyse von Hot-Spots werden die Ergebnisse, die nach der Ausführung des Werkzeugs Trendanalyse von Hot-Spots angezeigt wurden, neu erstellt. Legen Sie fest, wo die Ausgabe-Features gespeichert werden sollen, und klicken Sie auf Ausführen.