Um das Erscheinungsbild des Modells zu ändern, klicken Sie mit der rechten Maustaste auf die Modellzeichenfläche, und klicken Sie auf Diagrammeigenschaften, oder klicken Sie im Menü Modell auf Diagrammeigenschaften. Daraufhin wird das Dialogfeld Diagrammeigenschaften mit drei Registerkarten geöffnet:
- Allgemein
- Layout
- Symbologie
Die Registerkarten Allgemein und Layout steuern, wie Elemente im Modell angeordnet werden, und die Registerkarte Symbologie steuert die allgemeine Form und das Aussehen der Modellelemente.
Weitere Informationen zum Ändern der Symbologie
Allgemeine Optionen
Zu den Optionen unter Allgemein gehören Einstellungen zum Ändern des Layoutmodus und der Gittereigenschaften eines Modells. Unter Layoutmodus
- Automatisch aktiviert die Schaltfläche Autolayout
 , die verwendet werden kann, um die Elemente in einem Modell automatisch anzuordnen. Dies ist der Standardmodus.
, die verwendet werden kann, um die Elemente in einem Modell automatisch anzuordnen. Dies ist der Standardmodus. - Manuell deaktiviert die Schaltfläche Autolayout
 , und jede Anordnung von Modellelementen muss manuell ausgeführt werden.
, und jede Anordnung von Modellelementen muss manuell ausgeführt werden.
Unter Eigenschaften: Raster kann ein visuelles Gitter hinzugefügt werden, um die Anordnung von Elementen zu erleichtern. Wenn das Gitter aktiviert wird, werden Modellelemente beim Verschieben am Raster gefangen.

Layout-Optionen
Unten sind die Optionen aufgeführt, die auf der Registerkarte Layout verfügbar sind.
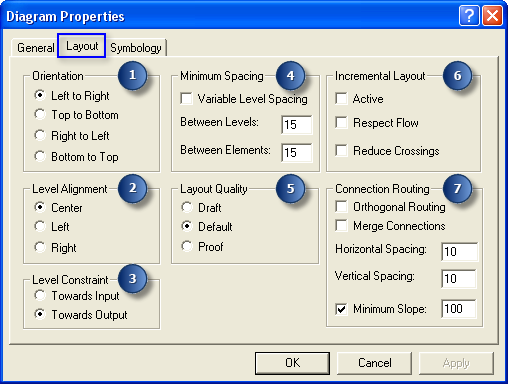
| Layout-Optionen | Beispiele für Layoutoptionen |
|---|---|
Ausrichtung (1) Bestimmt die visuelle Flussrichtung im Modell. Änderungen des Layouts wirken sich nicht auf den Verarbeitungsfluss und die Logik eines Modells aus. | 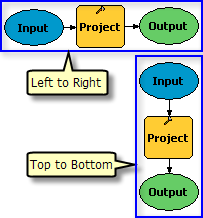 |
Ebenenausrichtung (2) Legt fest, ob Elemente am Mittelpunkt, links oder rechts von einer Ebenenlinie ausgerichtet werden. | |
Ebenenbeschränkung (3) Bestimmt, wie die Elemente in verschiedenen verknüpften Prozessen ausgerichtet werden. In der Abbildung oben sehen Sie die Ebenenbeschränkung (In Richtung Ausgabe) und in der Abbildung unten die Ebenenbeschränkung In Richtung Eingabe. | 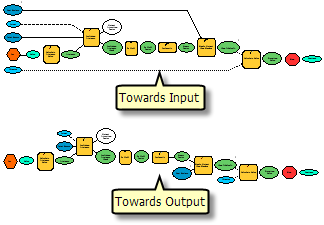 |
Minimaler Abstand (4) Sie können den Abstand zwischen Ebenen und Elementen festlegen. Die Standardeinstellung ist jeweils 15 Diagrammeinheiten. Aktivieren Sie das Kontrollkästchen Variabler Ebenenabstand, damit ModelBuilder den Abstand zwischen Ebenen anpasst. Diese Einstellung wirkt sich vorwiegend auf Modelle mit sich kreuzenden Konnektorlinien aus, bei denen der Abstand zwischen Ebenen verteilt ist, sodass Ebenen mit sich kreuzenden Linien mehr Raum erhalten. | 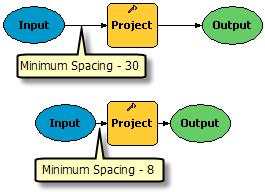 |
Layoutqualität (5) Mit der Option "Layoutqualität" können Sie steuern, wie genau die Layouteinstellungen beim Layout des Diagramms beachtet werden sollen. Im Entwurfsmodus werden die Layouteinstellungen am wenigsten streng gehandhabt – hier wird eine einfache Berechnung verwendet, sodass das Layout der Elemente schneller vonstatten geht. Im Druckprobenmodus werden die Layouteinstellungen hundertprozentig beachtet. Die Standardeinstellung ist ein Kompromiss aus Entwurf und Druckprobe. | |
Inkrementelles Layout (6) Das inkrementelle Layout ist eine Art Kompromiss zwischen automatischem und manuellem Layout. Bei Aktivierung der Option "Inkrementelles Layout" werden platzierte Elemente oder Konnektoren so wenig wie möglich bewegt, sodass der Umfang der Reorganisation in ModelBuilder minimiert wird. Sie können die Option Inkrementelles Layout jederzeit ein- und ausschalten. Die Option Inkrementelles Layout wird angewendet, wenn Sie in der ModelBuilder-Werkzeugleiste auf die Schaltfläche Autolayout klicken. Wenn die Option Ablauf berücksichtigen aktiviert ist, werden Elemente in ModelBuilder Ebenen so inkrementell wie möglich zugewiesen, wobei der Fluss der Konnektorlinien beachtet wird. Ist die Option Kreuzungen reduzieren aktiviert, weist ModelBuilder den Ebenen Elemente inkrementell zu und hält ihre Anordnung innerhalb der Ebenen so weit wie möglich bei. Dabei wird versucht, die Anzahl an Kreuzungen zu reduzieren. | 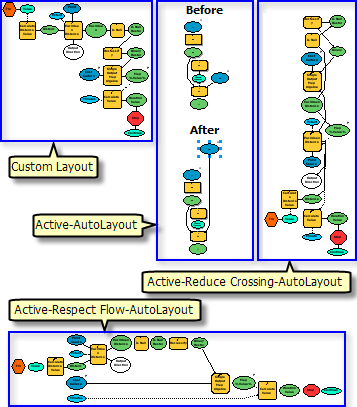 |
Anordnung von Verbindungen (7) Mit der Option "Anordnung von Verbindungen" wird bestimmt, ob diagonale oder orthogonale Verbindungslinien verwendet werden. Wenn Rechtwinkliger Plan deaktiviert ist (Standardeinstellung), werden diagonale Konnektorlinien verwendet. Ist Rechtwinkliger Plan aktiviert, sind die Konnektorlinien Geraden mit Knicken im 90-Grad-Winkel, wie in der Abbildung gezeigt. Wenn Rechtwinkliger Plan aktiviert ist, können Sie die Option Verbindungen zusammenführen zum Zusammenführen der Konnektorlinien verwenden, die mit demselben Eingabeelement verbunden sind, sodass sich alle vertikalen Linien im selben Punkt treffen. Sie können auch den vertikalen und horizontalen Abstand zwischen Konnektoren festlegen. Mit der Option Minimum Slope wird der niedrigste Neigungswert, den eine diagonale Verbindungslinie haben kann, eingestellt. Ist die Ausrichtung des Modells vertikal, wird die Neigung anhand des Winkels der Konnektorlinie ausgehend von einer horizontalen Linie gemessen. Ist die Ausrichtung des Modells horizontal, wird die Neigung anhand des Winkels der Konnektorlinie ausgehend von einer vertikalen Linie gemessen. Die Neigung wird in Prozent gemessen: 0 % ist eben. Der Wert einer senkrechten Neigung geht gegen unendlich. In der Praxis hat das Erhöhen der Mindestneigung um ca. 300 % keinen erkennbaren Effekt. | 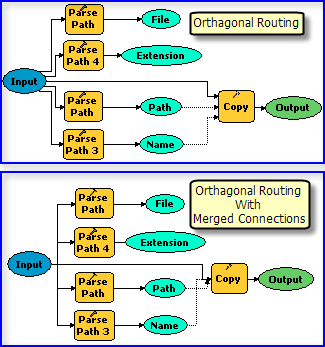 |