Testen von Add-Ins
Es ist wichtig, ein Add-In vollständig zu testen, bevor Sie es freigeben oder verwenden.
Nachfolgend wird beschrieben, wie Sie ein Add-In testen:
- Erstellen Sie die Add-In-Datei.
Führen Sie in Ihrem Arbeitsordner das Skript makeaddin.py aus, indem Sie darauf doppelklicken. Dieses Skript kopiert alle Dateien und Ordner, die für das Add-In erforderlich sind, in eine komprimierte Add-In-Datei im Arbeitsordner. Der Name der Datei enthält den Namen des Arbeitsordners und die Erweiterung .esriaddin.
- Installieren Sie das Add-In.
Doppelklicken Sie auf die neue Add-In-Datei, um das Esri ArcGIS Add-In-Installationsdienstprogramm zu starten. Wenn dieses Dienstprogramm aufgerufen wird, analysiert es die Datei config.xml in der Add-In-Datei und zeigt die Projekteinstellungen an, die beim Erstellen des Add-Ins eingegeben wurden, und ob das Add-In eine vertrauenswürdige digitale Signatur enthält, wie unten dargestellt.
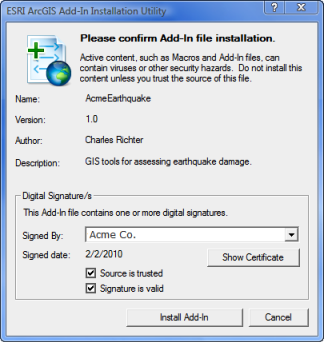
Nachdem Sie die Add-In-Informationen bestätigt haben, klicken Sie auf die Schaltfläche Add-In installieren. Das Dienstprogramm kopiert die Add-In-Datei in den standardmäßigen ArcGIS Add-In-Ordner.
Das Installationsdienstprogramm kopiert die Add-In-Datei in einen unter dem standardmäßigen Add-In-Ordner erstellten Unterordner. Der Unterordner wird automatisch anhand einer GUID (Globally Unique Identifier) erzeugt. Dies verhindert Dateinamenskonflikte, die auftreten könnten, wenn mehrere Add-Ins denselben Dateinamen haben. Obwohl Add-Ins manuell in einen standardmäßigen Add-In-Ordner kopiert werden können, umgehen Sie damit die Sicherheits- und Namensüberprüfungen, die das Add-In-Installationsdienstprogramm durchführt.
- Verwenden Sie das Add-In.
Sie können nun die Anpassungen in der ArcGIS Desktop-Anwendung, für die es vorgesehen ist, verwenden. Starten Sie die Desktop-Anwendung (ArcMap). Die benutzerdefinierte Werkzeugleiste oder das Menü wird möglicherweise bereits angezeigt und kann getestet werden. Wenn es nicht angezeigt wird, rufen Sie das Menü Anpassen auf, und klicken Sie auf Add-in-Manager. Im Dialogfeld Add-In-Manager werden die installierten Add-Ins aufgelistet, die für die aktuelle Anwendung vorgesehen sind. Add-In-Informationen wie Name, Beschreibung und Bild, die als Projekteinstellungen eingegeben wurden, sollten ebenfalls angezeigt werden.
Wenn das Add-In im Manager aufgelistet ist, klicken Sie auf die Schaltfläche Anpassen, um das Dialogfeld Anpassen zu öffnen. Um eine Werkzeugleiste zur Anwendung hinzuzufügen, klicken Sie auf die Registerkarte Werkzeugleiste und wählen die von Ihnen erstellte Werkzeugleiste aus. Zum Hinzufügen eines Menüs zur Anwendung klicken Sie auf die Registerkarte Befehle und blättern in der Kategorieliste bis zu [ MENÜS ], bis Sie Ihr benutzerdefiniertes Menü gefunden haben. Ziehen Sie das Menü auf ein vorhandenes Menü oder eine Werkzeugleiste. Falls es sich bei dem Add-In um eine Erweiterung handelt, stellen Sie sicher, dass sie aktiviert ist. Öffnen Sie das Dialogfeld Erweiterungen, und aktivieren Sie das entsprechende Kontrollkästchen.
Weitere Informationen zur Konfiguration der Benutzeroberfläche finden Sie unter Konfigurieren der Benutzeroberfläche.