Mit der 3D Analyst-Lizenz verfügbar.
Die Registerkarte Vorschau in ArcCatalog bietet mehrere Darstellungsoptionen, mit 3D-Ansicht und Globus-Ansicht können Sie jedoch durch die Daten navigieren, ohne eine Karte oder 3D-Ansicht erstellen zu müssen. Das Anzeigen einer 3D-Vorschau kann Ihnen helfen, die geographischen Daten, mit denen Sie arbeiten, besser zu verstehen.
In der Globus-Ansicht wird der Hintergrund in derselben Himmelsfarbe dargestellt, die Sie von ArcGlobe kennen. Wenn es sich bei den Daten, die Sie in der Globus-Ansicht anzeigen, um 3D-Vektordaten handelt, z. B. einen Multipatch-Layer oder 3D-Linien, wird das zugrunde liegende Gitter (bei einer Basishöhe von Null) angezeigt, um den Kontext für die Oberfläche des Globus bereitzustellen. Das Gitter wird nicht für die Vorschau von 2D-Daten wie Bild- oder 2D-Linien angezeigt.
Mit den 3D-Vorschauoptionen sind auch Werkzeugleisten verknüpft, die Optionen für die Arbeit mit den Daten enthalten oder über die ArcGlobe (Werkzeugleiste "Werkzeuge 'Globus-Ansicht'") bzw. ArcScene (Werkzeugleiste "Werkzeuge '3D-Ansicht'") gestartet werden kann.
Gehen Sie folgendermaßen vor, um mithilfe des Vorschaufensters "Globus-Ansicht" von ArcCatalog zu navigieren:
- Aktivieren Sie die Erweiterung "ArcGIS 3D Analyst", und öffnen Sie die Werkzeugleiste Werkzeuge 'Globus-Ansicht', indem Sie auf Anpassen > Werkzeugleisten > Werkzeuge 'Globus-Ansicht' klicken.
Fügen Sie optional die Werkzeugleiste Werkzeuge '3D-Ansicht' hinzu, um in der Vorschau "3D-Ansicht" von ArcScene zu navigieren.
- Wählen Sie in der Navigationsstruktur von ArcCatalog die gewünschte Datenquelle aus.
- Klicken Sie auf die Registerkarte Vorschau.
- Klicken Sie auf den Dropdown-Pfeil Vorschau, und klicken Sie dann auf Globus-Ansicht.
Im nachstehenden Beispiel ist ein 3D-Multipatch-Feature in der Globus-Ansicht dargestellt.
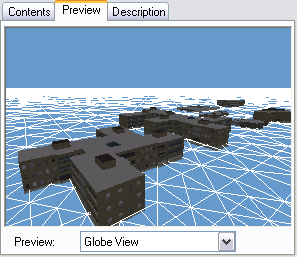
- Klicken Sie auf die Schaltfläche Navigieren
 auf der Werkzeugleiste Werkzeuge 'Globus-Ansicht'. Die Schaltfläche Navigieren bietet Ihnen die Möglichkeit, die Daten in 3D zu drehen, zu verkleinern und zu vergrößern und die Datenansicht zu schwenken.
auf der Werkzeugleiste Werkzeuge 'Globus-Ansicht'. Die Schaltfläche Navigieren bietet Ihnen die Möglichkeit, die Daten in 3D zu drehen, zu verkleinern und zu vergrößern und die Datenansicht zu schwenken.
- Klicken Sie auf die Daten unter Vorschau, und ziehen Sie sie nach rechts.
Dadurch werden die Daten entgegen dem Uhrzeigersinn um die Z-Achse gedreht.
- Klicken Sie mit der rechten Maustaste auf die 3D-Daten und ziehen Sie sie nach unten.
Damit zoomen Sie an die Daten heran.
- Klicken Sie mit beiden Maustasten (oder mit der mittleren Maustaste auf einer Drei-Tasten-Maus) und ziehen Sie die Daten nach rechts. Dadurch verschieben Sie die Datenansicht.
- Klicken Sie auf die Daten und ziehen Sie sie nach oben.
Dadurch senkt sich die Position des Betrachters gegenüber den Daten.
- Klicken Sie auf die Schaltfläche Volle Ausdehnung
 .
.
Die Daten kehren in die ursprüngliche Ausdehnung und die Ausgangsposition zurück.