Vektorisierungseinstellungen gehören zu den wichtigsten Komponenten der Erweiterung ArcScan. Anhand dieser Einstellungen können Sie bestimmen, welche Raster-Daten vektorisiert werden können und wie die Geometrie der Ausgabe-Vektordaten erstellt werden soll. Keine anderen Einstellungen in ArcScan beeinflussen das Ergebnis der Raster-Vektor-Konvertierung in ähnlicher Weise wie die Vektorisierungseinstellungen.
Die Vektorisierungseinstellungen gelten sowohl für die Raster-Verfolgung als auch für die automatische Vektorisierung. Bei der Raster-Verfolgung können Sie beobachten, wie die Einstellungen angewendet werden, während Sie die Raster-Zellen verfolgen. Gleiches gilt für die automatische Vektorisierung, allerdings in größerem Umfang, da hierbei ein beträchtlicher Teil des Raster-Layers bzw. der gesamte Raster-Layer vektorisiert wird. Die Vektorisierungseinstellungen werden im nicht modalen Dialogfeld "Vektorisierungseinstellungen" eingegeben und angewendet. Wenn der Befehl "Vorschau anzeigen" aktiviert ist, können Sie Änderungen an diesen Einstellungen vornehmen und die Auswirkungen direkt auf der Karte sehen, indem Sie auf die Schaltfläche "Übernehmen" klicken.
Nachdem Sie die für Ihre Daten geeigneten Einstellungen bestimmt haben, können Sie mit der Vektorisierung fortfahren. Die Einstellungen können auch als Styles gespeichert und für ähnliche Daten wieder verwendet werden.
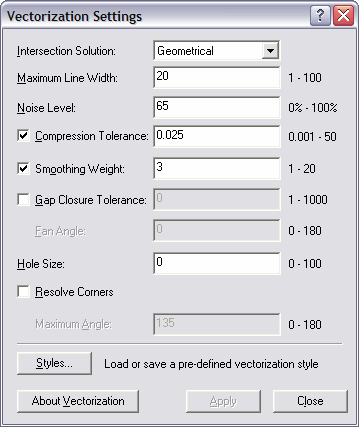
Die Einstellung "Schnittpunkterfassung"
Mit der Einstellung "Schnittpunkterfassung" wird bestimmt, wie in ArcScan Features erzeugt werden, die sich in einem Knoten treffen. Ein Raster-Schnittpunkt ist definiert als drei oder mehr lineare Raster-Elemente, die sich an einem gemeinsamen Punkt treffen. Ein Beispiel hierfür ist die Ecke einer gemeinsamen Flurstücksgrenze.
Die Vektorisierungseinstellungen unterstützen drei Arten von Schnittpunkterfassungen: "Geometrisch", "Medianwert" und "Kein". Die Schnittpunkterfassung "Geometrisch" dient zur Wahrung von Winkeln und geraden Linien. Diese Option wird häufig für Konstruktionszeichnungen und Straßenkarten verwendet. Die Schnittpunkterfassung "Medianwert" ist für nicht geradlinige Winkel vorgesehen. Ein typisches Verwendungsbeispiel für diese Option sind Karten von natürlichen Ressourcen (z. B. Karten zu Vegetation, Bodenbeschaffenheit und Nebenflüssen). Die Schnittpunkterfassung "Kein" eignet sich für Raster mit Features ohne Schnittpunkt. Diese Option wird beispielsweise für Konturlinienkarten verwendet. Hier sehen Sie Beispiele zu den Schnittpunkterfassungen "Geometrisch", "Medianwert" und "Kein":
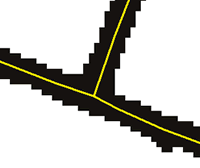
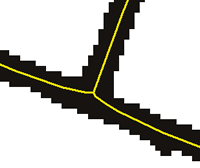
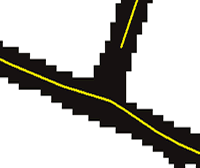
Die Einstellung "Maximale Linienbreite"
Mit der Einstellung "Maximale Linienbreite" können Sie festlegen, welche linearen Raster-Elemente für die Raster-Verfolgung verfügbar sind. Lineare Raster-Elemente, die kleiner als oder genauso groß wie die maximale Linienbreite sind, können zum Fangen oder Verfolgen verwendet werden. Bei der automatischen Vektorisierung sind lineare Raster-Elemente, die kleiner als oder genauso groß wie die maximale Linienbreite sind, für die Mittelachsenvektorisierung verfügbar. Alle anderen linearen Raster-Elemente werden als Polygon-Features vektorisiert, sofern ein editierbarer Polygon-Layer in der Karte vorhanden ist.
Wenn dickere Linien ignoriert und nur die dünneren Linien im Raster vektorisiert werden sollen, kann die Einstellung "Maximale Linienbreite" als Filter fungieren. Da sich diese Einstellung auf die Erstellung der Ausgabe-Features auswirkt, sollten Sie für die verwendeten Daten einen möglichst genauen Wert angeben. Die Breite von Raster-Linien kann mit dem Werkzeug "Raster-Linienbreite" bestimmt werden. Dieses Werkzeug ermöglicht Ihnen, die Breite des Rasters in einer Karteninfo anzuzeigen. Wenn Sie mit diesem Werkzeug auf eine Linie klicken, wird ein kleines Eingabefeld namens "Raster-Linienbreite" angezeigt. Sie können diesen Wert übernehmen oder einen neuen Wert eingeben und die Einstellung "Maximale Linienbreite" durch Drücken der EINGABETASTE aktualisieren. Diese Vorgehensweise spart Zeit, da Sie die Einstellungen für die Linienbreite anpassen können, ohne das Dialogfeld "Vektorisierungseinstellungen" öffnen zu müssen.
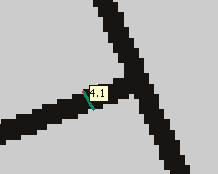
Die Einstellung "Komprimierungstoleranz"
Die Einstellung "Komprimierungstoleranz" hat den größten Einfluss auf die Geometrie der Ausgabe-Vektor-Features. Diese Einstellung dient dazu, die Anzahl der Stützpunkte von Linien-Features zu reduzieren, die bei der Vektorisierung erstellt werden. Die Komprimierung ist ein Vektor-Nachbearbeitungsvorgang, bei dem ein Douglas-Peucker-Algorithmus zur Generalisierung mit einem maximal zulässigen Versatz als Eingabe verwendet wird. Die komprimierte Ausgabe ist eine Teilmenge der ursprünglichen Eingabe-Stützpunkte. Bei Verwendung höherer Werte für die Komprimierungstoleranz verringert sich die Anzahl der Stützpunkte, die zur Erstellung von Linien-Features verwendet werden. Eine geringere Anzahl von Stützpunkten bewirkt, dass die Ausgabe-Linien-Features vom ursprünglichen Linien-Shape abweichen. Der Wert für die Einstellung "Komprimierungstoleranz" repräsentiert keine Karten- oder Pixeleinheiten, sondern die Intensität der Generalisierung.
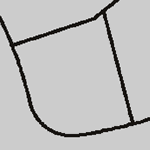
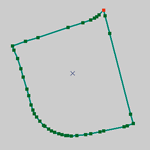
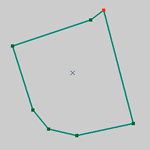
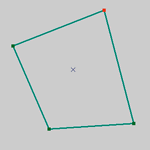
Die Einstellung "Glättungsgewichtung"
Diese Einstellung dient dazu, Linien-Features zu glätten, die bei der Vektorisierung erstellt werden. Höhere Werte für die Glättungsgewichtung bedeuten glattere Linien-Features. Allerdings können höhere Werte auch dazu führen, dass die Ausgabe-Linien-Features anders aussehen als die ursprünglichen Linien. Der Wert für die Einstellung "Glättungsgewichtung" repräsentiert keine Karten- oder Pixeleinheiten, sondern die Intensität der Gewichtung.
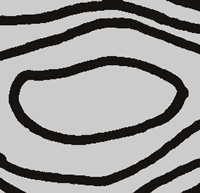
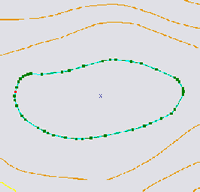
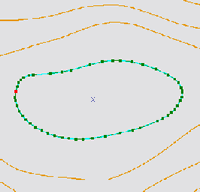

Die Einstellung "Lücken-Toleranz"
Die Zellen, die Linien im Raster darstellen, können Lücken enthalten. In den meisten Fällen entstehen Lücken durch eine schlechte Qualität des Quelldokuments oder beim Scannen. Manchmal sind Lücken aber auch Teil der Liniensymbologie eines Originaldokuments. Dies ist beispielsweise der Fall, wenn zur Darstellung von Versorgungsleitungen gestrichelte Linien verwendet werden.
Die Lückentoleranz ist eine Entfernung in Pixel, die zur Überbrückung von Unterbrechungen in einer Raster-Linie verwendet wird. Das bedeutet, dass Lücken, die kleiner als oder genauso groß wie der von Ihnen eingegebene Wert für die Lückentoleranz sind, bei der Vektorisierung geschlossen werden. Dies gilt allerdings nicht für Stellen, an denen sich Linien überschneiden. Diese Einstellung gilt für die Raster-Verfolgung und für die automatische Vektorisierung.
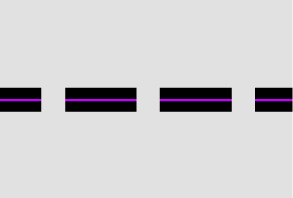
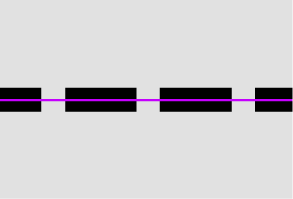
Die Einstellung "Suchwinkel"
Mit der Einstellung "Suchwinkel" können Sie die Funktion "Lücken-Toleranz" präzisieren. Anhand eines von Ihnen eingegebenen Winkels wird beim Überbrücken von Lücken nach Raster-Linien gesucht. Dies kann hilfreich sein, wenn die zu vektorisierende Raster-Linie geschwungen ist und Lücken enthält.
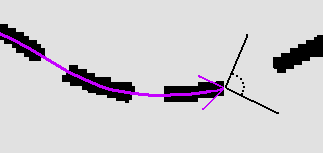
Die Einstellung "Lochgröße"
ArcScan bietet die Möglichkeit, Löcher in Raster-Linien bei der Vektorisierung zu ignorieren. Löcher sind kleine Lücken in Raster-Linien, die vollständig von den Vordergrundpixeln umgeben sind. Sie können durch eine schlechte Qualität des Quelldokuments oder beim Scannen entstehen. Löcher, deren Diagonalenlänge kleiner als oder genauso groß wie die angegebene Entfernung ist, werden beim Vektorisieren als ein Teil der Raster-Linie behandelt. Die Option zum Ignorieren von Löchern ist nur bei Verwendung der Raster-Fang- bzw. -Verfolgungsfunktion verfügbar.
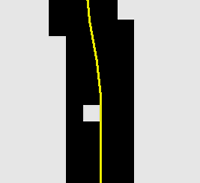
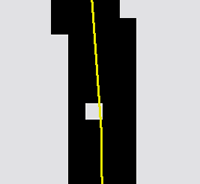
Die Einstellung "Eckpunkte erfassen"
Mit der Einstellung "Eckpunkte erfassen" wird bestimmt, wie ArcScan Ecken behandelt. Beispielsweise ist bei der Erfassung von Konturen, Bodengrenzen oder Wasserläufen die Abbildung von Ecken nicht so wichtig wie die Erfassung und Definition scharfer Ecken-Features in Flurstückskarten.
Sie können die Erfassung von Ecken über das Kontrollkästchen ein- und ausschalten und durch Eingabe eines Winkels bestimmen, in welchem Winkel eine Ecke erfasst wird.
- Bei der Vektorisierungsverfolgung wird die Verfolgung an Ecken angehalten.
- Bei der Vektorisierungsverfolgung zwischen Punkten wird die Ecke erfasst, aber die Verfolgung wird an dieser Stelle nicht angehalten.
- Bei der automatischen Vektorisierung wird die Ecke erfasst und als Start-/Endpunkt der um den betreffenden Punkt erstellten Features verwendet.
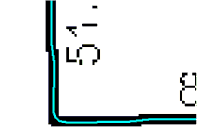
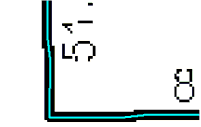
Der Befehl "Styles"
Wenn Sie die für Ihre Daten optimalen Vektorisierungseinstellungen bestimmt haben, können Sie diese Einstellungen über den Befehl Styles speichern. Die gespeicherten Styles können anschließend erneut geladen und verwendet werden. Diese Möglichkeit zum Speichern der Einstellungen spart Zeit, da Sie die Einstellungen nicht wiederholt eingeben müssen. Außerdem können Sie Styles für verschiedene Raster-Typen erstellen, die auf einen bestimmten Verwendungszweck abgestimmt sind. Wenn Sie beispielsweise häufig mit Konturlinienkarten arbeiten, können Sie einen Style für diesen Raster-Datentyp erstellen und ihn zur Vektorisierung anderer Konturlinienkarten verwenden.
ArcScan verfügt auch über vordefinierte Styles, die auf verschiedenen Raster-Datentypen basieren. Hierzu gehören Konturen, Flurstücke, Umrisse und Polygone. Wenn Sie diese vordefinierten Styles laden, werden die Vektorisierungseinstellungen automatisch aktualisiert. Vordefinierte Styles können unverändert verwendet werden oder angepasst und als neue Styles gespeichert werden.